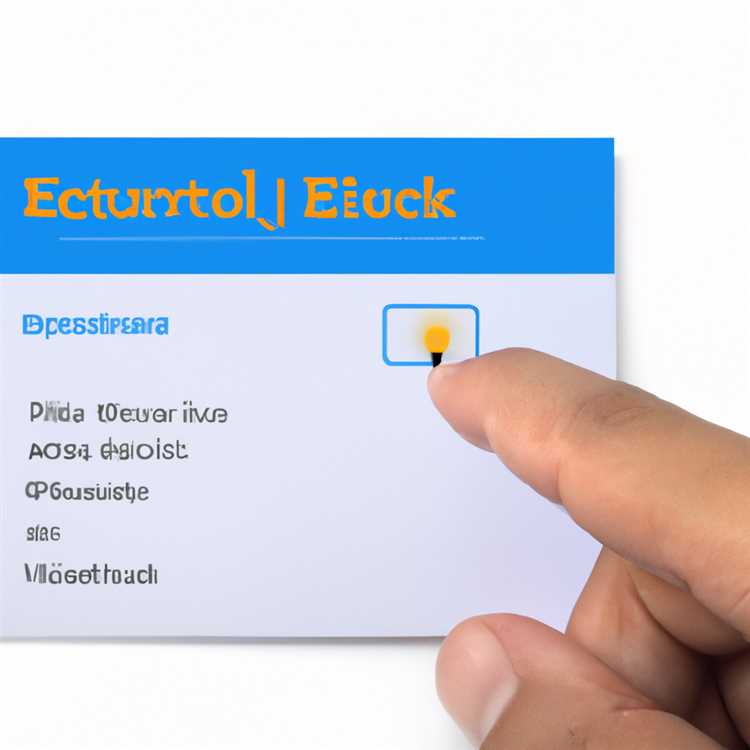Se sei un utente Chrome su Android, è naturale voler rendere Google la tua homepage. Dopotutto, Google è il motore di ricerca più popolare al mondo e averlo come homepage significa accesso rapido e facile a tutte le tue funzionalità preferite. Sia che tu stia iniziando la giornata, alla ricerca delle ultime notizie o che desideri controllare la tua email, avere Google come home page ti assicura di non essere mai lontano dalle informazioni di cui hai bisogno.
Quindi, come puoi rendere Google la tua homepage su Chrome per Android? Bene, sarai felice di sapere che è un semplice processo che può essere fatto in pochi passaggi. In questo articolo, ti guideremo attraverso il processo passo dopo passo, in modo da poter iniziare ogni sessione di navigazione con Google a portata di mano.
Prima di iniziare, è importante notare che i passaggi che stiamo delineando qui sono specificamente per Chrome su dispositivi Android. Se stai utilizzando Chrome su una piattaforma diversa, come Windows, MacOS, Linux o iOS (iPhone/iPad), i passaggi possono variare leggermente. Tuttavia, il processo generale di modifica della homepage dovrebbe essere simile in ogni versione del browser. Ora senza ulteriori indugi, tuffiamoci nei gradini!
Perché rendere Google la tua homepage su Chrome per Android?
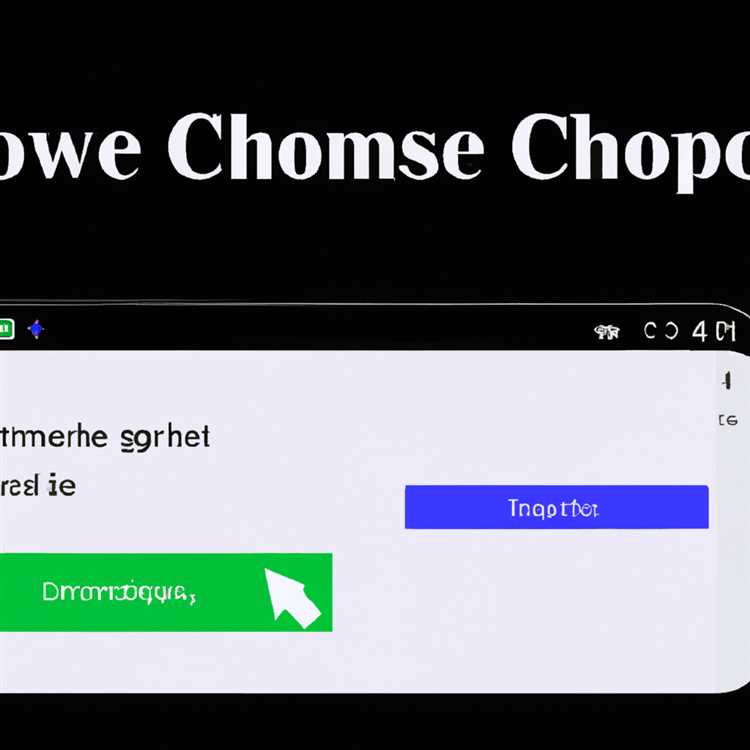
Quando si tratta di sfogliare il Web sul tuo smartphone o tablet Android, avere Google come homepage può offrire diversi vantaggi. Impostando Google come pagina di partenza predefinita nel browser Chrome, è possibile accedere facilmente al motore di ricerca più popolare e a una gamma di funzionalità utili.
Ecco alcuni motivi per cui potresti voler rendere Google la tua homepage su Chrome per Android:
- Convenienza: utilizzando Google come homepage, puoi accedere rapidamente al motore di ricerca con un solo tocco. Ciò consente di risparmiare tempo e rende più facile trovare informazioni o sfogliare siti Web.
- Personalizzazione: Google ti consente di personalizzare la tua homepage aggiungendo widget e regolando le impostazioni in base alle tue preferenze. Puoi anche impostare Google come homepage su altri dispositivi, come PC, iPhone/iPad o Mac.
- Notizie e informazioni: la homepage di Google spesso presenta articoli di notizie e argomenti di tendenza, tenendoti aggiornato con le ultime informazioni. Puoi anche personalizzare la sezione di notizie per mostrare i titoli di siti Web o argomenti specifici che ti interessa.
- Facile accesso a Google Services: rendendo Google la tua homepage, hai un rapido accesso alla suite di servizi di Google, tra cui Gmail, Google Drive, Google Maps e altro ancora. Ciò rende comodo utilizzare questi servizi ogni volta che si apre una nuova finestra o una scheda del browser.
- Supporta più dispositivi: se si utilizza Chrome su più dispositivi, come telefoni Android, iPhone, iPad o computer desktop, impostare Google come homepage garantisce un'esperienza di navigazione coerente su tutti i tuoi dispositivi.
Ora che conosci i vantaggi di rendere Google la tua homepage su Chrome per Android, impariamo a cambiare la tua homepage in pochi semplici passaggi.
Semplifica la tua esperienza di navigazione
Che tu stia utilizzando un PC, Mac, Chromebook, iPhone/iPad o uno smartphone Android, è possibile impostare Google come homepage sul browser Chrome. In questo modo, ogni volta che apri una nuova finestra o avvii il browser, sei accolto con la familiare pagina di ricerca di Google.
Cambiare la homepage su Chrome per Android o iPhone/iPad
Per cambiare la tua homepage su Chrome per Android o iPhone/iPad, segui questi semplici passaggi:
- Apri il browser Chrome sul dispositivo.
- Tocca l'icona del menu a tre punti nell'angolo in alto a destra dello schermo.
- Seleziona "Impostazioni" dal menu a discesa.
- Nella sezione "base", tocca l'opzione "homepage".
- Immettere l'URL del sito Web che si desidera impostare come homepage o toccare "Usa la nuova pagina della scheda" per impostarlo nella pagina di ricerca Google predefinita.
Cambiare la homepage su Chrome per Windows, Mac o Chrome OS
Per cambiare la tua homepage su Chrome per Windows, Mac o Chrome OS, segui questi passaggi:
- Apri il browser Chrome sul dispositivo.
- Fai clic sull'icona del menu a tre punti nell'angolo in alto a destra dello schermo.
- Seleziona "Impostazioni" dal menu a discesa.
- Nella sezione "Avvio", scegli l'opzione "Apri una pagina specifica o un set di pagine".
- Fai clic su "Aggiungi una nuova pagina" e inserisci l'URL del sito Web che si desidera impostare come homepage o fare clic su "Usa le pagine correnti" per utilizzare i siti Web attualmente aperti nel browser.
FAQ
D: Posso cambiare la homepage su Chrome per il mio iPhone/iPad?
A: Sì, i passaggi per modificare la homepage su Chrome per iPhone/iPad sono gli stessi dei dispositivi Android.
D: Posso cambiare la homepage su Chrome per il mio PC Mac o Windows?
A: Sì, puoi personalizzare la homepage su Chrome per PC Mac e Windows utilizzando i passaggi sopra menzionati.
D: È possibile avere più schede homepage su Chrome?
A: No, Chrome supporta solo l'impostazione di una pagina Web specifica come homepage.
Seguendo questi semplici passaggi, puoi personalizzare il browser e rendere la tua esperienza di navigazione più snella e divertente.
Accesso rapido al tuo motore di ricerca preferito
Impostare il tuo motore di ricerca preferito come homepage in Google Chrome su Android ti garantisce di poterlo accedervi rapidamente ogni volta che apri una nuova finestra o una scheda del browser. Sia che tu voglia rendere Google la tua homepage o un altro motore di ricerca a tua scelta, ecco i semplici passaggi che devi seguire:
- Apri il browser Chrome sul tuo smartphone o tablet Android.
- Tocca l'icona del menu (tre punti) nell'angolo in alto a destra dello schermo.
- Scorri verso il basso e seleziona "Impostazioni".
- Nella sezione "Nozioni di base", scegli "Homepage".
- Tocca l'opzione "Apri questa pagina".
- Immettere l'indirizzo Web del motore di ricerca che si desidera impostare come homepage (ad es. Www. google. com).
- Tocca "Salva" o l'icona del segno di spunta per salvare le modifiche.
Questo è tutto! Ora, ogni volta che apri una nuova finestra o una scheda del browser, il tuo motore di ricerca preferito sarà proprio lì al centro della tua esperienza di navigazione.
Suggerimenti aggiuntivi:
- Se stai utilizzando un iPhone o un iPad, puoi seguire gli stessi passaggi per impostare il tuo motore di ricerca preferito della homepage su Chrome per iOS.
- If you're using a computer, you can customize your startup page in Chrome by going to "Settings" > "On startup" >"Apri una pagina o un set di pagine specifiche" ed inserendo l'indirizzo Web del motore di ricerca preferito.
- Chrome also supports customizing your homepage with multiple pages. To do this, go to "Settings" > "Homepage" >"Aggiungi una nuova pagina" e inserisci l'indirizzo Web della pagina Web che si desidera aggiungere.
- Se vuoi sapere come cambiare la tua homepage su Chrome per Windows, MacOS, Linux o Chromebook, puoi trovare istruzioni passo-passo nella pagina di supporto di Google.
- Se non riesci a trovare l'opzione homepage nel browser Chrome, assicurati di avere l'ultima versione di Chrome installata sul tuo dispositivo.
Rimani aggiornato con le ultime funzionalità e gli aggiornamenti di Google
Come utente di Google Chrome su Android, è importante rimanere aggiornati con le ultime funzionalità e gli aggiornamenti che Google rilascia. Ciò ti assicura di ottenere il massimo dalla tua esperienza di navigazione e di sfruttare tutte le nuove funzionalità che Google ha da offrire.
Per rimanere aggiornati con le ultime funzionalità e aggiornamenti di Google, ecco alcuni passaggi che puoi fare:
1. Mantieni aggiornato il browser Chrome

Assicurati di avere l'ultima versione di Google Chrome installata sul tuo dispositivo Android. Google rilascia regolarmente aggiornamenti per migliorare le prestazioni, correggere i bug e introdurre nuove funzionalità. Puoi verificare gli aggiornamenti nel Google Play Store navigando nella sezione "My Apps & Games".
2. Esplora le impostazioni di Google Chrome
Nel browser Chrome, tocca l'icona a tre punti nell'angolo in alto a destra per accedere al menu. Da lì, vai su "Impostazioni" e vai alla sezione "Avanzate". Qui troverai varie impostazioni e opzioni che ti consentiranno di personalizzare la tua esperienza di navigazione e abilitare nuove funzionalità.
3. Personalizza la tua home page
Puoi impostare Google come pagina iniziale nel browser Chrome. Per fare ciò, apri una nuova scheda e tocca l'icona a tre punti nell'angolo in alto a destra. Dal menu, seleziona "Impostazioni" e vai alla sezione "Home". Da qui puoi scegliere di impostare la tua home page sul motore di ricerca Google o su qualsiasi altro sito web di tua scelta.
4. Rimani informato con Google News
Se desideri rimanere aggiornato con le ultime notizie e gli aggiornamenti, puoi utilizzare la funzione Google News in Chrome. Basta aprire una nuova scheda e toccare l'opzione "Notizie" nel menu in basso. Qui troverai un elenco curato di articoli di notizie in base ai tuoi interessi e preferenze.
5. Controlla il blog e le note di rilascio di Google

Google aggiorna regolarmente il suo blog ufficiale e le note di rilascio per annunciare nuove funzionalità e aggiornamenti. Controllando periodicamente queste risorse, puoi conoscere le ultime aggiunte a Google Chrome e rimanere al passo con i tempi.
6. Segui Google Chrome sui social media
Un altro modo per rimanere aggiornato è seguire gli account dei social media di Google Chrome. Google condivide spesso notizie e aggiornamenti su piattaforme come Twitter, Facebook e Instagram. Seguendo questi account, sarai il primo a conoscere eventuali nuove funzionalità o aggiornamenti.
Seguendo questi passaggi puoi assicurarti di essere sempre aggiornato con le funzionalità e gli aggiornamenti più recenti di Google per Chrome su Android. In questo modo potrai sfruttare al massimo la tua esperienza di navigazione e sfruttare tutto ciò che Google ha da offrirti!