Se stai cercando di aggiungere rapidamente e facilmente un account e-mail a Outlook, sei fortunato! Outlook viene fornito con una procedura guidata integrata che rende il processo di aggiunta di un nuovo account e-mail un gioco da ragazzi. Che tu abbia un dominio personalizzato o utilizzi servizi di posta elettronica popolari come Gmail, Outlook offre un'esperienza senza soluzione di continuità per l'aggiunta e la gestione delle e-mail.
Prima di iniziare, ci sono alcune cose che dovresti sapere. Outlook offre due versioni principali: Outlook e Outlook. com. La prima è un'applicazione desktop che fa parte della Suite Office di Microsoft, mentre il secondo è un'applicazione basata sul Web gestita da Microsoft. Entrambe le versioni hanno funzionalità simili e offrono un ambiente professionale per la gestione delle e-mail.
Ora, immergiamoti nel processo passo-passo per l'aggiunta di un account di posta elettronica a Outlook. Innanzitutto, aprire l'applicazione e passare alla scheda "File" situata nell'angolo in alto a sinistra. Da lì, scegli "Aggiungi account" per iniziare l'installazione.
Nella finestra seguente, ti verrà chiesto di inserire il tuo indirizzo email. Assicurati di digitarlo correttamente per evitare problemi con l'installazione. Dopo aver inserito la tua e-mail, fare clic su "Connetti" per procedere al passaggio successivo.
La schermata successiva ti chiederà di inserire la tua password. Se stai aggiungendo un account Outlook. com o Gmail, Outlook rileverà automaticamente le impostazioni necessarie e le aggiornerà per te. Tuttavia, se stai aggiungendo un account e-mail di dominio personalizzato, potrebbe essere necessario inserire ulteriori dettagli come le impostazioni del server in entrata e in uscita.
Dopo aver inserito la password e qualsiasi altra informazione necessaria, fai clic su "Avanti" per continuare. Outlook si connetterà quindi al tuo account e-mail e visualizzerà un riepilogo delle impostazioni dell'account. Prenditi un momento per rivedere le informazioni e apportare qualsiasi modifica desiderata.
Dopo aver esaminato le impostazioni, fare clic su "Fine" per completare l'installazione. Outlook ora caricherà le tue e-mail e sarai pronto per iniziare a utilizzare il tuo nuovo account e-mail all'interno dell'applicazione. Puoi anche scegliere se si desidera importare i tuoi messaggi e contatti esistenti da altri account e-mail.
Questo è tutto! Hai aggiunto con successo un account e-mail a Outlook. Ora puoi goderti tutte le funzionalità professionali che Outlook fornisce, come archiviazione sicura, opzioni di ricerca avanzata e una casella di posta focalizzata per messaggi importanti. Che tu stia usando Outlook per scopi personali o commerciali, questa guida passo-passo ti aiuterà a metterti in funzione in pochissimo tempo.
Nota: se si utilizza la versione classica di Outlook, il processo di configurazione potrebbe sembrare leggermente diverso. Tuttavia, i passaggi e l'esperienza complessiva dovrebbero essere simili a quanto descritto sopra.
Accedi al tuo account Outlook
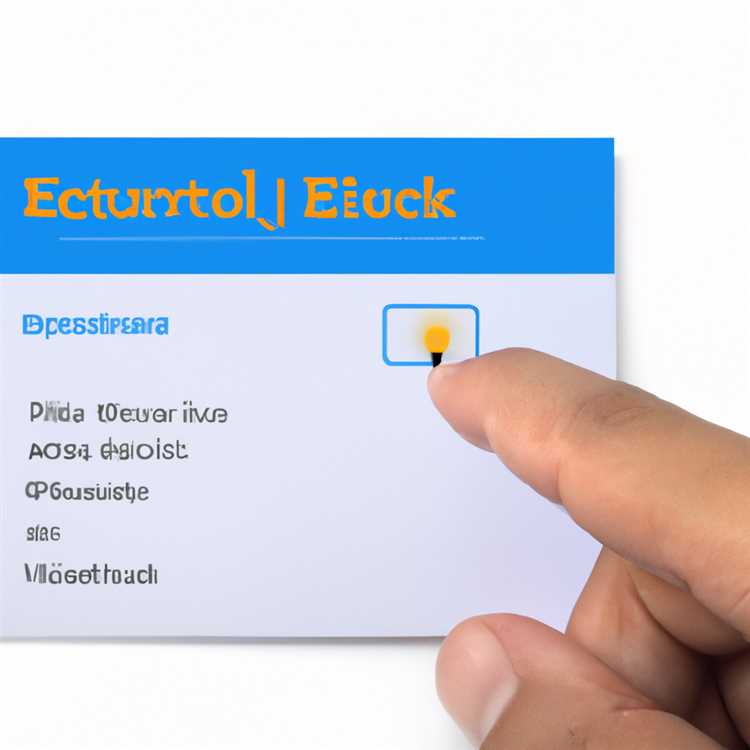
Per aggiungere un account e-mail a Outlook, dovrai prima accedere al tuo account Outlook. Se non hai ancora un account Outlook, puoi registrarti seguendo i passaggi sulla pagina di iscrizione Outlook. Inoltre, se si desidera aggiungere manualmente un account e-mail, avrai bisogno di alcune informazioni dal tuo provider di servizi di posta elettronica, come le impostazioni del server in entrata e in uscita.
Ecco come accedere al tuo account Outlook in modo rapido e semplice:
Utilizzando l'app Outlook:
- Apri l'app Outlook sul dispositivo mobile o sul computer.
- Nella pagina di accesso, inserisci il tuo indirizzo e-mail o nome utente.
- Fai clic su "Avanti" per procedere.
- Immettere la password e fare clic su "Accedi".
Utilizzando un browser Web:
- Apri il tuo browser Web preferito.
- Vai alla pagina di accesso Outlook.
- Inserisci il tuo indirizzo e-mail o nome utente.
- Fai clic su "Avanti" per procedere.
- Immettere la password e fare clic su "Accedi".
Dopo aver effettuato l'accesso al tuo account Outlook, avrai accesso a tutte le funzionalità e servizi che fornisce. È possibile gestire le tue e-mail, i contatti e il calendario, nonché utilizzare OneDrive integrato per l'archiviazione e la condivisione dei file. Se si dispone di un account e-mail esistente, puoi anche aggiungerlo a Outlook facendo clic sull'immagine del profilo o nelle iniziali nell'angolo in alto a destra, quindi selezionando "Aggiungi un'altra cassetta postale". Sarai guidato attraverso il processo di aggiunta dell'account e se ci sono problemi o passaggi aggiuntivi richiesti, Outlook ti fornirà le informazioni necessarie.
È importante notare che l'aggiunta di un account e-mail di terze parti a Outlook potrebbe richiedere di consentire l'accesso a determinate funzionalità e impostazioni sul sito Web del provider di servizi di posta elettronica. Inoltre, potrebbero esserci alcune differenze nel processo di configurazione a seconda che tu stia utilizzando l'interfaccia Web di Outlook Classic o la versione più recente e semplificata. Tuttavia, i passaggi di base per l'aggiunta di un account e-mail sono generalmente gli stessi.
Dopo aver aggiunto il tuo account e-mail a Outlook, puoi facilmente passare da un account facendo clic sull'immagine del profilo o nelle iniziali e selezionando l'account desiderato. Outlook separerà automaticamente i tuoi messaggi in arrivo in categorie focalizzate e altre, aiutandoti a rimanere organizzato e concentrato su ciò che è importante. Puoi anche personalizzare la tua esperienza di Outlook modificando il layout, il tema e altre impostazioni nel menu Opzioni.
Oltre ad accedere al tuo account e-mail online, puoi anche utilizzare Outlook offline abilitando la modalità "Offline di lavoro". Ciò consente di leggere, comporre e archiviare e-mail senza una connessione Internet. Una volta che sei tornato online, Outlook invierà automaticamente le e-mail che hai composto o ricevuto mentre offline.
Questo è tutto! Ora sei effettuato l'accesso al tuo account Outlook e sei pronto per iniziare a utilizzare tutte le funzionalità e i vantaggi che offre. Se hai bisogno di ulteriore assistenza o hai altre domande, sentiti libero di contattare il team di supporto Outlook per chiedere aiuto.
Vai al menu Impostazioni
Per aggiungere un account e-mail a Outlook, dovrai andare al menu Impostazioni in Outlook. Segui i passaggi seguenti per accompagnarti attraverso il processo:
Passaggio 1: accedi al tuo account Outlook
Se non l'hai già fatto, accedi al tuo account Outlook. Puoi accedere a Outlook navigando a Outlook. com o hotmail. com nel tuo browser web. Inserisci il tuo nome utente e password e fai clic su "Accedi".
Nota: se non si dispone di un account Outlook, puoi crearne uno nuovo facendo clic sul pulsante "Iscriviti" o "Crea account".
Passaggio 2: accedere alle impostazioni
Dopo aver effettuato l'accesso a Outlook, cerca l'icona di ingranaggi situata nell'angolo in alto a destra dello schermo. Fare clic su di esso per aprire il menu Impostazioni, quindi selezionare "Visualizza tutte le impostazioni di Outlook".
Passaggio 3: aprire le impostazioni dell'account
Nel menu Impostazioni, vedrai diverse schede sul lato sinistro. Scorri verso il basso e cerca la scheda "Mail". Fare clic su di esso per espandere le opzioni, quindi fare clic su "Sincronizzazione e-mail" nella sezione "Mail".
Passaggio 4: aggiungi un nuovo account
Nell'ambito della sezione "Sincronizzazione e-mail", vedrai un'opzione per "aggiungere un altro account". Fai clic su questo link per avviare la procedura guidata di configurazione dell'account.
Passaggio 5: inserisci i dettagli del tuo account
Nella procedura guidata di configurazione dell'account, ti verrà richiesto di inserire il tuo indirizzo e-mail, nome utente e password. Compila le informazioni richieste e fai clic su "Avanti".
Passaggio 6: verificare l'account

Se stai aggiungendo un account e-mail da un servizio popolare come Gmail o Yahoo, Outlook configurerà automaticamente le impostazioni dell'account per te. Tuttavia, se si utilizza un servizio di posta elettronica diverso o se qualcosa va storto con il processo di configurazione automatica, potrebbe essere necessario impostare manualmente il tuo account. Segui le istruzioni sullo schermo per verificare il tuo account.
Passaggio 7: apportare modifiche aggiuntive (opzionale)
Al termine della configurazione iniziale, avrai la possibilità di apportare ulteriori modifiche alle impostazioni dell'account. Puoi impostare un nome visualizzato per l'account, scegliere quanto spesso per sincronizzare le e-mail, selezionare se scaricare tutte le e-mail o solo quelle recenti e altro ancora. Regola le impostazioni in base alle tue preferenze e fai clic su "Fatto" al termine.
Questo è tutto! Hai aggiunto con successo un account e-mail a Outlook. Ora puoi gestire le tue e-mail, il calendario e altri dati importanti tutti in un unico posto, senza la necessità di passare da diversi servizi e-mail. Gli strumenti e le funzionalità integrati di Outlook ti aiuteranno a rimanere organizzato e sfruttare al meglio la tua esperienza e-mail.
Aggiungi un nuovo account e-mail
L'aggiunta di un nuovo account e-mail a Outlook è un processo semplice che può essere fatto in modo rapido e professionale. Che tu abbia un account di posta elettronica normale o un account a marchio per la tua attività, puoi facilmente aggiungerlo a Outlook e iniziare a usarlo insieme ai tuoi account esistenti.
Per aggiungere un nuovo account e-mail, segui questi passaggi:
- Avvia l'applicazione Outlook e accedi al tuo account Microsoft.
- Fai clic sul menu "File" nell'angolo in alto a sinistra della finestra Outlook.
- Nel menu a sinistra, fare clic su "Aggiungi account".
- Apparirà una nuova finestra, chiedendo il tuo indirizzo email. Inserisci il tuo indirizzo email e fai clic sul pulsante "Connetti".
- Outlook rileverà automaticamente il provider di posta elettronica e configurerà le impostazioni necessarie per te. Se il tuo provider di posta elettronica non è riconosciuto, potrebbe essere necessario inserire manualmente le informazioni sul server in entrata e in uscita.
- Inserisci il tuo nome utente e password per l'account e-mail che desideri aggiungere. Se non conosci queste informazioni, contatta il tuo provider di posta elettronica per assistenza.
- Outlook verificherà le informazioni sul tuo account e imposterà il nuovo account e-mail. Una volta completata la configurazione, è possibile scegliere se impostare il nuovo account come account predefinito per l'invio e la ricezione di e-mail.
- Fai clic sul pulsante "Finitura" per completare il processo di configurazione. Il tuo nuovo account di posta elettronica verrà ora apparita nella dashboard di Outlook, insieme ai tuoi account esistenti.
Ora che hai aggiunto un nuovo account e-mail a Outlook, puoi iniziare a utilizzarlo per inviare e ricevere e-mail, gestire i tuoi contatti e accedere al tuo calendario. Le funzionalità e gli strumenti integrati di Outlook semplificano l'organizzazione e la professionalità delle comunicazioni e-mail.
Ricorda, se stai aggiungendo un account di posta elettronica Microsoft (come Outlook. com o Hotmail. com), Outlook configurerà automaticamente le impostazioni necessarie per te. Per altri provider di posta elettronica, potrebbe essere necessario inserire manualmente le informazioni sul server. Se riscontri problemi durante il processo di configurazione, consulta la documentazione di supporto del tuo provider di posta elettronica o contatta il relativo team di supporto per assistenza.
L'aggiunta di più account e-mail a Outlook è utile se disponi di indirizzi e-mail diversi per uso personale e professionale o se devi accedere a caselle di posta o calendari condivisi. La flessibilità e le funzionalità complete di Outlook lo rendono una scelta popolare per la gestione di più account di posta elettronica in un unico posto.
Come creare un nuovo account di posta elettronica su Outlook. com
Se non conosci Outlook. com e desideri creare un nuovo account di posta elettronica, ecco una guida passo passo per aiutarti a iniziare.
- Vai a Outlook. com sito web.
- Fare clic sul pulsante "Crea account gratuito" o "Registrati ora".
- Ti verrà chiesto di scegliere un indirizzo email. Puoi creare un nuovo indirizzo email Outlook. com oppure utilizzare un indirizzo email esistente di un altro provider (come Hotmail. com o Live. com).
- Inserisci il nome utente desiderato e scegli il dominio che desideri utilizzare (ad esempio, outlook. com, hotmail. com, live. com).
- Se il nome utente inserito non è disponibile, ti verrà richiesto di sceglierne uno diverso.
- Crea una password complessa per il tuo account. Assicurati di includere una combinazione di lettere maiuscole e minuscole, numeri e caratteri speciali.
- Dovrai inserire il tuo numero di telefono a scopo di verifica dell'account. Outlook. com fornisce un processo di verifica in due passaggi per migliorare la sicurezza del tuo account.
- Dopo aver inserito il tuo numero di telefono, riceverai un codice di verifica. Inserisci il codice per verificare il tuo account.
- Successivamente, ti verrà chiesto di inserire il tuo nome e cognome, nonché la tua data di nascita.
- Scegli il tuo Paese o regione dal menu a discesa.
- Ora puoi personalizzare il tuo account di posta elettronica Outlook. com aggiungendo un'immagine del profilo oppure salta questo passaggio ed eseguilo in un secondo momento.
- Fare clic sul pulsante "Avanti" o "Fine" per completare il processo di configurazione dell'account.
Una volta creato l'account e-mail di Outlook. com, puoi iniziare a utilizzarlo per inviare e ricevere e-mail, organizzare la tua casella di posta e utilizzare altre importanti funzionalità come OneDrive per l'archiviazione di file, l'integrazione di Office365 e altro ancora.
Con il tuo nuovo account Outlook. com, puoi anche accedere alla suite di servizi professionali e premium di Microsoft per un'esperienza e-mail e produttività migliore.
Ora che hai un account e-mail di Outlook. com appena creato, puoi aggiungerlo al tuo desktop o mobile Outlook per gestire le tue e-mail in un unico posto.
La creazione di un nuovo account e-mail di Outlook. com è un semplice processo che fornisce un servizio di posta elettronica affidabile e ricco di funzionalità. In caso di problemi durante il processo di configurazione o hai bisogno di ulteriore assistenza, Microsoft ha un sistema di supporto guidato per aiutare a risolvere eventuali problemi che potresti avere.
Vai alla pagina di iscrizione a Outlook. com
Per aggiungere un account e-mail a Outlook, dovrai prima andare alla pagina di iscrizione a Outlook. com. Ecco come farlo:
- Apri il tuo browser Web e vai alla pagina di iscrizione a Outlook. com.
- Se hai già un account Microsoft, puoi accedere utilizzando le informazioni di accesso esistenti. In caso contrario, fare clic sul pulsante "Crea account".
- Verrai reindirizzato a una nuova finestra in cui puoi creare un nuovo account e-mail. Outlook. com offre due tipi di account e-mail: "Outlook. com" e "Outlook. com (classico)". L'opzione "Outlook. com" offre un'opzione e-mail più moderna e focalizzata, mentre l'opzione "Outlook. com (classica)" ricorda l'interfaccia di Hotmail. com. Scegli l'opzione che ti si adatta meglio.
- Inserisci l'indirizzo e-mail che desideri utilizzare. Puoi scegliere di utilizzare un indirizzo email esistente da un altro provider (come Gmail o Yahoo) oppure è possibile creare un nuovo indirizzo email utilizzando l'opzione "Ottieni un nuovo indirizzo email". Tieni presente che se scegli di creare un nuovo indirizzo e-mail, sarà un account separato da tutti gli account di posta elettronica esistenti che potresti già avere.
- Scegli una password per il tuo nuovo account. Assicurati di scegliere una password forte e sicura che puoi facilmente ricordare.
- Inserisci il tuo nome e cognome, nonché la data di nascita e il genere. Questi dettagli sono necessari ai fini della verifica del conto.
- Se lo desideri, puoi inserire il tuo numero di cellulare per aggiungere un ulteriore livello di sicurezza al tuo account. Ciò ti consentirà di ricevere codici di verifica tramite SMS per l'accesso all'account.
- Fai clic sul pulsante "Avanti" per procedere al passaggio successivo.
- Ti verrà chiesto di inserire i caratteri visualizzati sullo schermo per la verifica dell'account. Questo per garantire che tu sia una persona reale e non un bot.
- Una volta inseriti correttamente i caratteri, fare clic sul pulsante "Avanti" per procedere.
- Verrai indirizzato a una schermata in cui potrai scegliere se desideri ricevere o meno e-mail promozionali da Microsoft. Puoi scegliere di accettare o rifiutare questa opzione.
- Successivamente, ti verrà chiesto se desideri consentire a Microsoft di utilizzare la tua posizione per fornire un'esperienza più personalizzata. Puoi scegliere di consentire o rifiutare anche questo.
- Nella schermata successiva puoi scegliere il fuso orario e il formato della data che preferisci.
- Fare clic sul pulsante "Avanti" per procedere al passaggio finale.
- Se utilizzi un dispositivo mobile, ti verrà richiesto di scaricare e installare l'app Outlook. Puoi scegliere di farlo o continuare a utilizzare il sito Web Outlook. com nel browser del tuo dispositivo mobile.
- Infine, vedrai una finestra che mostra il tuo nuovo indirizzo email di Outlook. Puoi utilizzare questo indirizzo e-mail per accedere a Outlook. com o a qualsiasi altro servizio Microsoft, come Office 365.
Ora che hai creato correttamente il tuo account di posta elettronica Outlook. com, puoi iniziare ad aggiungerlo a Outlook utilizzando la configurazione integrata. Ciò ti consentirà di inviare e ricevere e-mail, gestire il tuo calendario e accedere ai tuoi contatti e file in un unico posto.





