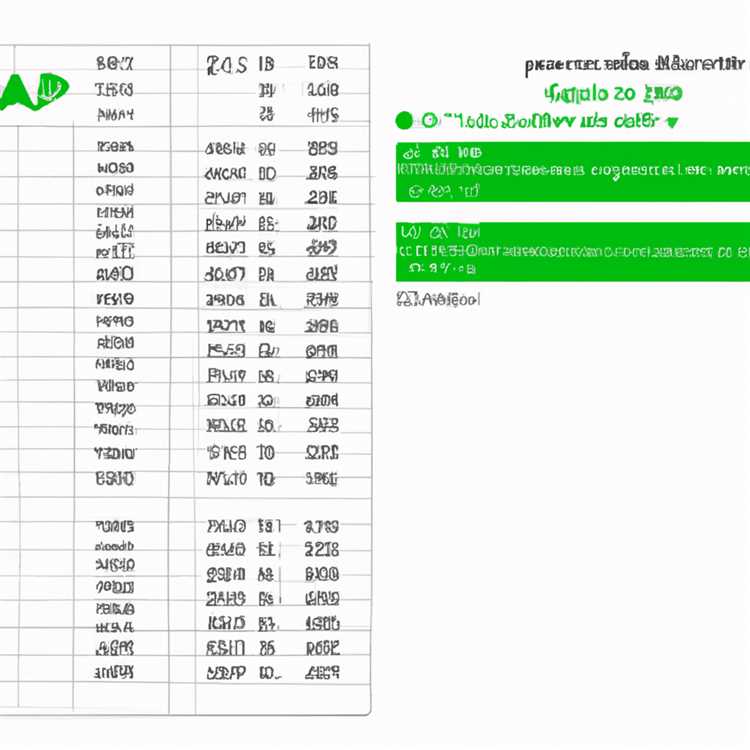Quando si tratta di registrare filmati di gioco e streaming, OBS (Open Broadcaster Software) è uno degli strumenti più popolari e affidabili disponibili. Tuttavia, se stai cercando di registrare l'audio del gioco separatamente dal resto dei suoni del tuo computer, il processo potrebbe non essere immediatamente intuitivo. Fortunatamente, ci sono dei passaggi che puoi eseguire per configurare OBS in modo che acquisisca solo l'audio del gioco, tralasciando qualsiasi rumore di fondo o audio indesiderato proveniente da altre applicazioni.
Una delle caratteristiche principali di OBS è la sua capacità di registrare più tracce audio contemporaneamente. Ciò significa che puoi separare l'audio del gioco da altri suoni, come la musica o la chat vocale, consentendo una maggiore flessibilità durante il processo di modifica. Seguendo alcuni semplici passaggi, puoi facilmente configurare OBS per acquisire solo l'audio del gioco che desideri.
Prima di immergerci nel processo passo passo, è importante notare che OBS offre varie opzioni per la scelta delle sorgenti audio. Queste opzioni possono variare a seconda della versione di OBS che stai utilizzando e della configurazione specifica del tuo computer. Se non sei sicuro di qualsiasi parte del processo, sul sito Web di OBS sono disponibili utili screenshot e domande frequenti per guidarti lungo il percorso.
Ora iniziamo con la guida passo passo su come fare in modo che OBS registri esclusivamente l'audio del gioco.
Passaggio 1: configurazione delle impostazioni audio


Innanzitutto, apri OBS e fai clic su "Impostazioni" nell'angolo in basso a destra dello schermo. Quindi, fai clic sulla scheda "Audio" sul lato sinistro della finestra delle impostazioni. Qui vedrai le opzioni per impostare i tuoi dispositivi audio e scegliere le sorgenti audio che OBS registrerà. Per assicurarti che venga catturato solo l'audio del gioco, assicurati che "Dispositivo audio desktop" sia impostato sull'uscita audio che desideri registrare (ad esempio, "Altoparlanti" o "Cuffie").
Passaggio 2: separazione delle tracce audio

Successivamente, vai alla scheda "Output" nelle impostazioni di OBS. Qui troverai un'opzione chiamata "Formato di registrazione". Fai clic sul menu a discesa e seleziona il formato che preferisci (ad esempio MP4, FLV). Una volta scelto un formato, fai clic sulla scheda "Registrazione" sul lato sinistro. In questa sezione, seleziona la casella "Separa file per traccia". Ciò garantirà che OBS registri più tracce audio, consentendoti di modificarle separatamente in seguito.
Passaggio 3: verifica delle impostazioni della traccia audio
Ora fai clic sulla scheda "Audio" nella sezione "Registrazione". Qui vedrai un elenco di tracce audio che OBS registrerà. Come minimo vedrai la "Traccia 1", che rappresenta l'audio del gioco. Per assicurarti che OBS catturi solo l'audio del gioco e non altri suoni, deseleziona tutte le altre tracce tranne "Traccia 1". Questo passaggio è fondamentale per ottenere il risultato desiderato.
Passaggio 4: registrazione dell'audio del gioco
Infine, avvia la registrazione di OBS facendo clic sul pulsante "Avvia registrazione" nell'angolo in basso a destra della finestra principale di OBS. OBS inizierà ora a catturare esclusivamente l'audio del gioco, permettendoti di concentrarti sul gioco senza distrazioni. Una volta terminata la registrazione, fai semplicemente clic sul pulsante "Interrompi registrazione" per salvare il file nella posizione desiderata sul tuo computer.
Conclusione
Registrare l'audio del gioco separatamente dall'audio dell'intero computer non è mai stato così facile con OBS. Utilizzando i passaggi sopra descritti, puoi assicurarti che le tue registrazioni catturino solo i suoni che desideri, fornendoti maggiore controllo e flessibilità durante il processo di modifica. Che tu sia un giocatore che cerca di catturare i tuoi momenti migliori o uno streamer che cerca di fornire contenuti di alta qualità ai tuoi spettatori, OBS è un potente strumento che può aiutarti a raggiungere i tuoi obiettivi.
Domande frequenti
D: Posso utilizzare OBS per registrare l'audio del gioco su un Mac?
R: Sì, OBS è disponibile anche per computer Mac e i passaggi descritti in questa guida sono applicabili sia alle versioni Windows che Mac di OBS.
D: Esistono strumenti alternativi per registrare l'audio dei giochi?
R: Sebbene OBS sia una scelta popolare tra giocatori e streamer, sono disponibili altri strumenti per la registrazione dell'audio dei giochi, come Bandicam, Icecream Screen Recorder e altro. La decisione su quale strumento utilizzare dipende in ultima analisi dalle tue esigenze e preferenze specifiche. Si consiglia di leggere le recensioni e confrontare le funzionalità prima di prendere una decisione.
D: Posso esportare il file registrato con tracce audio separate?
R: Sì, OBS ti consente di esportare il file registrato con tracce audio separate. Una volta terminata la registrazione, puoi scegliere di esportarla in un formato che supporti più tracce audio, come MP4. In questo modo puoi modificare facilmente le singole tracce audio in post-produzione.
D: OBS è il programma utilizzato più frequentemente per registrare l'audio dei giochi?
R: Sebbene OBS sia ampiamente utilizzato da giocatori e streamer, sono disponibili altri programmi e software che servono anche allo scopo di registrare l'audio del gioco. La popolarità dei diversi strumenti può variare tra gli utenti in base alle loro esigenze e requisiti specifici. Per avere un'idea reale di cosa pensano gli altri utenti di OBS o di qualsiasi altro programma, può essere utile controllare piattaforme come Trustpilot per le recensioni.
Verdetto
Se stai cercando di registrare l'audio del gioco separatamente dal resto dei suoni del tuo computer, OBS è una scelta affidabile e ricca di funzionalità. Seguendo i passaggi descritti in questa guida, puoi configurare OBS per acquisire esclusivamente l'audio del gioco, fornendoti maggiore controllo e flessibilità durante il processo di modifica. Che tu sia un giocatore o uno streamer, OBS è un mezzo affidabile per acquisire e trasmettere in streaming contenuti video/audio di alta qualità. Provalo e scopri come migliora la tua esperienza di registrazione di gioco!
Scopri come registrare l'audio del gioco con OBS
Se sei un giocatore che cerca di catturare il proprio gameplay, OBS (Open Broadcaster Software) è una scelta popolare. Con OBS, non solo puoi registrare il tuo schermo, ma anche acquisire l'audio del gioco per migliorare le tue registrazioni.
Per acquisire l'audio del gioco con OBS, devi configurare correttamente le impostazioni di registrazione. Ecco come puoi farlo:
1. Configura l'OBS
Innanzitutto, scarica e installa OBS sul tuo PC o Mac. Una volta installato, apri OBS e fai clic su "Impostazioni" nell'angolo in basso a destra.
2. Configurare le impostazioni audio
Nella finestra delle impostazioni, fare clic sulla scheda "Audio". Nella sezione "Registrazione", troverai un menu a discesa per il dispositivo audio. Seleziona il dispositivo audio desiderato da cui desideri acquisire l'audio del gioco. Potrebbero essere gli altoparlanti, le cuffie o qualsiasi altro dispositivo di uscita audio.
3. Regola le tracce audio
Se desideri un maggiore controllo sulle tue registrazioni audio, puoi modificare le tracce audio. Fai clic con il pulsante destro del mouse sul dispositivo audio nella finestra principale di OBS e seleziona "Proprietà audio avanzate". Qui puoi personalizzare le tracce audio in base alla configurazione desiderata.
4. Avvia la registrazione

Una volta configurate le impostazioni audio, sei pronto per iniziare la registrazione. Basta fare clic sul pulsante "Avvia registrazione" nell'angolo in basso a destra per iniziare a catturare il tuo gameplay con l'audio.
Vale la pena notare che OBS ti consente di acquisire l'audio del gioco solo dal dispositivo selezionato, quindi non catturerai alcun suono di sottofondo dal tuo computer o da qualsiasi altro supporto riprodotto durante la registrazione.
In conclusione, OBS è uno strumento versatile per registrare il gameplay con l'audio del gioco. Seguendo i passaggi precedenti, puoi ottimizzare le impostazioni di registrazione e acquisire gameplay di alta qualità con audio.
I vantaggi di registrare esclusivamente l'audio del gioco
Quando si tratta di registrare il gameplay, avere il controllo sulle opzioni audio può migliorare notevolmente l'esperienza complessiva. Registrando esclusivamente l'audio del gioco, puoi assicurarti che il suono catturato sia focalizzato esclusivamente sul gameplay e non su altri rumori di sottofondo o fonti esterne.
Ecco alcuni vantaggi della registrazione esclusiva dell'audio del gioco:
- Registrazioni di qualità migliore: isolando l'audio del gioco, puoi ottenere registrazioni di qualità superiore senza alcuna interferenza da fonti esterne. Ciò significa che i tuoi spettatori vivranno un'esperienza più coinvolgente e professionale.
- Modifica più semplice: quando registri l'audio del gioco separatamente, diventa più semplice modificare e ottimizzare il suono in post-produzione. Puoi abbassare o aumentare livelli audio specifici, aggiungere musica o altri effetti e apportare le modifiche necessarie per creare il mix audio perfetto per il tuo video.
- Maggiore flessibilità: la registrazione esclusiva dell'audio del gioco ti dà la libertà di scegliere come desideri utilizzare l'audio nel tuo progetto. Puoi esportare l'audio come file separato e utilizzarlo in altri software di editing o incorporarlo direttamente in diversi canali o video senza alcuna limitazione.
- Opzioni di registrazione avanzate: a differenza di altri registratori di schermo come Bandicam o TinyTake, OBS (Open Broadcaster Software) ti consente di selezionare fonti specifiche per la registrazione. Ciò significa che puoi catturare l'audio del gioco lasciando altre fonti audio, come il microfono o la musica, fuori dalla registrazione, se lo desideri.
In conclusione, registrare esclusivamente l'audio del gioco può migliorare notevolmente la qualità, la flessibilità e le opzioni di modifica dei tuoi video di gioco. Che tu sia uno streamer, un creatore di contenuti o semplicemente ti piaccia registrare il tuo gameplay, prendere la decisione di registrare l'audio del gioco separatamente può essere una scelta utile e vantaggiosa.
Le caratteristiche di HitPaw Screen Recorder
HitPaw Screen Recorder è un potente strumento che ti consente di registrare non solo l'audio del gioco ma anche lo schermo del tuo computer. Con la sua interfaccia intuitiva e funzionalità avanzate, HitPaw Screen Recorder è un must per giocatori, creatori di contenuti e chiunque abbia bisogno di catturare il proprio schermo e l'audio.
Una delle caratteristiche principali di HitPaw Screen Recorder è la sua capacità di registrare audio da più fonti. Ciò significa che puoi scegliere di registrare solo l'audio del gioco oppure puoi acquisire l'audio dal microfono, dagli altoparlanti o da qualsiasi altro dispositivo di input audio. Questa versatilità ti consente di creare registrazioni di alta qualità che si adattano perfettamente allo scenario desiderato.
Un'altra grande caratteristica di HitPaw Screen Recorder è la sua perfetta integrazione con OBS (Open Broadcaster Software). OBS è uno strumento popolare tra gli streamer e i creatori di contenuti e HitPaw Screen Recorder rende ancora più semplice l'utilizzo di OBS per le tue registrazioni. Con pochi semplici passaggi, puoi configurare HitPaw Screen Recorder per acquisire automaticamente l'audio del gioco e inviarlo a OBS per lo streaming o la registrazione.
Uno degli argomenti più comunemente discussi quando si tratta di registrare l'audio del gioco è come separare l'audio del gioco dagli altri suoni sul PC. Molti strumenti di registrazione catturano solo l'audio in uscita dagli altoparlanti, il che significa che sentirai tutto ciò che viene riprodotto sul tuo computer, comprese notifiche, chiamate e musica. HitPaw Screen Recorder, tuttavia, ti dà la possibilità di scegliere la sorgente audio che desideri registrare, in modo da poter catturare solo l'audio del gioco senza distrazioni.
Oltre alle sue potenti capacità di registrazione, HitPaw Screen Recorder offre anche una gamma di strumenti di modifica ed esportazione. Una volta catturato l'audio del gioco, puoi modificarlo facilmente per rimuovere eventuali parti indesiderate o modificare l'audio come desideri. HitPaw Screen Recorder ti consente anche di aggiungere filigrane, sottotitoli o altri effetti alle tue registrazioni, dando loro un tocco professionale. Quando sei soddisfatto del prodotto finale, puoi esportarlo in vari formati, inclusi MP4, AVI e altri, per una facile condivisione o ulteriori modifiche.
In sintesi, le funzionalità di HitPaw Screen Recorder lo rendono uno strumento essenziale per chiunque desideri registrare l'audio del gioco o catturare il proprio schermo. Che tu sia un giocatore che desidera condividere i suoi momenti epici o un creatore di contenuti che necessita di registrazioni di alta qualità, HitPaw Screen Recorder è quello che fa per te. Con la sua interfaccia intuitiva, molteplici sorgenti audio e potenti strumenti di editing, HitPaw Screen Recorder è la scelta ideale per tutte le tue esigenze di registrazione.