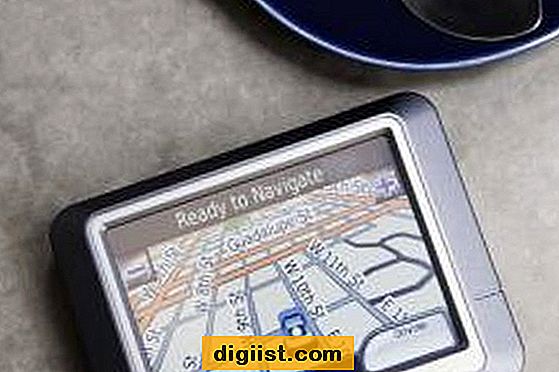Lavorare con colonne, righe e celle è un aspetto fondamentale dell'utilizzo di fogli di Google. Sia che tu stia creando un foglio di calcolo per il lavoro, gestindo i dati per un negozio Shopify o organizzazione del testo in un file, capire come personalizzare questi elementi è essenziale per ottenere un aspetto lucido e professionale.
Google Sheets fornisce diversi metodi per modificare colonne, righe e celle per soddisfare le tue esigenze. Ad esempio, è possibile modificare le larghezze e le altezze di colonne e righe semplicemente passando il mouse sulla linea di confine e trascinandolo più largo o più corto. Se si desidera che il testo in una cella si avvolga invece di essere tagliato, puoi selezionare la cella, andare al nastro nella parte superiore e fare clic su "Avvolgi testo".
La fusione delle celle è un'altra funzionalità utile nei fogli di Google. Facendo clic con il pulsante destro del mouse su un gruppo selezionato di celle, è possibile scegliere l'opzione "unisci" per combinarli in una singola cella più grande. Questo può essere particolarmente utile quando si creano intestazioni o organizzando dati che si estendono su più celle.
Per regolare le altezze e le larghezze di più colonne o righe alla volta, è possibile selezionare le colonne o le righe facendo clic e trascinando le lettere/numeri di colonna/riga. Quindi, fai clic con il pulsante destro del mouse sulle colonne/righe selezionate e scegli l'opzione "Ridimensiona" per regolare le dimensioni contemporaneamente.
È importante notare che quando si regolano le altezze o le larghezze, il contenuto delle celle potrebbe non corrispondere sempre perfettamente. I fogli di Google regoleranno automaticamente le altezze o le larghezze della cella in base al contenuto al loro interno. Se si desidera altezze o larghezze specifiche, assicurati di regolarli manualmente usando i metodi sopra menzionati.
Un altro modo utile per modificare colonne e righe è utilizzando le opzioni "inserisci" ed "elimina". Se è necessario aggiungere una nuova colonna, fai semplicemente clic con il pulsante destro del mouse sulla lettera della colonna a sinistra di dove si desidera visualizzare la nuova colonna e scegliere l'opzione "Inserisci 1 sopra" o "Inserisci 1 sotto". Allo stesso modo, se si desidera eliminare una colonna, fare clic con il pulsante destro del mouse sulla lettera della colonna e scegliere l'opzione "Elimina colonna". Lo stesso processo si applica alle righe.
Quando si regolano le dimensioni di colonne o righe, è anche possibile utilizzare l'opzione "personalizza". Facendo doppio clic sul confine tra, ad esempio, due colonne o righe, i fogli di Google regoleranno automaticamente le dimensioni per adattarsi al contenuto al loro interno. Questo è un modo rapido per garantire che il tuo foglio di calcolo sia pulito e organizzato.
In conclusione, modificare colonne, righe e celle nei fogli di Google è fondamentale per la creazione di fogli di calcolo ben organizzati e visivamente accattivanti. Seguendo la guida passo-passo descritta sopra, è possibile regolare facilmente le dimensioni, unire le celle, aggiungere o eliminare colonne e righe e personalizzare il foglio di calcolo per soddisfare le tue esigenze specifiche.
Modificare colonne, righe e celle nei fogli di Google: una guida passo-passo
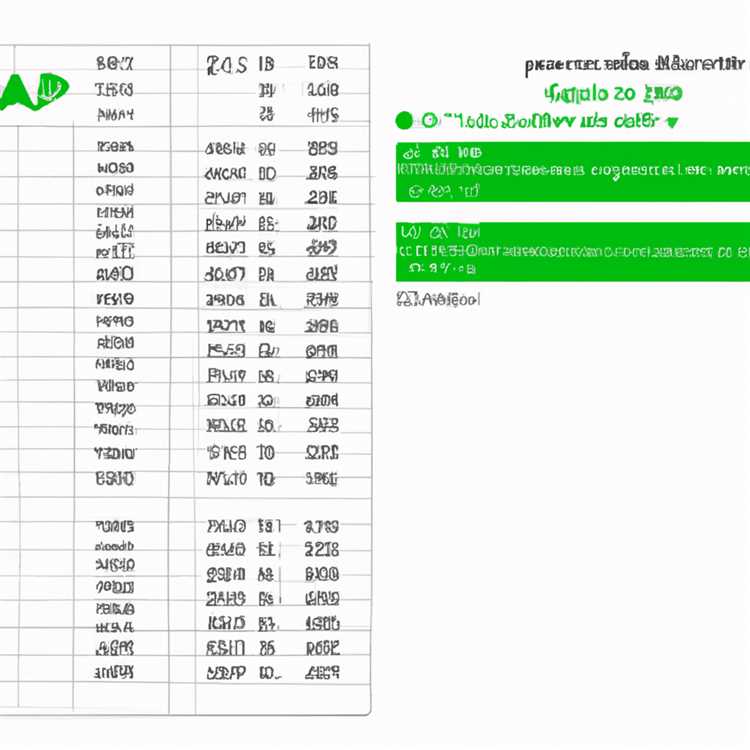
Nei fogli di Google, puoi facilmente modificare le altezze, le larghezze e i contenuti di colonne, righe e singole celle per organizzare e presentare i tuoi dati in modo chiaro e visivamente accattivante. In questa guida passo-passo, ti guideremo attraverso i diversi metodi per modificare colonne, righe e celle nei fogli di Google.
Modifica delle dimensioni della colonna e delle righe
Per regolare la dimensione di una colonna o di una riga, hai più opzioni:
- Metodo del mouse: fai semplicemente clic sulla riga o nella colonna di intestazione e trascinalo verso l'alto o verso il basso per ridimensionarlo in base alla tua preferenza. È inoltre possibile fare doppio clic sul divisore di intestazione per regolare automaticamente le dimensioni per adattarsi al contenuto delle celle.
- Metodo del nastro: selezionare la colonna o la riga che si desidera ridimensionare e andare alla scheda "Formato" nella nastro nella parte superiore della finestra di Google Sheets. Fai clic sull'opzione "Ridimensiona" e specifica la dimensione desiderata nella finestra di dialogo che viene visualizzata.
- Metodo manuale: fare clic con il pulsante destro del mouse sull'intestazione della colonna o della riga che si desidera regolare e selezionare l'opzione "Ridimensiona". Quindi, inserisci l'altezza o la larghezza desiderata nella finestra di dialogo.
Indipendentemente dal metodo scelto, la colonna o la riga verranno ridimensionate di conseguenza, consentendo di visualizzare contenuti più grandi o più piccoli nel foglio di calcolo.
Modifica del contenuto cellulare
Per modificare il contenuto di una cella, fai semplicemente clic sulla cella che si desidera modificare e iniziare a digitare. Puoi anche fare doppio clic sulla cella per accedere alla modalità di modifica. Dopo aver inserito il contenuto desiderato, premere Invio per salvare le modifiche.
Se è necessario rimuovere il contenuto di una cella, selezionare la cella e premere il tasto Elimina sulla tastiera. La cella diventerà vuota e pronta per il nuovo input.
Fusione e scissione delle cellule
In alcuni casi, potresti voler unire più celle insieme per creare una cella più grande che si estende su più righe o colonne. Per fare ciò, seleziona le celle che si desidera unire, fare clic con il pulsante destro del mouse e scegliere l'opzione "Unisci le celle". Le celle selezionate saranno combinate in una, permettendo di allineare il contenuto e renderli visivamente coerenti.
Se è necessario dividere una cella unita in celle separate, selezionare la cella unita, fare clic con il pulsante destro del mouse e scegliere l'opzione "Cellule divise". La cella unita sarà divisa nelle sue singole celle originali.
Si noti che quando le celle vengono unite o divise, le loro dimensioni e contenuti possono essere regolati, quindi fai attenzione quando si utilizza questa funzione.
Lavorare contemporaneamente con più colonne e righe
Se si desidera modificare più colonne o righe contemporaneamente, selezionare le colonne o le righe desiderate facendo clic sulle proprie intestazioni tenendo premuto il tasto CTRL (Windows) o il tasto di comando (MAC). Una volta selezionato, è possibile applicare modifiche all'intera area selezionata, come la modifica delle dimensioni o della formattazione delle celle.
Importa ed esporta dati dai fogli di Google

I fogli di Google semplificano l'importazione ed esportazione dei dati da altre fonti, come file CSV o fogli di calcolo Excel. Per importare dati, andare alla scheda "File" nella barra multifunzione, selezionare "Importa" e scegliere il file che si desidera importare. I fogli di Google ti guideranno attraverso il processo, consentendo di regolare le impostazioni di importazione e mappare i dati sulle colonne appropriate.
Per esportare i dati dai fogli di Google, vai alla scheda "File", seleziona "Scarica" e scegli il formato desiderato, come CSV o Excel. Il foglio di calcolo verrà salvato sul tuo computer, pronto per essere condiviso o utilizzato in altre applicazioni.
Conclusione
Modificare colonne, righe e celle nei fogli di Google è un'abilità essenziale per creare e organizzare i dati in modo visivamente accattivante e facile da leggere. Seguendo i semplici passaggi delineati in questa guida, è possibile ridimensionare, modificare, unire e dividere colonne, righe e celle per soddisfare le tue esigenze specifiche. Sperimenta diversi metodi e tecniche per utilizzare appieno le caratteristiche dei fogli di Google e far brillare i tuoi fogli di calcolo.
Ora che sai come modificare colonne, righe e celle nei fogli di Google, perché non provarlo da solo? Apri un nuovo foglio di calcolo e inizia a organizzare i tuoi dati in un modo che abbia senso per te. Felice foglio di calcolo!
Come modificare colonne e righe nei fogli di Google
La modifica di colonne e righe è un'abilità essenziale quando si lavora con Fogli Google. Che tu voglia ridimensionare, inserire, eliminare o unire celle, Fogli Google offre vari modi per personalizzare l'organizzazione e l'aspetto del tuo foglio di calcolo. In questa guida passo passo, esploreremo diverse tecniche per modificare colonne e righe senza sforzo.
1. Ridimensionamento di colonne e righe
Per ridimensionare colonne e righe, attenersi alla seguente procedura:
- Seleziona la colonna o la riga che desideri modificare facendo clic sulla lettera della colonna o sul numero della riga.
- Posiziona il puntatore del mouse sulla linea di confine tra due colonne o righe finché non si trasforma in una freccia a due punte.
- Trascina la linea di confine a sinistra o a destra (per le colonne) o in alto o in basso (per le righe) per regolare le dimensioni.
Nota: puoi anche modificare istantaneamente la larghezza o l'altezza di una colonna o riga facendo doppio clic sulla linea di confine.
2. Inserimento ed eliminazione di colonne e righe
Fogli Google ti consente di inserire o eliminare facilmente colonne e righe. Ecco come:
- Seleziona le colonne o le righe accanto a dove desideri inserire o eliminare le colonne o le righe.
- Fare clic con il tasto destro e scegliere "Inserisci colonne" o "Inserisci righe" per aggiungerne di nuove oppure "Elimina colonne" o "Elimina righe" per rimuovere quelle esistenti.
3. Unione di celle
L'unione di celle ti consente di combinare più celle in una cella più grande. Per unire le celle, attenersi alla seguente procedura:
- Seleziona il gruppo di celle che desideri unire.
- Fare clic con il tasto destro e scegliere "Unisci celle".
Nota: l'unione delle celle risulterà in un'unica cella che contiene il contenuto delle celle unite.
4. Congelamento di righe o colonne
Il congelamento di righe o colonne ti consente di mantenere determinate righe o colonne sempre visibili, anche quando scorri un foglio di calcolo di grandi dimensioni. Per bloccare righe o colonne, procedi come segue:
- Seleziona la riga sottostante o la colonna a destra del punto in cui desideri bloccare.
- Fai clic su "Visualizza" nella barra dei menu, quindi seleziona "Blocca" e scegli "1 riga" o "1 colonna" a seconda delle tue preferenze.
Seguendo questi metodi, puoi modificare colonne e righe in Fogli Google per adattarle alle tue esigenze specifiche. Che si tratti di ridimensionare per un aspetto migliore, inserire o eliminare per organizzare, unire per un aspetto più pulito o bloccare per una navigazione più semplice, Fogli Google ti copre. Sperimenta queste tecniche e migliora la tua produttività con questo potente strumento per fogli di calcolo.
Come modificare le celle in Fogli Google
La modifica delle celle nei fogli di Google può aiutarti a organizzare e gestire i tuoi dati in modo più efficace. Sia che tu debba regolare le dimensioni di una cella, modificare la sua formattazione o spostarla in una posizione diversa, i fogli di Google forniscono diversi metodi per apportare queste modifiche. In questa guida, esploreremo diversi modi per modificare le celle nei fogli di Google, rendendo più facile la tua sfida di lavorare con colonne, righe e celle!
1. Modifica delle dimensioni delle celle:
Per modificare le dimensioni di una cella nei fogli di Google, è possibile regolare manualmente la larghezza o l'altezza o utilizzare la funzione di adattamento automatico a contenuto. Per regolare manualmente le dimensioni, basta passare il mouse sul limite tra due colonne o righe fino a vedere un cursore a doppio arrow, quindi fare clic e trascinare per regolare le dimensioni sulla larghezza o all'altezza desiderate.
2. Celle in movimento:
Se è necessario spostare una cella in una posizione diversa all'interno del tuo foglio di calcolo, puoi seguire questi passaggi:
- Seleziona la cella o le celle che si desidera spostarsi facendo clic e trascinando il mouse su di essi.
- Fai clic e tieni premuto le celle selezionate, quindi trascinale nella posizione desiderata.
- Rilasciare il pulsante del mouse per far cadere le celle nella loro nuova posizione.
3. Testo di avvolgimento nelle celle:
Se il contenuto di una cella supera la larghezza della cella, è possibile abilitare il controllo del testo per visualizzare l'intero contenuto all'interno della cella. Per abilitare l'avvolgimento del testo, seguire questi passaggi:
- Seleziona la cella o le celle che contengono il testo che si desidera avvolgere.
- Fai clic sul pulsante "Avvolgi testo" nella barra degli strumenti, rappresentato da un'icona con un quadrato contenente una freccia che punta a destra.
- Una volta abilitato, il testo si avvolgerà automaticamente all'interno della cella per adattarsi alle sue dimensioni.
Questi sono solo alcuni esempi di come modificare le celle nei fogli di Google. Sia che tu debba ridimensionare, spostare o avvolgere il testo nelle celle, Google Sheets offre una varietà di opzioni per regolare i tuoi dati per soddisfare al meglio le tue esigenze. Utilizzando questi metodi, puoi assicurarti che le tue celle, colonne e righe siano adeguatamente allineate e organizzate, anche se la tua azienda cresce e il tuo set di dati diventa più grande e più complesso. Assicurati di seguire questi passaggi per modificare le celle in modo efficace ed efficiente nei fogli di Google.