Sei stanco dello sfondo scuro in Word? Trovi difficile leggere le parole sullo schermo? Bene, ci sono buone notizie per te! In questo articolo ti guideremo attraverso i passaggi per disabilitare la modalità oscura su Word sia per Windows che per Mac. Con pochi semplici passaggi potrai modificare l'aspetto di Word e goderti uno sfondo chiaro e colorato che renderà i tuoi documenti più facili da leggere e su cui lavorare.
La modalità oscura è diventata popolare negli ultimi anni grazie al suo aspetto elegante e moderno. Tuttavia, per alcuni, può avere un impatto negativo sulla produttività poiché affatica gli occhi e rende difficile concentrarsi sulle parole sulla pagina. Se sei una di quelle persone, questa guida passo passo ti fornirà la soluzione di cui hai bisogno per disattivare la modalità oscura e goderti un'esperienza visivamente più confortevole in Word.
Il primo passo per disabilitare la modalità oscura è aprire Word sul tuo sistema Windows o Mac. Una volta aperto Word, fai clic sulla scheda "File" nell'angolo in alto a sinistra della finestra. Questo ti darà accesso alle impostazioni e preferenze di Word.
Nel menu a discesa visualizzato, fai clic sulla scheda "Opzioni" o "Preferenze", a seconda che utilizzi Windows o Mac. Si aprirà una nuova finestra con varie impostazioni e opzioni di personalizzazione per Word.
Nella nuova finestra, vai alla scheda "Generale" o "Aspetto". Questa scheda ti offrirà le opzioni per modificare le impostazioni visive di Word, incluso il colore di sfondo.
Cerca un'opzione che dica qualcosa come "Chiaro" o "Bianco" nella sezione "Sfondo". Una volta trovato, fai clic su di esso per evidenziare la selezione. Ciò cambierà lo sfondo di Word in un colore chiaro, rendendo il testo e gli altri elementi più visibili.
Infine, fai clic sul pulsante "OK" o "Applica" nella parte inferiore della finestra per salvare le modifiche. Word applicherà quindi il nuovo colore di sfondo e i tuoi documenti ora avranno uno sfondo chiaro e colorato.
Questo è tutto! Hai disabilitato correttamente la modalità oscura in Word sia per Windows che per Mac. Ora puoi goderti un'esperienza di lettura e di lavoro più confortevole senza affaticare gli occhi. Che tu sia un autore, uno studente o qualcuno che trascorre molto tempo lavorando con Word, questa semplice modifica può fare una grande differenza nella tua vita.
In conclusione, la modalità oscura di Word può essere visivamente accattivante, ma potrebbe non essere la scelta migliore per tutti. Se hai problemi con lo sfondo scuro o hai difficoltà a leggere il testo sui tuoi documenti, disabilitare la modalità oscura è una soluzione semplice ed efficace. Seguendo i passaggi descritti in questo articolo, puoi facilmente disattivare la modalità oscura e goderti uno sfondo chiaro e colorato in Word.
Allora, cosa stai aspettando? Dai un nuovo aspetto ai tuoi documenti Word e rendi la tua esperienza di scrittura più piacevole disabilitando oggi stesso la modalità oscura su Word!
Autore: Dave, un noto appassionato di tecnologia a cui piace rendere la tecnologia più accessibile e facile da usare.
Fonte: WikiHow
Come disattivare la modalità oscura su Word per Windows e Mac
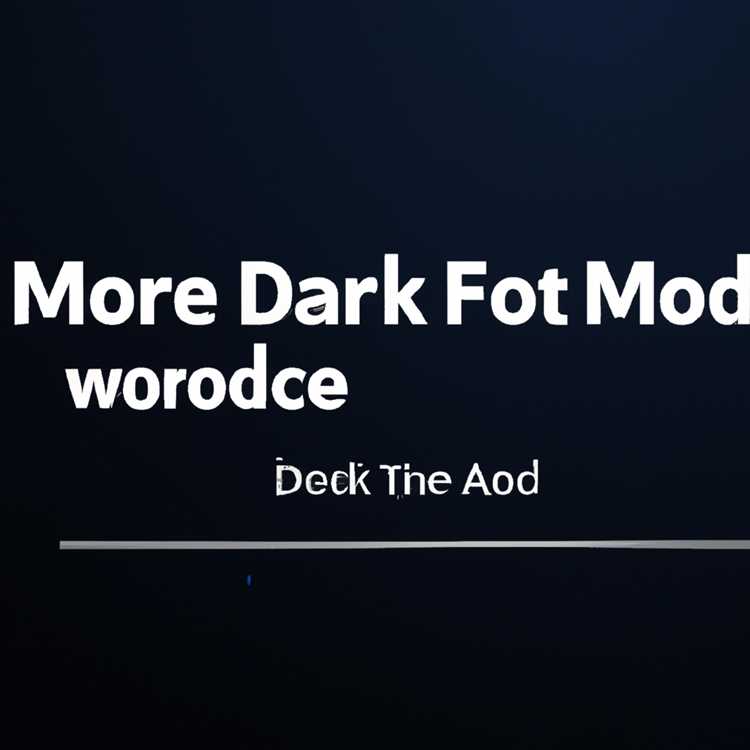
La modalità oscura è diventata una funzionalità popolare nella maggior parte delle applicazioni software moderne, incluso Microsoft Word. Tuttavia, potrebbe non soddisfare le preferenze di tutti o essere adatto a tutte le situazioni. Se hai difficoltà a leggere o riscontri altri problemi con la modalità oscura abilitata, puoi disattivarla facilmente. In questa breve guida ti spiegheremo come disattivare la modalità oscura in Word sia per i sistemi operativi Windows che per quelli Mac.
Disabilitare la modalità oscura in Word per Windows
Segui questi semplici passaggi per disattivare la modalità oscura in Word per Windows:
- Apri Word sul tuo dispositivo Windows e fai clic sulla scheda "File" situata nell'angolo in alto a sinistra della barra degli strumenti.
- Apparirà un menu a discesa. Fare clic su "Opzioni" nella parte inferiore del menu.
- Si aprirà una nuova finestra denominata "Opzioni di Word". Sul lato sinistro della finestra, fare clic sulla scheda "Generale".
- Nella sezione "Personalizza la tua copia di Microsoft Office", troverai un'opzione chiamata "Tema Office". Fare clic sul menu a discesa sotto di esso.
- Seleziona "Bianco" o "Chiaro" come tema per disabilitare la modalità oscura.
- Fare clic sul pulsante "OK" per salvare le modifiche.
Una volta seguiti questi passaggi, l'interfaccia di Word cambierà in uno sfondo bianco o chiaro, rendendo più facile la lettura e riducendo l'affaticamento degli occhi.
Disabilitare la modalità oscura in Word su MacOS

Se utilizzi Word su un dispositivo Mac, segui questi passaggi per disattivare la modalità oscura:
- Apri Word sul tuo Mac e fai clic sul menu "Word" nella barra dei menu in alto.
- Apparirà un menu a discesa. Scorri verso il basso e fai clic su "Preferenze".
- Si aprirà una nuova finestra denominata "Preferenze di Word". Fare clic sull'icona "Generale", rappresentata dal simbolo di un ingranaggio.
- Sul lato destro della finestra vedrai una sezione denominata "Personalizza". Cerca l'opzione chiamata "Tema Office" sotto di essa.
- Fai clic sul menu a discesa in basso "Tema Office" e seleziona "Classico" o "Colorful".
- Chiudi la finestra delle preferenze e l'interfaccia di Word passerà al tema selezionato, disabilitando la modalità oscura.
Seguire questi passaggi assicurerà che la parola sul tuo Mac non appaia più in modalità oscura. Il tema selezionato sostituirà lo sfondo scuro con uno più chiaro, facilitando la lettura e il lavoro con i documenti di parole.
Ricorda, puoi sempre modificare le impostazioni del tema nel menu Opzioni o Preferenze di Word per tornare indietro e abilitare la modalità oscura o scegliere un tema diverso in futuro.
Passaggio 1: Apri Microsoft Word
Per disabilitare la modalità oscura in Microsoft Word per Windows o Mac, il primo passo è aprire l'applicazione. Segui questi passi:
- Fare clic sul menu Avvia o premere il tasto Windows.
- Digita "Word" nella barra di ricerca e scegli Microsoft Word dai risultati di ricerca.
- Una volta aperto Word, fare clic sulla scheda "File" situata nell'angolo in alto a sinistra della finestra.
- Apparirà un menu a discesa. Seleziona "Opzioni" da questo menu.
- Si aprirà una nuova finestra intitolata "Word Options".
- Nel riquadro di sinistra di questa finestra, fare clic sulla scheda "Generale".
- Nella sezione "Personalizza la tua copia di Microsoft Office", troverai un'opzione per "Tema Office".
- Per impostazione predefinita, il tema è impostato su "Black". Per disabilitare la modalità oscura e tornare al tema della luce, selezionare l'opzione "bianca".
- Fare clic sul pulsante "OK" per salvare le modifiche.
Una volta completati questi passaggi, la modalità oscura in Microsoft Word verrà disabilitata e l'applicazione tornerà al tema della luce. Ora, quando apri i documenti in Word, avranno uno sfondo bianco invece di uno nero.
Passaggio 2: vai al menu "file"

Per disabilitare la modalità oscura in Microsoft Word, è necessario accedere al menu "File". Questo menu contiene varie opzioni e impostazioni che ti consentono di personalizzare la tua esperienza di parole.
Per accedere al menu "File", segui questi passaggi:
- Apri Microsoft Word sul tuo sistema Windows o MacOS. Se non sei sicuro di come farlo, puoi fare riferimento alla Guida alla guida di Microsoft Word o al sito Web ufficiale di Microsoft per le istruzioni dettagliate.
- Fai clic sulla scheda "File" situata nell'angolo in alto a sinistra della finestra Word. Quando fai clic su di esso, verrà visualizzato un menu a discesa con diverse opzioni.
- Seleziona il pulsante "Opzioni", che appare nella parte inferiore del menu a discesa. Questo aprirà la finestra Opzioni Word.
- Nella finestra Opzioni Word, fare clic sulla scheda "Generale" situata sul lato sinistro della finestra. Questa scheda consente di modificare le impostazioni e l'aspetto generali di Word.
- Quindi, cerca la sezione "Personalizza la tua copia di Microsoft Office". Si trova vicino alla parte superiore della pagina e lì troverai un menu a discesa etichettato "Tema Office".
- Fai clic sul menu a discesa e vedrai tre opzioni tra cui scegliere: "colorato", "grigio scuro" e "nero". Seleziona l'opzione che dice "colorato" per disabilitare la modalità scura e tornare alla modalità di luce predefinita.
- Dopo aver selezionato "colorato", fai clic sul pulsante "OK" per salvare le modifiche ed esci dalla finestra Opzioni Word.
Una volta completati questi passaggi, la modalità oscura in Word verrà disabilitata e l'interfaccia tornerà alla modalità di luce predefinita. Ora puoi continuare a lavorare sui tuoi documenti con un'esperienza più familiare e visivamente piacevole.
Si prega di notare che questi passaggi possono variare leggermente a seconda della versione di Microsoft Word che stai utilizzando. Inoltre, se si verificano problemi o hai difficoltà a trovare le opzioni menzionate, puoi sempre fare riferimento alla documentazione ufficiale di Microsoft Word o chiedere assistenza dai canali di supporto Microsoft.
Passaggio 3: selezionare "Opzioni" dal menu a discesa

Una volta che hai Word per Windows o Mac Open, cerca il menu nell'angolo in alto a sinistra della pagina. Fai clic su di esso per aprire un menu a discesa. Da questo menu, sarai in grado di accedere a varie impostazioni e opzioni.
In questo passaggio, è necessario selezionare la scheda "Opzioni", che di solito si trova verso la parte inferiore del menu a discesa. Questo aprirà una nuova finestra in cui è possibile apportare modifiche alle impostazioni di Word.
Per Word su Windows, la parola "opzioni" apparirà nella parte inferiore del menu a discesa. D'altra parte, Word per Mac visualizza "Preferenze" anziché "Opzioni". Indipendentemente dalla formulazione, la selezione di uno ti porterà nello stesso posto.
Passaggio 4: fare clic sulla scheda "Generale"
Una volta che hai aperto le parole su Windows o Mac System, dovrai individuare la scheda "generale" per accedere alle impostazioni che ti consentiranno di disabilitare la modalità oscura. La scheda "Generale" è una delle opzioni nella barra degli strumenti di Word nella parte superiore della finestra.
Facendo clic sulla scheda "Generale" aprirà un menu a discesa con varie opzioni. Cerca la sezione "Aspetto", che è di solito la prima sezione nel menu a discesa. Facendo clic sull'opzione "Aspetto" ti permetterà di modificare il tema di aspetto generale della parola.
Una volta che sei nella sezione "Aspetto", cerca il menu a discesa "Tema Office". Fai clic su di esso per rivelare un elenco di opzioni. Di solito ci saranno tre opzioni tra cui scegliere: "Grigio scuro", "colorato" e "Classic White".
Per disabilitare la modalità oscura, è necessario selezionare l'opzione "classica bianca" dal menu a discesa. Questa opzione cambierà lo sfondo e i colori della pagina in una parola in un colore bianco leggero e tradizionale.
Dopo aver selezionato l'opzione "Classic White", Word applicherà automaticamente la modifica. Puoi vedere brevemente un breve impatto quando la modalità scura viene spenta e appare lo sfondo bianco. Siate tranquilli, questo è un processo semplice che non metterà a dura prova gli occhi o causerà problemi.
Infine, per salvare la tua preferenza ed uscire dalle impostazioni, è possibile fare clic sull'icona del disco situata nell'angolo in alto a destra della finestra Word. Ciò assicurerà che le modifiche apportate vengano applicate e saranno ricordate per le tue future sessioni di parole.
Una volta completati questi passaggi, puoi andare avanti e divertirti a usare Word con la modalità Light abilitata. Sia che tu preferisca l'aspetto moderno della modalità scura o l'aspetto classico e colorato della modalità di luce, le impostazioni di Word ti consentono di scegliere il tema che si adatta meglio alle tue esigenze.
Ricorda, se mai vuoi tornare alla modalità oscura o provare altre opzioni di aspetto, puoi sempre seguire di nuovo questi passaggi e selezionare il tema desiderato dal menu a discesa "Tema Office".
Questo è tutto! Ora sai come disabilitare la modalità oscura in Word sia per i sistemi Windows che per Mac. Seguendo questi semplici passaggi forniti da Wikihow e Minitool, puoi assicurarti che i documenti della parola abbiano sempre il giusto sfondo e l'aspetto, senza alcuna tensione agli occhi o ai problemi correlati.
Fai clic sul seguente link per una guida visiva su come disabilitare la modalità oscura in parola:
Come disattivare la modalità oscura in Word - Wikihow
ora, vai avanti e rendi la parola più colorata o seleziona la modalità luce per migliorare la tua esperienza di parola!
Articolo basato sulle seguenti fonti:
Wikihow
Minitool





