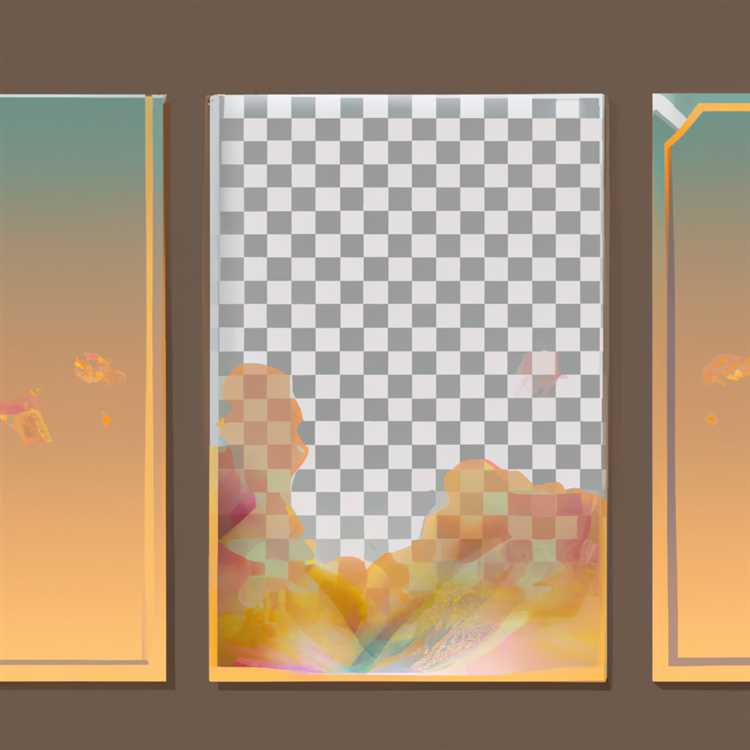Stai utilizzando Smartsheet per le tue esigenze di gestione dei progetti? Hai bisogno di creare un elenco a discesa in Smartsheet per facilitare l'immissione e la convalida dei dati nei tuoi fogli? Non cercare oltre, perché abbiamo la risposta per te! In questa guida passo passo, ti mostreremo come creare un elenco a discesa in Smartsheet utilizzando diversi metodi.
Smartsheet offre tre tipi di elenchi a discesa: statici, dinamici e condizionali. Con gli elenchi a discesa statici, scegli i valori che appariranno nell'elenco. Gli elenchi a discesa dinamici sono intervalli denominati o elenchi separati da virgole in altre celle che si aggiornano in tempo reale mentre riempi le celle di input. Gli elenchi a discesa condizionali, invece, mostrano risposte diverse in base alla risposta fornita nella cella precedente. Questi elenchi a discesa possono essere creati per singole celle o intere colonne.
Per creare un elenco a discesa in Smartsheet, puoi utilizzare le funzionalità integrate del software o inserire uno script gratuito. Se hai appena iniziato e ti senti ancora un po' sopraffatto da queste opzioni, abbiamo quello che fa per te! Ecco una guida passo passo per aiutarti a creare un elenco a discesa in Smartsheet:
Guida passo passo: creazione di un elenco a discesa in Smartsheet
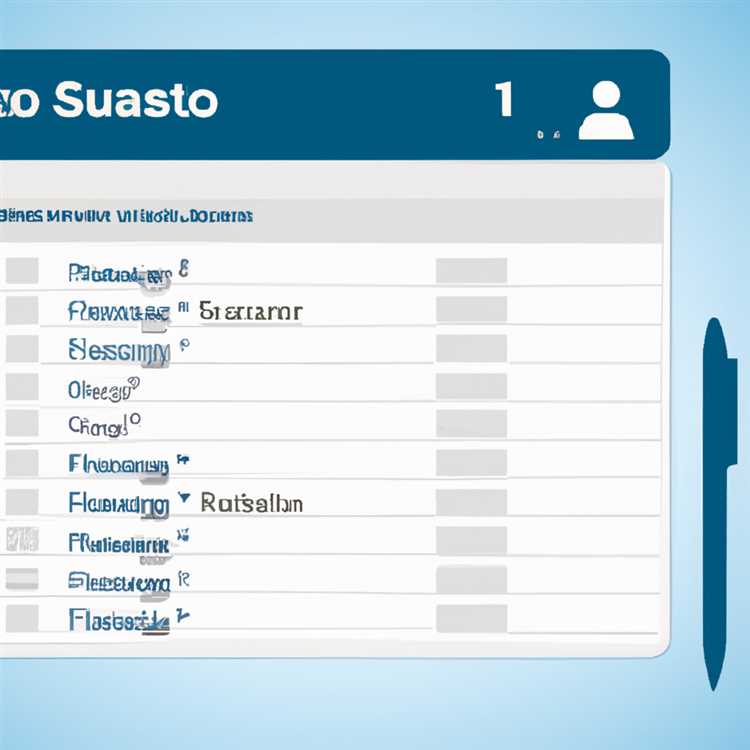

La creazione di un elenco a discesa in Smartsheet può consentirti di gestire e inserire facilmente i dati nei tuoi fogli di collaborazione. Che tu stia cercando di creare un elenco semplice o una raccolta dinamica di elementi, Smartsheet offre una varietà di opzioni per soddisfare le tue esigenze. In questa guida passo passo, ti mostreremo come creare un elenco a discesa in Smartsheet.
Passaggio 1: apri Smartsheet e vai al foglio in cui desideri creare l'elenco a discesa.
Passaggio 2: seleziona la cella o l'intervallo di celle in cui desideri aggiungere l'elenco a discesa.
Passaggio 3: fare clic sulla scheda "Dati" nella barra dei menu e selezionare "Convalida" dal menu a discesa.
Passaggio 4: nel riquadro "Convalida", scegli l'opzione "Elenco" in "Consenti".
Passaggio 5: nel campo "Origine", inserisci gli elementi che desideri includere nell'elenco a discesa, separando ciascun elemento con una virgola.
Passaggio 6: fare clic su "Salva" per salvare le modifiche e verificare che l'elenco a discesa sia stato creato. Vedrai una piccola icona nella cella che indica che si tratta di un elenco a discesa.
Ora, quando fai clic sulla cella, verrà visualizzato un elenco a discesa che mostra gli elementi immessi tra cui puoi selezionare. Ciò consente di gestire e mantenere facilmente la coerenza nell'input dei dati.
Una cosa importante da notare è che l'elenco a discesa creato utilizzando questo metodo è statico. Se gli elementi nell'elenco devono essere aggiornati regolarmente, dovrai modificare l'elenco manualmente. Tuttavia, esiste una soluzione alternativa che ti consente di creare un elenco a discesa dinamico utilizzando un intervallo denominato e uno script Smartsheet.
Per creare un elenco a discesa dinamico, attenersi alla seguente procedura:
Passaggio 1: crea un intervallo denominato per l'elenco di elementi che desideri utilizzare nel menu a discesa.
Passaggio 2: crea uno script Smartsheet che popolerà l'intervallo denominato con gli elementi aggiornati. Questo script può essere scritto utilizzando l'API di Smartsheet o altri linguaggi di scripting.
Passaggio 3: utilizzare l'intervallo denominato come origine per l'elenco a discesa nel riquadro "Convalida".
Utilizzando questa soluzione alternativa, puoi creare un elenco a discesa dinamico che si aggiorna automaticamente con gli elementi più recenti, garantendo che i dati immessi siano sempre aggiornati.
Smartsheet offre anche altre caratteristiche e capacità per migliorare i tuoi elenchi a discesa. Ad esempio, puoi aggiungere la formattazione del colore per evidenziare gli elementi selezionati, utilizzare formule per eseguire calcoli in base al valore selezionato e persino creare moduli per consentire ad altri di inserire dati nell'elenco a discesa.
Con questi suggerimenti e idee, sarai in grado di creare e gestire elenchi a discesa in Smartsheet nel miglior modo possibile, risparmiando tempo e semplificando il processo di immissione dei dati.
Accesso alla funzione Elenco a discesa

Gli elenchi a discesa sono una potente funzionalità di Smartsheet che ti consente di creare una selezione di scelte all'interno di una cella. Questa funzionalità è particolarmente utile quando si desidera fornire agli utenti un set predefinito di opzioni tra cui scegliere, garantendo la coerenza e l'accuratezza dei dati. In questa guida passo passo, ti mostreremo come creare un elenco a discesa in Smartsheet.
Passaggio 1: creazione di un elenco a discesa
Per creare un elenco a discesa in Smartsheet, fai innanzitutto clic sulla cella in cui desideri che appaia l'elenco a discesa. Quindi, fai clic sull'icona a discesa visualizzata sul lato destro dell'intestazione della cella. Verrà visualizzata una finestra a discesa.
Passaggio 2: definizione dell'elenco consentito
Nella finestra a discesa, è possibile definire l'elenco consentito di opzioni per il discesa. Puoi scegliere di inserire manualmente le opzioni o puoi utilizzare una raccolta di dati da un foglio diverso o persino una formula. Se scegli di inserire manualmente le opzioni, separale con le virgole. Ad esempio, se le opzioni a discesa sono "Opzione 1", "Opzione 2" e "Opzione 3", le inseriresti come "Opzione 1, Opzione 2, Opzione 3".
Nota: se si utilizza una raccolta di dati o una formula per definire l'elenco consentito, assicurarsi che i dati siano formattati correttamente e separati con virgole. SmartSheet non consente spazi tra le opzioni.
Passaggio 3: salvare l'elenco a discesa

Dopo aver definito l'elenco consentito, fare clic sul pulsante "Salva" nella finestra a discesa per salvare l'elenco a discesa. L'icona a discesa apparirà nella cella, indicando che l'elenco a discesa è ora attivo.
Suggerimenti:
- Se è necessario aggiornare le opzioni dell'elenco a discesa in futuro, fai semplicemente clic sull'icona a discesa e apporta le modifiche necessarie. SmartSheet aggiornerà automaticamente l'elenco a discesa in tutto il foglio.
- Quando si crea un elenco a discesa all'interno di un modulo, è possibile scegliere di consentire più selezioni o limitarlo a un'unica scelta.
- SmartSheet consente una collaborazione in tempo reale, in modo che più utenti possono scegliere le opzioni dall'elenco a discesa contemporaneamente.
- Se si desidera verificare che l'elenco a discesa funzioni correttamente, puoi provare a selezionare diverse opzioni dall'elenco e vedere se la cella si aggiorna di conseguenza.
- Se non sei in grado di vedere l'icona a discesa o riscontrare problemi con la funzione a discesa, assicurati di utilizzare i piani o le licenze giuste che includono questa capacità.
- Gli elenchi a discesa possono anche essere utilizzati per fornire la formattazione del colore all'interno di un foglio. Ad esempio, è possibile creare un elenco a discesa che modifica il colore di una particolare cella in base all'opzione selezionata.
Seguendo queste istruzioni dettagliate, è possibile creare e utilizzare facilmente elenchi a discesa in SmartSheet per migliorare la collaborazione e l'efficienza del tuo lavoro. Gli elenchi a discesa sono una funzionalità comune utilizzata in molti fogli per facilitare l'input dei dati e garantire coerenza nell'immissione dei dati.
Aggiunta di elementi all'elenco a discesa
In SmartSheet, un elenco a discesa è uno strumento prezioso che consente di limitare le opzioni di selezione per una particolare cella. L'elenco a discesa aiuta a mantenere coerenza e leggibilità dei dati inseriti nel tuo Smart Sheet. Ma come si aggiungono elementi a questo elenco a discesa?
Ecco i passaggi:
- Apri il foglio in cui desideri creare l'elenco a discesa.
- Seleziona la colonna in cui desideri che venga visualizzato l'elenco a discesa. Se la colonna è piena di valori, cancella prima le celle per creare l'elenco a discesa.
- Fare clic sull'icona a discesa nell'intestazione della colonna selezionata.
- Nella finestra a discesa visualizzata, digita il testo o i valori che desideri vengano visualizzati come opzioni selezionabili nell'elenco a discesa. Separa ogni elemento con virgole.
- Salva le modifiche apportate all'elenco a discesa facendo clic sull'icona del segno di spunta.
Seguendo questi passaggi, puoi creare un elenco a discesa in Smartsheet. L'elenco a discesa creato verrà visualizzato in ciascuna cella della colonna selezionata, consentendo agli utenti di scegliere tra le selezioni disponibili.
È importante sapere che l'elenco a discesa in Smartsheet non è solo un elenco statico. Smartsheet offre funzionalità avanzate come la formattazione condizionale o la convalida, aiutandoti in tempo reale mentre lavori sui tuoi fogli. Puoi utilizzare il valore selezionato dall'elenco a discesa nelle formule, gestire le autorizzazioni per la colonna e persino utilizzarlo come parte di intervalli o script denominati.
In sintesi, creare un elenco a discesa in Smartsheet è semplice con la guida passo passo fornita sopra. Ti consente di aggiungere elementi all'elenco a discesa e mantenere la coerenza nell'immissione dei dati. L'elenco a discesa offre un senso di controllo e rende più semplice per gli utenti effettuare selezioni all'interno di un particolare foglio.
Impostazione delle autorizzazioni per l'elenco a discesa
Dopo aver creato un elenco a discesa in Smartsheet, è importante impostare le autorizzazioni appropriate per l'elenco per garantire che gli utenti possano selezionare solo tra le opzioni consentite. Questa guida passo passo ti mostrerà come gestire le autorizzazioni per l'elenco a discesa.
Passaggio 1: selezionare l'intervallo denominato
Nella finestra Smartsheet, seleziona l'intervallo denominato che hai creato per l'elenco a discesa. Questo può essere fatto facendo clic sull'intestazione della colonna che contiene l'elenco a discesa, quindi facendo clic sul menu "Inserisci" nella barra degli strumenti in alto.
Passaggio 2: impostare le autorizzazioni per l'elenco a discesa
Dal menu a discesa, seleziona "Imposta autorizzazioni elenco a discesa". Si aprirà una finestra in cui è possibile gestire le autorizzazioni per l'elenco a discesa selezionato.
Passaggio 3: gestire le autorizzazioni dell'elenco a discesa
- Nella finestra delle autorizzazioni puoi scegliere se consentire agli utenti di selezionare più elementi dall'elenco a discesa o solo un singolo valore. Puoi anche specificare se l'elenco a discesa deve essere aggiornato in tempo reale quando vengono apportate modifiche agli elementi consentiti.
- Puoi anche scegliere se consentire agli utenti di inserire le proprie risposte nell'elenco a discesa o limitarle solo alle opzioni predefinite. Per fare ciò, fare clic sulla scheda "Voci consentite" e selezionare l'opzione desiderata.
- Dopo aver impostato le autorizzazioni per l'elenco a discesa, fare clic su "OK" per applicare le modifiche.
È importante notare che queste autorizzazioni sono impostate su base per cella, quindi è possibile avere autorizzazioni diverse per cellule diverse all'interno della stessa colonna.
Impostando le autorizzazioni appropriate, è possibile garantire che gli utenti siano in grado di selezionare solo dalle opzioni consentite nell'elenco a discesa. Ciò aiuta a mantenere la coerenza ed evita eventuali errori di input o discrepanze. Inoltre, consente di utilizzare formule e formattazione condizionale in base ai valori selezionati nell'elenco a discesa.
Ad esempio, è possibile creare una formula dinamica che esegue una particolare azione basata sul valore selezionato dall'elenco a discesa. Questo può essere fatto utilizzando la funzione IF in SmartSheet.
Ora che sai come impostare le autorizzazioni per l'elenco a discesa in SmartSheet, puoi creare i tuoi elenchi a discesa e gestirle in modo efficace. Sentiti libero di testare diverse impostazioni e opzioni per trovare ciò che funziona meglio per le tue esigenze particolari e dati.