Se sei un marchio o un'organizzazione che desidera creare una grafica specifica con uno sfondo trasparente, Adobe Illustrator è lo strumento per te. Con le sue caratteristiche avanzate e l'interfaccia semplice, illustrator semplifica il processo di creazione di sfondi trasparenti, risparmiando tempo e sforzo.
In questo articolo, ti accompagneremo attraverso i passaggi per rimuovere lo sfondo da un'immagine in Adobe Illustrator. Che tu sia un principiante che cerca di accompagnare le tue capacità di progettazione o un designer esperto che cerca di aggiungere un nuovo metodo al tuo repertorio, questo articolo sarà una guida utile.
Congratulazioni! Hai aperto Adobe Illustrator e hai la tua immagine pronta per partire. Ora è tempo di rimuovere lo sfondo e renderlo trasparente. Inizia selezionando l'immagine con cui si desidera lavorare. Puoi farlo andando al "file", quindi "apri" o utilizzando il tasto di scelta rapida Ctrl + O (Windows) o CMD + O (Mac). Una volta aperta l'immagine, fai clic su di essa per selezionarla.
Quindi, vai al menu "finestra" e abilita il pannello "trasparenza". Questo pannello ti aiuterà con il processo di esportazione e ti consentirà di vedere i livelli di trasparenza dell'immagine. Con il pannello di trasparenza aperto, vedrai una miniatura della tua immagine selezionata.
Per rimuovere lo sfondo, fare clic sul pulsante "Make Mask" nella parte inferiore del pannello di trasparenza. Ciò creerà un livello di maschera che nasconda lo sfondo e rivela solo l'immagine selezionata. Ora puoi salvare l'immagine come un formato di file trasparente come PNG o TIFF andando al "file" e quindi "esporta".
Nella finestra di dialogo Esporta, scegli il formato desiderato per l'immagine trasparente. Se si desidera salvarlo come PNG, selezionare "PNG" dal menu a discesa del formato. Se preferisci Tiff, seleziona "Tiff". Assicurati di selezionare l'opzione che dice "trasparente", poiché ciò preserverà la trasparenza dello sfondo della tua immagine. Dopo aver effettuato le selezioni, fai clic su "Salva" per esportare l'immagine con uno sfondo trasparente.
Questo è tutto! Hai creato con successo uno sfondo trasparente in Adobe Illustrator. Ora puoi usare la tua immagine in vari design, saltare il tuo marchio o creare una grafica straordinaria per la tua organizzazione. Per tecniche e idee più avanzate, Envato Tuts+ offre tutorial e omaggi per aiutarti a tuffarti più a fondo nel mondo della progettazione grafica.
Se hai domande o hai bisogno di ulteriore assistenza, la nostra sezione FAQ è un ottimo posto per trovare risposte. Inoltre, sentiti libero di esplorare il nostro sito Web per articoli e risorse più utili per supportare il tuo processo di progettazione.
Come rendere trasparente uno sfondo in illustratore
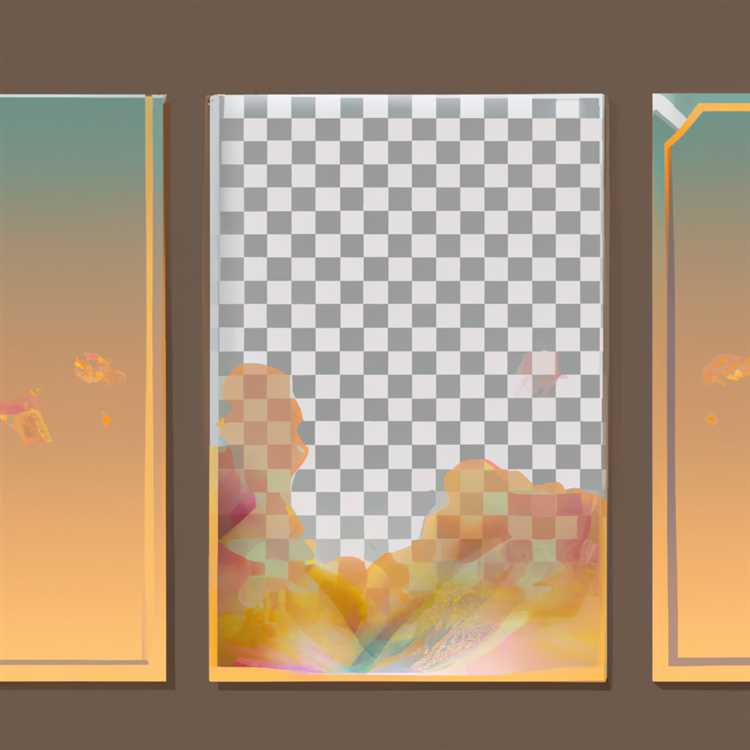
Sei un designer che cerca di creare uno sfondo trasparente in Adobe Illustrator? Non guardare oltre! In questo articolo, ti accompagneremo attraverso i passaggi per aiutarti a ottenere quel look pulito e nitido per la tua grafica.
Passaggio 1. Aprire Adobe Illustrator e caricare il file su cui si desidera lavorare. Che si tratti di un logo, disegno o altro grafico, assicurati di avere il file pronto prima di passare.
Passaggio 2. Vai alla barra degli strumenti e seleziona lo "Strumento di selezione" (V) o usa il collegamento "V". Ciò ti consentirà di selezionare e manipolare gli oggetti nel tuo design.
Passaggio 3. Con lo strumento di selezione abilitato, fare clic sul grafico o sull'oggetto da cui si desidera rimuovere lo sfondo. Questo selezionerà l'oggetto ed lo evidenzierà con punti di ancoraggio.
Passaggio 4. Una volta selezionato l'oggetto, vai al menu "finestra" e scegli "trasparenza" dal menu a discesa. Ciò aprirà la finestra di trasparenza in cui è possibile regolare le impostazioni.
Passaggio 5. Nella finestra di trasparenza, cerca il cursore "opacità". Trascina il cursore a sinistra per ridurre l'opacità e rendere lo sfondo più trasparente. Se vuoi uno sfondo completamente trasparente, trascina il cursore fino a sinistra.
Passaggio 6. Se si desidera rimuovere completamente lo sfondo, vai alla barra degli strumenti e seleziona lo strumento "Elimina l'ancoraggio di ancoraggio" (-). Fai clic sui punti di ancoraggio dello sfondo ed eliminali uno per uno fino a quando l'intero sfondo non viene rimosso.
Passaggio 7. Congratulazioni! Hai finito! Ora hai uno sfondo trasparente per il tuo grafico. È possibile salvare il file come . png, . tiff o . pdf per preservare la trasparenza ogni volta che lo usi.
Riepilogo:
- Apri Adobe Illustrator e carica il tuo file
- Seleziona l'oggetto da cui si desidera rimuovere lo sfondo
- Apri la finestra di trasparenza dal menu "finestra"
- Regola l'opacità usando il cursore "opacità"
- Elimina i punti di ancoraggio dello sfondo se si desidera rimuoverlo completamente
- Salva il tuo file con uno sfondo trasparente come . png, . tiff o . pdf
Con questi passaggi, hai imparato a rimuovere o rendere trasparente uno sfondo in Adobe Illustrator. Divertiti a creare i tuoi design!
Guida passo-passo: creazione di uno sfondo trasparente in Adobe Illustrator
Ti sei mai chiesto come creare uno sfondo trasparente in Adobe Illustrator? Se stai cercando di far ripartire le tue capacità di progettazione o migliorare il tuo portfolio, imparare a creare uno sfondo trasparente è un'abilità essenziale da avere. Con uno sfondo trasparente, puoi aggiungere i tuoi disegni a qualsiasi immagine senza che la casella bianca interferisca con l'aspetto generale.
In questo articolo ti guideremo attraverso i passaggi necessari per creare uno sfondo trasparente in Adobe Illustrator. Seguendo queste semplici istruzioni potrai ottenere in pochissimo tempo uno sfondo trasparente per le tue immagini.
Passaggio 1: apri Adobe Illustrator
Il primo passo è aprire Adobe Illustrator sul tuo computer. Se non l'hai già installato, puoi scaricare la versione di prova gratuita dal sito Web di Adobe. Una volta aperto Adobe Illustrator, sei pronto per procedere al passaggio successivo.
Passaggio 2: apri la tua immagine

Per iniziare a creare uno sfondo trasparente, apri l'immagine con cui vuoi lavorare in Adobe Illustrator. Puoi farlo andando su "File" nel menu in alto, quindi selezionando "Apri" e scegliendo l'immagine dai file del tuo computer.
Passaggio 3: attiva la griglia di trasparenza
Per rendere più semplice la visualizzazione delle modifiche apportate alla trasparenza, vai su "Visualizza" nel menu in alto, quindi seleziona "Mostra griglia di trasparenza". Ciò abiliterà una griglia che sostituisce lo sfondo bianco con un motivo a scacchi trasparente.
Passaggio 4: utilizzare lo strumento bacchetta magica
Ora seleziona lo strumento Bacchetta magica dal pannello degli strumenti sul lato sinistro dello schermo. Se non riesci a trovarlo, puoi utilizzare lo strumento di ricerca nella parte superiore del pannello per individuarlo. Lo strumento bacchetta magica è rappresentato dall'icona di una bacchetta magica.
Passaggio 5: seleziona lo sfondo
Con lo strumento bacchetta magica selezionato, fai clic sullo sfondo bianco della tua immagine. Questo selezionerà tutte le aree bianche nell'immagine. Potrebbe essere necessario regolare il livello di tolleranza dello strumento bacchetta magica per selezionare più o meno aree. Puoi farlo regolando il valore di tolleranza nella barra delle opzioni nella parte superiore dello schermo.
Passaggio 6: elimina lo sfondo
Una volta selezionato lo sfondo, premi il tasto "Elimina" sulla tastiera per rimuovere le aree bianche. Lo sfondo trasparente apparirà ora come un motivo a scacchi in Adobe Illustrator.
Passaggio 7: salva ed esporta la tua immagine
Per salvare la tua immagine con uno sfondo trasparente, vai su "File" nel menu in alto, quindi seleziona "Salva come". Scegli un formato di file che supporti la trasparenza, come PNG o TIFF. Assicurati di lasciare l'opzione "colore di sfondo" non controllato o impostato su "nessuno" per mantenere la trasparenza. Infine, fai clic su "Salva" per salvare la tua immagine.
E il gioco è fatto! Seguendo questi semplici passaggi, è possibile creare efficacemente uno sfondo trasparente in Adobe Illustrator. Incorporare la trasparenza nei tuoi progetti consente una maggiore flessibilità e libertà creativa nel tuo lavoro. Ora, puoi aggiungere la tua grafica o logo vettoriale a qualsiasi immagine senza preoccuparti che lo sfondo bianco si metta in mezzo. Ogni volta che hai bisogno di un'immagine specifica con uno sfondo trasparente, sarai in grado di crearla con facilità. Non perderti questa scelta popolare nel design e salta la tua creatività oggi!
Suggerimenti e trucchi per la creazione di uno sfondo trasparente in Illustrator

Ti stai chiedendo come rimuovere lo sfondo da un'immagine in Illustrator? Non guardare oltre! In questo tutorial, ti guideremo attraverso i passaggi per creare uno sfondo trasparente in Illustrator in modo da poterlo utilizzare per vari scopi, dalla progettazione di grafica per le organizzazioni all'aggiunta di un tocco professionale al tuo portafoglio.
Prima di immergerci nel processo passo-passo, esaminiamo alcuni consigli e trucchi utili che renderanno ancora più fluida la tua esperienza di rimozione dello sfondo.
1. Utilizzare la tavola artistica predefinita
Quando si crea un nuovo documento in Illustrator, assicurarsi di scegliere l'opzione ARTBoard predefinita. Ciò genererà una tela vuota senza alcun colore di sfondo preimpostato, che consente di funzionare con uno sfondo trasparente dall'inizio.
2. Approfitta delle scorciatoie da tastiera
Illustrator offre diverse scorciatoie da tastiera che possono aiutarti ad accelerare il processo di rimozione dello sfondo. Ad esempio, premendo "Ctrl+Shift+G" ti consente di slegare gli oggetti, mentre "Ctrl+Shift+D" ti aiuta a annullare la tua ultima azione.
3. Seguire il metodo di tracciamento
Se hai un'immagine o una grafica con uno sfondo complesso, puoi seguire il metodo di tracciamento in Illustrator. Questa tecnica prevede la conversione dell'immagine in punti vettoriali e curve, che possono essere facilmente modificati e manipolati. Per abilitare il tracciamento, vai al menu della finestra e seleziona traccia dell'immagine.
4. Salva il tuo lavoro
Non dimenticare di salvare il tuo file illustratore mentre progredisci. In questo modo, puoi sempre tornare indietro e apportare modifiche ogni volta che è necessario. È sempre meglio essere al sicuro che dispiaciuto!
5. Esporta nel formato giusto
Quando sei pronto per esportare l'immagine, assicurati di scegliere il formato di file appropriato che supporti la trasparenza, come PNG o GIF. Ciò garantirà che la tua immagine mantenga il suo background trasparente anche se utilizzata in diverse piattaforme di software o web.
Con questi suggerimenti e trucchi in mente, ora sei attrezzato per creare uno sfondo trasparente in Illustrator come un professionista. Segui il tutorial passo-passo e scatena la tua creatività!
Speriamo che questo tutorial sia stato utile e che ora sei fiducioso nella tua capacità di creare disegni sbalorditivi con uno sfondo trasparente in Illustrator. In caso di domande o hai bisogno di ulteriore assistenza, non esitare a lasciare un commento qui sotto. Buona fortuna!





