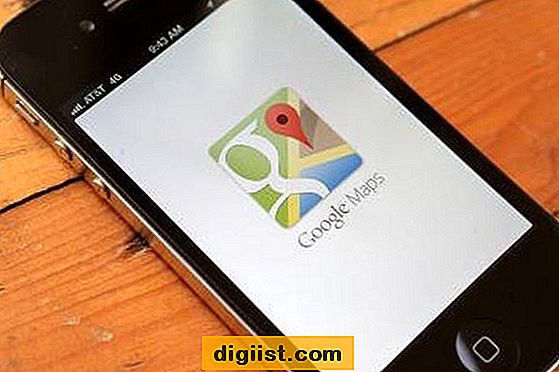Se non riesci ad accedere a Internet a causa dell'errore ERR_NETWORK_CHANGED in Chrome, troverai di seguito una serie di metodi per correggere Err Network Changed Error nel browser Chrome su computer Windows.

Err Network Changed Error in Chrome
Viene visualizzato il messaggio Errore di rete modificato nel browser Chrome con un codice di errore ERR_NETWORK_CHANGED e un messaggio di errore che indica "Impossibile accedere alla rete".
Come puoi vedere, il codice di errore ERR_NETWORK_CHANGED indica ampiamente un tipo di problema di connettività di rete sul tuo computer e non fornisce alcun motivo specifico per il problema.
Pertanto, uno qualsiasi dei seguenti metodi di risoluzione dei problemi di rete potrebbe aiutare a correggere l'errore di rete modificata nel browser Chrome sul tuo computer.
1. Riavvia il computer e il modem
A partire da una semplice correzione, è sufficiente riavviare il computer e vedere se aiuta a risolvere il problema.
Se non riesci ancora ad accedere a Internet, scollega il modem / router dalla fonte di alimentazione (presa a muro) e attendi 60 secondi.
Dopo 60 secondi, avvia il modem / router e attendi pazientemente che tutte le spie diventino verdi.
Ora, prova ad accedere alla pagina web e vedi se stai ancora ricevendo Err Network Changed Error nel browser Chrome sul tuo computer.
2. Svuota la cache del browser Chrome
Fai clic sull'icona del menu a 3 punti situata nell'angolo in alto a destra dello schermo, fai clic sull'opzione Altri strumenti> Cancella dati di navigazione ... nel menu a discesa (Vedi immagine sotto).

Nella schermata successiva, deseleziona Cronologia esplorazioni, Cookie / Dati sito e Immagini / file memorizzati nella cache facendo clic sul pulsante Cancella dati.

Successivamente, prova ad accedere alla pagina web e vedi se stai ancora ricevendo Err Network Changed Error nel browser Chrome.
3. Esegui lo strumento di risoluzione dei problemi di rete
Poiché il problema è molto probabilmente correlato a un problema di connettività di rete sul tuo computer, puoi provare lo strumento di risoluzione dei problemi di rete integrato in Windows 10 per aiutarti a risolvere il problema.
Fare clic sul pulsante Start> icona Impostazioni

Nella schermata Impostazioni, fai clic su Rete e Internet.

Nella schermata successiva, fai clic su Stato nel menu laterale, scorri verso il basso e fai clic su Risoluzione dei problemi di rete nel riquadro a destra.

Consenti al tuo computer di diagnosticare e correggere i problemi di connettività sul tuo computer.
4. Eseguire i comandi di risoluzione dei problemi di rete
Il passaggio successivo consiste nell'eseguire i comandi di risoluzione dei problemi di rete, al fine di reimpostare lo stack TCP / IP, rilasciare l'indirizzo IP, rinnovare indirizzo IP e svuotare e reimpostare la cache del resolver del client DNS.
Fare clic con il tasto destro del mouse sul pulsante Start e fare clic su Prompt dei comandi (Admin) nel menu visualizzato.

Nella finestra del prompt dei comandi, digitare i seguenti comandi (nello stesso ordine) e premere il tasto Invio dopo ciascuno di questi comandi.
- Digitare netsh winsock reset e premere Invio.
- Digitare netsh int ip reset e premere Invio.
- Digitare ipconfig / release e premere Invio.
- Digita ipconfig / renew e premi Invio.
- Digita ipconfig / flushdns e premi Invio.
Nota: è necessario uno spazio dopo ipconfig nei comandi 3, 4 e 5 sopra.

Una volta eseguiti i comandi precedenti, digitare Exit e premere il tasto Invio per uscire dalla finestra del prompt dei comandi.
Riavvia il computer per rendere effettive le modifiche e vedere se il problema di Err Network Changed Error in Chrome è stato risolto sul tuo computer.
5. Dimentica la tua rete
A volte i profili di rete possono essere danneggiati e causare problemi di connettività di rete. Ciò può essere risolto facendo dimenticare al computer la rete e ricollegandosi nuovamente alla rete.
Prima di seguire questi passaggi, assicurati di annotare il "Nome della rete WiFi" e la "Password": ti serviranno per riconnetterti alla rete.
Fai clic sul pulsante Start> Impostazioni> Rete e Internet.

Nella schermata successiva, fai clic su Wi-Fi nel menu laterale e fai clic sull'opzione Gestisci reti conosciute nel riquadro a destra.

Nella schermata successiva, fai clic sulla tua rete WiFi e fai clic sul pulsante Dimentica.

Dopo aver dimenticato la rete, riconnettiti nuovamente alla tua rete WiFi e vedi se riesci ad accedere allo stesso sito Web a cui stavi tentando di accedere.
6. Disabilitare i server proxy
Fare clic con il tasto destro del mouse sul pulsante Start> Icona Impostazioni. Nella schermata delle impostazioni, fai clic sull'opzione Rete e Internet.

Nella schermata successiva, fai clic su Proxy nel menu laterale e disabilita l'opzione Rileva automaticamente impostazioni in Impostazione automatica proxy.

Nella stessa schermata, scorrere verso il basso e disabilitare l'opzione Usa un server proxy nella sezione proxy manuale.
7. Aggiorna il driver di rete
Windows dovrebbe aggiornare automaticamente il software di rete sul tuo computer. Tuttavia, a volte ciò potrebbe non accadere, causando problemi di connettività di rete.
Fare clic con il tasto destro sul pulsante Start e fare clic sull'opzione Gestione dispositivi nel menu che appare.

Nella schermata Manger del dispositivo, fare clic su Schede di rete per espandere la voce. Dall'elenco espanso, fare clic con il pulsante destro del mouse sull'adattatore WiFi per il computer in uso e fare clic sull'opzione Aggiorna driver software nel menu contestuale (vedere l'immagine sopra)

Suggerimento: se vedi troppe voci, cerca qualcosa che dice Network o 802.11b o che contenga WiFi.
Nella schermata successiva, fai clic su Cerca automaticamente il software driver aggiornato.

Il computer inizierà a cercare il software driver più recente per l'adattatore WiFi sul computer. Ti informerà che sul tuo computer è già installato il software driver più recente o ti verrà fornito il software driver più recente che puoi installare.
8. Cambia server DNS
Se hai spesso a che fare con Err Network Changed Error in Chrome e altri problemi di connettività di rete, puoi prendere in considerazione la possibilità di passare dai server DNS del tuo fornitore di servizi al servizio DNS rapido e gratuito di Google.
Puoi trovare i passaggi per cambiare i server DNS in questo articolo: Come cambiare i server DNS in Windows 10