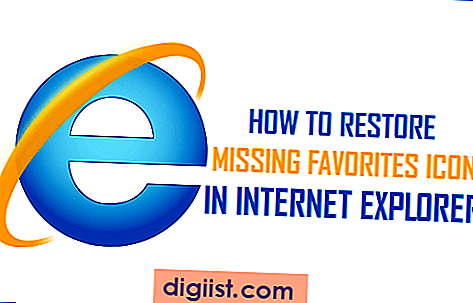Se sei un giocatore di PC che possiede anche una console Xbox, potresti chiederti come collegare il tuo controller Xbox al tuo PC. Bene, sei fortunato! In questo articolo, ti forniremo una guida dettagliata dettagliata su come fare proprio questo.
Prima di immergerci nella procedura, andiamo prima su alcuni prerequisiti. Innanzitutto, avrai bisogno di un controller Xbox. Questo può essere cablato o wireless, sebbene le istruzioni possano variare leggermente a seconda del tipo che hai. Assicurati che il controller sia completamente caricato o abbia batterie fresche per assicurarsi che si collega correttamente. Inoltre, assicurati che il tuo PC sia aggiornato con gli ultimi aggiornamenti di Windows, poiché ciò garantirà la compatibilità con il controller Xbox.
Ora che abbiamo in atto i requisiti hardware e software necessari, passiamo alla procedura stessa. Se hai un controller Xbox cablato, basta collegarlo a una delle porte USB sul tuo PC. Il tuo PC dovrebbe riconoscere automaticamente il controller e installare tutti i driver necessari. In caso contrario, prova a scollegare e riconnettere il controller o utilizzare un cavo USB diverso per escludere eventuali problemi relativi al cavo.
Se hai un controller Xbox wireless, dovrai utilizzare un adattatore wireless Xbox per Windows. Questo dongle consente al tuo PC di comunicare con il controller wireless. Basta collegare il dongle in una porta USB sul tuo PC e assicurarsi che sia nella gamma del controller. Premere e tenere premuto il pulsante di sincronizzazione sia sull'adattatore che sul controller fino a quando non si connettono (di solito indicato dal pulsante Xbox sul controller) e il controller dovrebbe ora essere pronto per l'uso.
Se hai seguito questi passaggi e stai ancora riscontrando problemi di connessione, non preoccuparti. Ci sono alcune soluzioni per la risoluzione dei problemi che puoi provare. Innanzitutto, assicurati di avere l'ultima versione dell'app Xbox Accessori installata sul tuo PC. Questa app consente di aggiornare il firmware del controller, che spesso può risolvere eventuali problemi di connettività. Se ciò non funziona, prova a verificare eventuali aggiornamenti per il sistema operativo del tuo PC, in quanto ciò potrebbe anche aiutare a risolvere il problema. Se tutto il resto fallisce, è possibile contattare il supporto Microsoft per ulteriore assistenza.
Pertanto, se stai cercando di giocare ai giochi per PC con il tuo controller Xbox o semplicemente desideri utilizzarlo come dispositivo di input per altre applicazioni, collegare il controller Xbox al PC è un processo semplice. Assicurati solo di avere tutti i prerequisiti hardware e software necessari, segui la guida passo passo fornita qui e potrai goderti i tuoi giochi preferiti in pochissimo tempo!
Guida dettagliata per collegare il controller Xbox a un PC

Se sei un giocatore e desideri utilizzare un controller Xbox sul tuo PC, sei fortunato! Collegare un controller Xbox a un PC è un processo semplice che richiede solo pochi semplici passaggi. In questa guida ti guideremo attraverso ogni passaggio per far funzionare il tuo controller Xbox sul tuo PC.
| Fare un passo | Descrizione |
|---|---|
| 1. | Assicurati di avere i driver più recenti del controller Xbox installati sul tuo PC. Questi di solito possono essere trovati sul sito Web di Microsoft o controllando gli aggiornamenti di Windows. |
| 2. | Collega il controller Xbox al PC utilizzando un cavo micro-USB. Questo cavo è comunemente utilizzato per caricare i dispositivi e può essere trovato nella maggior parte delle case. |
| 3. | Sposta l'interruttore della connettività wireless sulla parte superiore del controller sulla posizione "PC". Ciò garantisce che il controller Xbox si connetta al tuo PC anziché ad altre console. |
| 4. | Una volta collegato, il controller dovrebbe accoppiarsi automaticamente con il PC. In caso contrario, potrebbe essere necessario aggiornare il firmware del controller. Questo può essere fatto tramite l'app Accessori Xbox. |
| 5. | Se il controller continua a non connettersi correttamente, prova a utilizzare una porta USB diversa sul PC. A volte, una porta difettosa può causare problemi di connettività. |
| 6. | Se nessuno dei passaggi precedenti risolve il problema, prova a connettere il controller in modalità wireless utilizzando un adattatore wireless Xbox. Questo hardware aggiuntivo può fornire una connessione più stabile. |
| 7. | Se hai seguito tutti i passaggi e il controller non funziona correttamente, potrebbe trattarsi di un problema hardware. In questo scenario, potrebbe essere necessario contattare il supporto Microsoft per ulteriore assistenza o prendere in considerazione la sostituzione del controller. |
Seguendo questa guida passo passo, dovresti essere in grado di connettere correttamente il controller Xbox al PC e goderti i giochi senza problemi. Buon gioco!
Prerequisiti per la risoluzione dei problemi di connessione del controller Xbox
Prima di iniziare la risoluzione dei problemi della connessione tra il controller Xbox e il PC, ci sono alcuni prerequisiti che devi controllare. Passando attraverso questa lista di controllo, è possibile identificare cause comuni per problemi di connettività e assicurarti di avere tutto impostato correttamente. Ecco i passaggi da seguire:
1. Controlla le basi
Innanzitutto, assicurati di avere l'attrezzatura e le configurazioni necessarie. Avrai bisogno:
- Un controller Xbox (originale o compatibile)
- Un cavo USB per collegare il controller al tuo PC
- Driver aggiornati per il tuo controller (puoi trovarli sul sito Web ufficiale di Xbox)
- Un PC o laptop Windows
2. Assicurarsi che il controller sia acceso
Assicurati che il tuo controller sia acceso e abbia abbastanza potenza. Se le batterie sono basse, sostituirle con nuove o collegare il controller al PC utilizzando un cavo USB.
3. Verificare una connessione stabile
Assicurati che il tuo controller sia ben all'interno del tuo PC e che nessun dispositivo o oggetti stia ostruendo il segnale wireless. Se stai utilizzando un cavo USB, assicurati che sia completamente collegato sia al controller che al PC.
4. Verificare la connettività Bluetooth (se applicabile)
Se stai collegando il controller Xbox a un PC utilizzando Bluetooth, controlla se il tuo PC ha funzionalità Bluetooth e che è acceso. Inoltre, conferma che il controller supporta la connettività Bluetooth.
5. Controllare il gestore dei dispositivi
Apri il gestore dei dispositivi sul tuo PC e assicurati che il controller Xbox appaia nella sezione "Xbox periferiche" o "dispositivi di interfaccia umana". Se non è elencato o ha un segno esclamativo giallo accanto ad esso, potrebbe esserci un problema con i driver o la connessione.
6. Aggiorna driver e firmware

Se il controller non funziona correttamente, prova ad aggiornare i driver e il firmware. Visita il sito Web ufficiale di Xbox per i driver e le istruzioni più aggiornati su come aggiornarli.
7. Sincronizzazione con l'adattatore wireless Xbox
Se stai utilizzando un adattatore wireless Xbox per collegare il controller al tuo PC, assicurati che sia correttamente connesso e sincronizzato. Premere il pulsante di sincronizzazione sia sul controller che sull'adattatore e dovrebbero connettersi entro pochi secondi.
8. Riavvia e disconnetti/riconnettiti
Se hai ancora problemi, prova a riavviare il tuo PC e disconnetterti/riconnessione del controller. A volte un semplice riavvio o riconnessione può risolvere i problemi di connettività.
9. Contatta il supporto o visita un negozio
Se nessuno dei passaggi di cui sopra ha funzionato e hai provato tutto ciò che ti viene in mente, potresti voler contattare il supporto Xbox o visitare un negozio in cui possono aiutarti ulteriormente con la risoluzione dei problemi.
Seguendo questi prerequisiti e la risoluzione dei problemi, è necessario identificare e risolvere la maggior parte dei problemi di connettività del controller Xbox. Quindi, puoi tornare a goderti i tuoi giochi preferiti su PC!
Passaggio 1: preparare il tuo PC e controller
Prima di poter collegare il controller Xbox al tuo PC, ci sono alcune cose che devi fare per assicurarti che tutto vada senza intoppi. Segui questi passaggi per preparare il tuo PC e controller:
1. Controlla il tuo PC e controller

Innanzitutto, assicurarsi che il tuo PC soddisfi i requisiti minimi per collegare un controller Xbox. Avrai bisogno di un PC con Windows 10 o successivo, con l'ultima versione dell'app Xbox Accessori installata. Per quanto riguarda il controller, è possibile utilizzare il controller Xbox One originale o il controller Xbox One S. Se stai utilizzando un controller cablato, basta collegarlo al tuo PC utilizzando un cavo micro-USB. Per i controller wireless, dovrai avere un adattatore wireless Xbox per Windows o supporto per Bluetooth.
2. Aggiorna il tuo PC e controller
It's important to keep both your PC and controller updated to the latest version to ensure a smooth connection. To update your PC, go to "Settings" > "Update & Security" >"Windows Update" e fare clic su "Controlla gli aggiornamenti". Seguire le istruzioni sullo schermo per installare eventuali aggiornamenti disponibili. Per il controller, collegalo al PC utilizzando un cavo micro-USB e apri l'app Xbox Accessori. Se è disponibile un aggiornamento del firmware, ti verrà richiesto di aggiornarlo. Assicurati di avere una connessione Internet stabile e seguire le istruzioni sullo schermo per completare l'aggiornamento.
3. Abbina il tuo controller
Se stai utilizzando un controller wireless, dovrai abbinarlo al tuo PC. Per l'adattatore wireless Xbox per Windows, basta inserire una porta USB sul tuo PC. Per Bluetooth, assicurarsi che sia abilitato sul tuo PC e metti il controller in modalità di abbinamento premendo e tenendo premuto il pulsante Xbox e il pulsante Connetti contemporaneamente fino a quando il pulsante Xbox non inizia a lampeggiare. Apri le impostazioni "Bluetooth e altri dispositivi" sul tuo PC e fai clic su "Aggiungi Bluetooth o altri dispositivi". Seleziona "tutto il resto" e quindi "Xbox Wireless Controller" e segui le istruzioni sullo schermo per completare il processo di accoppiamento.
4. Verificare i problemi di connessione
Se riscontri problemi nel connettere il controller al PC, puoi provare alcuni passaggi per la risoluzione dei problemi. Innanzitutto, assicurati che il controller e il PC siano nel raggio d'azione l'uno dell'altro e che non vi siano ostacoli tra loro. Controlla il livello della batteria sul controller e sostituisci le batterie se necessario. Se il controller continua a non connettersi, apri Gestione dispositivi sul PC e cerca eventuali dispositivi sconosciuti o dispositivi con un punto esclamativo giallo. Fare clic con il tasto destro su di essi e selezionare "Aggiorna driver" per vedere se questo risolve il problema. Puoi anche provare a utilizzare l'app Accessori Xbox per risolvere eventuali problemi di connessione.
| Correzioni comuni di connessione | |
|---|---|
| Problema | Aggiustare |
| Il controller non si connette | Assicurarsi che le batterie siano inserite correttamente e che abbiano una carica sufficiente. Spegnere e riaccendere il controller. Se il controller continua a non connettersi, prova a riavviare il PC. |
| Il controller si disconnette frequentemente | Avvicina il controller al PC per garantire un segnale più forte. Assicurati che non ci siano altri dispositivi wireless che interferiscono con la connessione. Se utilizzi un adattatore wireless, prova a collegarlo a una porta USB diversa. |
| I pulsanti del controller non rispondono | Controlla se il gioco a cui stai giocando supporta i controller e se il controller è configurato correttamente nelle impostazioni del gioco. Prova a disconnettere e ricollegare il controller o a riavviare il gioco. |
Seguendo questi passaggi, dovresti essere in grado di connettere correttamente il controller Xbox al PC e goderti i giochi sul tuo computer! In caso di altre domande o problemi, fare riferimento al sito Web ufficiale del supporto Xbox per ulteriori procedure di risoluzione dei problemi.