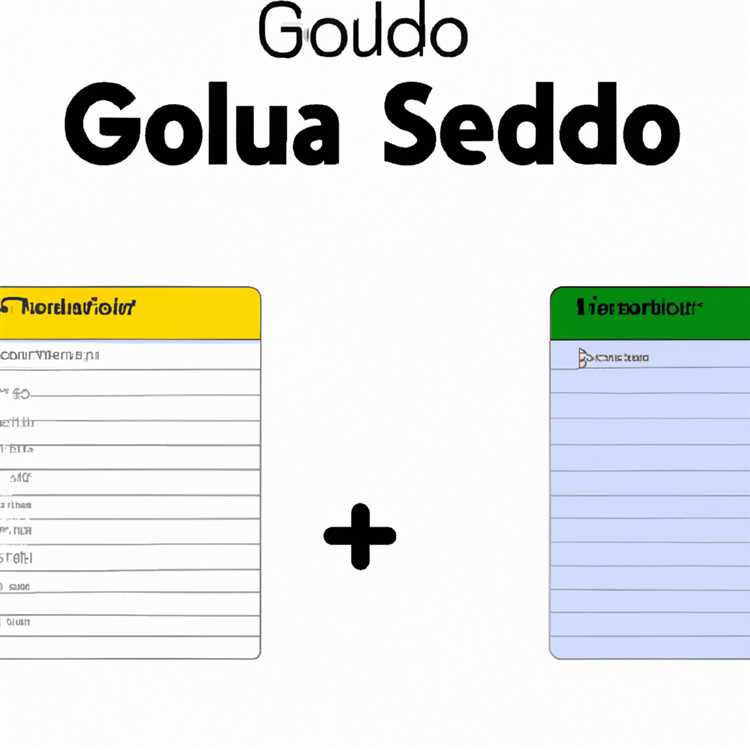A volte l'opzione Destinatario posta elettronica nel menu Invia a scompare o non funziona come previsto. Di seguito troverai alcuni dei modi per risolvere il problema del destinatario della posta mancante dal menu Invia a in Windows 10.

Destinatario della posta mancante dal menu Invia a in Windows 10
L'opzione Destinatario posta nel menu Invia a consente di allegare file alle e-mail facendo clic con il pulsante destro del mouse sul file e selezionando l'opzione Destinatario posta nel menu Invia a.
Il problema del destinatario della posta mancante da Invia a Menu in Windows 10 o non funzionante può essere risolto utilizzando uno dei seguenti metodi.
- Elimina la cartella Bluetooth nella cartella SendTo
- Copia collegamento destinatario posta dal profilo utente predefinito.
- Sostituisci il file Msmapi32.dll
- Seleziona Client di posta elettronica predefinito
1. Elimina la cartella Bluetooth nella cartella SendTo
1. Apri Esplora file sul tuo computer.
2. Nella schermata Esplora file, fare clic su Visualizza e selezionare l'opzione per Elementi nascosti.

3. Passare quindi alla cartella C: \ Users \ Username \ AppData \ Roaming \ Microsoft \ Windows \ SendTo ed eliminare il file del dispositivo Bluetooth.

4. Riavvia il computer e verifica se l'opzione Destinatario posta elettronica è ora disponibile nel menu Invia a.
Questo metodo non funzionerà se il collegamento al destinatario della posta non è presente nel profilo utente o è danneggiato. In tal caso, dovrai utilizzare altri metodi come indicato di seguito.
2. Copia collegamento destinatario posta dal profilo utente predefinito
Nel caso in cui il collegamento al destinatario della posta sia mancante o sembra danneggiato, è possibile copiare il collegamento al destinatario della posta dal profilo utente predefinito di Windows e incollarlo nel profilo utente.
1. Apri Esplora file sul tuo computer.
2. Nella schermata Esplora file, fare clic su Visualizza e selezionare l'opzione "Elementi nascosti".

3. Passare a C: \ Users \ Default \ AppData \ Roaming \ Microsoft \ Windows \ SendTo e copiare il file del destinatario della posta.

4. Ora, vai a C: \ Users \ Nome utente \ AppData \ Roaming \ Microsoft \ Windows \ SendTo e incolla il collegamento del destinatario della posta nella cartella SendTo.

Questa correzione dovrebbe funzionare immediatamente, dovresti essere in grado di fare clic con il pulsante destro del mouse su qualsiasi file e troverai l'opzione Cartella ZIP compressa.
3. Sostituire il file Msmapi32.dll
Nel caso in cui la correzione sopra non funzionasse, è probabile che il file Msmapi32.dll sia danneggiato. Quindi, seguire i passaggi seguenti per eliminare il file danneggiato dal proprio profilo utente e sostituirlo con una copia dal profilo utente predefinito.
1. Chiudi il programma Microsoft Outlook (nel caso sia aperto)
2. Apri Esplora file sul tuo computer
3. Passare a C: \ Programmi (x86) \ File comuni \ system \ MSMAPI \ 1033 \ ed eliminare il file Msmapi32.dll.

Nota: nella versione a 64 bit di Outlook il file dovrebbe trovarsi in C: \ Programmi \ File comuni \ system \ MSMAPI \ 1033 \
4. Ora, apri il programma Microsoft Outlook sul tuo computer e dovrebbe creare automaticamente un nuovo file Msmapi32.dll.
Ora, prova il menu Invia a e dovresti trovare di nuovo l'opzione Destinatario posta nel menu Invia a.
4. Scegli App per e-mail
Se i metodi precedenti non sono stati utili, è probabile che Microsoft Outlook non sia impostato come App predefinita per la posta elettronica sul computer.
1. Fare clic sul pulsante Start, quindi fare clic sull'icona Impostazioni.

2. Nella schermata Impostazioni, fare clic su App.

3. Nella schermata successiva, fare clic su App predefinite nel riquadro a sinistra e impostare Microsoft Outlook come client di posta elettronica predefinito nel riquadro a destra.

Nota: nel caso in cui non si utilizzi Microsoft Outlook, selezionare l'app di posta elettronica in uso.