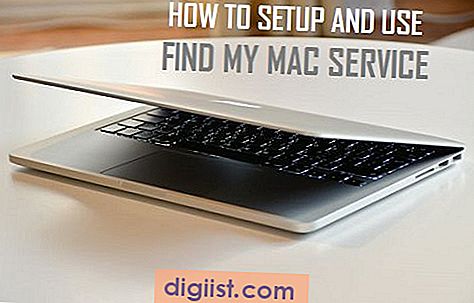Come utente di Google Chrome, potresti essere consapevole della comodità e della facilità d'uso offerta da questo browser. Tuttavia, quando si tratta di trovare una determinata data nella cronologia di navigazione, alcuni utenti potrebbero avere difficoltà con il processo. Sia che tu voglia controllare le tue visite a determinati siti web in un giorno specifico o recuperare pagine cancellate dalla tua cronologia, ci sono modi semplici per farlo.
Un'opzione è utilizzare la funzione Cronologia integrata in Google Chrome. Facendo clic sul pulsante con tre punti nell'angolo in alto a destra del browser, puoi andare su "Cronologia" e accedere a un elenco della tua attività di navigazione. L'elenco è organizzato in ordine cronologico, a partire dagli elementi più recenti. Tuttavia, se stai cercando una data specifica, potresti dover scorrere molte pagine verso il basso per trovarla.
Se non sei riuscito a individuare la data che ti interessa utilizzando la funzione Cronologia, non preoccuparti. Ci sono altri modi per trovarlo facilmente. Un metodo semplice consiste nell'utilizzare la barra di ricerca nella parte superiore della pagina Cronologia. Basta digitare la data che stai cercando e Chrome filtrerà i risultati di conseguenza. Questo può essere utile se ricordi la data esatta o una determinata parola chiave della pagina che hai visitato.
Un'altra opzione è utilizzare estensioni o strumenti di terze parti appositamente progettati per aiutarti a navigare ed effettuare ricerche nella cronologia di navigazione. Estensioni come "HistoryBookmarks" o "EaseUS" possono fornire caratteristiche e funzionalità aggiuntive per facilitare l'individuazione di determinate date o pagine eliminate. Queste estensioni possono essere trovate nel Chrome Web Store e possono essere installate con pochi clic.
Se utilizzi Google Chrome su più dispositivi, come Windows, Android/iPhone o anche macOS, potresti voler controllare la cronologia di navigazione su tutti. Per fortuna, Google Chrome sincronizza la tua attività di navigazione su tutti i dispositivi, così puoi accedere alla tua cronologia da qualsiasi dispositivo con lo stesso account Google. Assicurati solo di aver effettuato l'accesso con lo stesso account su tutti i tuoi dispositivi.
D'altra parte, se utilizzi altri browser come Mozilla Firefox, Safari o Microsoft Edge, il processo di ricerca di una data specifica nella cronologia di navigazione potrebbe variare leggermente. Tuttavia, i passaggi di base generalmente rimangono gli stessi: dovrai accedere alla scheda della cronologia del browser, cercare la data o le parole chiave desiderate e scorrere l'elenco dei risultati.
Nel complesso, trovare una data specifica nella cronologia di Google Chrome è un compito semplice che può essere fatto con pochi clic. Utilizzando la funzione di cronologia integrata, la barra di ricerca o le estensioni di terze parti, puoi facilmente individuare la data che ti interessa, controlla le visite su determinati siti Web o persino recuperare le pagine eliminate. Quindi, la prossima volta che devi tornare indietro nel tempo e rivisitare la tua attività di navigazione, questi suggerimenti saranno sicuramente utili!
Semplici passaggi per accedere alla cronologia di Chrome per data
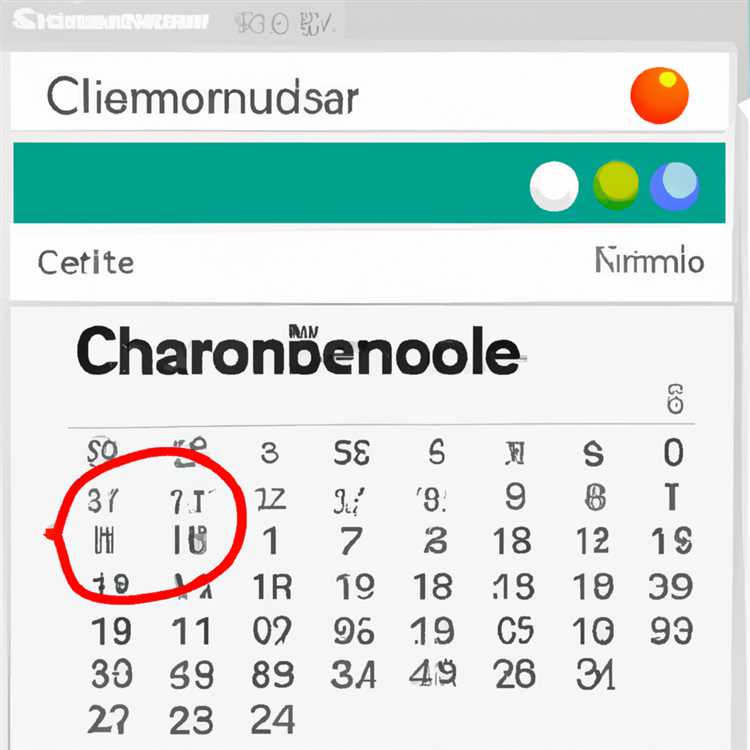
Google Chrome è un famoso browser Web utilizzato da milioni di utenti in tutto il mondo. Offre una vasta gamma di funzionalità per rendere la tua esperienza di navigazione web fluida e senza soluzione di continuità. Una delle sue caratteristiche notevoli è la possibilità di visualizzare la cronologia di navigazione, permettendoti di tenere traccia dei tuoi viaggi e attività online. Se ti stai chiedendo come accedere facilmente alla cronologia di Chrome per data, segui i semplici passaggi seguenti:
Passaggio 1: Apri Google Chrome

Il primo passo è aprire Google Chrome sul tuo computer o su qualsiasi altro dispositivo compatibile che stai utilizzando. Puoi farlo facendo clic sull'icona Chrome sul desktop o cercandolo tramite il menu Start.
Passaggio 2: accedi alla cronologia di Chrome
Una volta che Google Chrome è aperto, puoi accedere alla cronologia di navigazione con uno dei seguenti metodi:
- Facendo clic sull'icona del menu a tre punti nell'angolo in alto a destra della finestra del browser, quindi selezionando "cronologia" dal menu a discesa.
- Utilizzando la scorciatoia da tastiera
Ctrl + H.(per Windows) oComando + y(per Mac) aprire direttamente la pagina della cronologia di Chrome.
Passaggio 3: individuare la selezione della data
Nella pagina della storia di Chrome, troverai una barra di ricerca nella parte superiore della pagina e un elenco della cronologia di navigazione di seguito. Scorri verso il basso fino a raggiungere la parte inferiore dell'elenco, dove vedrai l'opzione per filtrare la tua cronologia per data. È possibile fare clic sulla freccia verso il basso accanto a "Ultimi 7 giorni" per espandere la selezione.
Passaggio 4: selezionare una data specifica

A seconda di quanto lontano si desidera andare, puoi scegliere tra le opzioni disponibili nel menu a discesa, come ieri, negli ultimi 3 mesi, oppure puoi fare clic sull'intervallo personalizzato ... per specificare un particolare intervallo di date. Fai clic sulla data desiderata per procedere.
Passaggio 5: visualizza e recupera la tua storia
Dopo aver selezionato la data, la cronologia di navigazione per quel giorno specifico verrà visualizzata nella pagina della cronologia di Chrome. Puoi visualizzare i siti Web che hai visitato, gli indirizzi per certi, i download che hai effettuato e qualsiasi altra attività Web in cui ti sei impegnato. Se hai eliminato accidentalmente eventuali voci di cronologia, puoi anche utilizzare questa funzione per recuperarli.
Inoltre, puoi anche vedere un elenco di pagine ai segnalibri, siti Web memorizzati in cache e altri tipi di dati relativi alla cronologia della navigazione. Questi possono essere utili se stai cercando di tornare a una pagina Web specifica o di recuperare informazioni che hai accesso in precedenza.
Seguendo questi semplici passaggi, è possibile accedere facilmente alla cronologia di Chrome per data e utilizzare questa potente funzionalità per individuare e recuperare le informazioni di navigazione che potrebbero essere scomparse o in qualche modo perdute.
Come cercare la cronologia di Chrome per data
La ricerca di una data specifica nella cronologia di Chrome può essere un processo semplice e facile. Sia che tu voglia trovare una pagina Web che hai visitato la scorsa settimana o un file scaricato da un giorno specifico, Chrome fornisce una varietà di modi per filtrare e individuare la cronologia della navigazione.
Usando la barra di ricerca
Un metodo per cercare la cronologia di Chrome per data è attraverso la barra di ricerca. Ecco i passaggi da seguire:
- Apri Google Chrome sul tuo dispositivo.
- Fai clic sui tre punti nell'angolo in alto a destra della finestra del browser per aprire il menu Chrome.
- Dal menu a discesa, fai clic su "Cronologia".
- Nella scheda Cronologia che appare, vedrai una barra di ricerca in alto. Cliccaci sopra.
- Digita la data che desideri cercare nella barra di ricerca. Puoi cercare per giorno, mese o anno.
- Quando si digita, Chrome inizierà automaticamente a filtrare i risultati per mostrare gli elementi di cronologia pertinenti per quella data.
- Fai clic su uno qualsiasi dei risultati di ricerca per rivisitare quella pagina Web o scaricare qualsiasi file associato a tale data.
Utilizzando la libreria di cronologia

Un metodo alternativo per cercare la cronologia di Chrome per data è utilizzando la libreria di cronologia. Ecco come:
- Apri Google Chrome e fai clic sui tre punti nell'angolo in alto a destra della finestra del browser.
- Seleziona "cronologia" dal menu a discesa per aprire la scheda Cronologia.
- Sul lato sinistro della scheda cronologia, troverai un elenco di opzioni. Fai di nuovo clic su "cronologia".
- Ora vedrai un elenco completo della tua storia di navigazione in ordine cronologico.
- Per trovare una data specifica, fare clic sull'intestazione "cronologia" nella parte superiore dell'elenco.
- Un menu a discesa apparirà con varie date. Fai clic sulla data desiderata.
- Ora vedrai un elenco di tutte le pagine Web e i file accessibili in quella data.
- Seleziona qualsiasi elemento dall'elenco per rivisitare quella pagina o scaricare qualsiasi file associato.
Che tu stia cercando per data o altri criteri, Chrome semplifica la ricerca di ciò che stai cercando nella tua cronologia di navigazione. Ricorda solo di sfruttare la barra di ricerca o la libreria di cronologia per individuare facilmente le pagine Web e i file desiderati.
Trova senza sforzo eventi specifici dalla tua storia di Chrome
Hai mai avuto bisogno di trovare un evento o un'attività specifica dalla tua storia di Chrome ma non sapevi come? Non preoccuparti, ci sono diversi modi per farlo senza spendere molto tempo a fare clic sull'elenco degli elementi.
Un modo semplice per trovare eventi specifici è utilizzare la funzione di ricerca nella cronologia di Chrome. Basta iniziare facendo clic sul pulsante a tre punti nell'angolo in alto a destra della finestra di Chrome, quindi fai clic sulla "cronologia" dal menu a discesa. Nella pagina della storia, vedrai una barra di ricerca in alto. Basta digitare la parola chiave o la data che stai cercando e Chrome filtrerà i risultati per mostrare solo gli articoli pertinenti.
Un'altra caratteristica utile è la possibilità di filtrare la cronologia per data. Nella parte inferiore della pagina della cronologia, troverai un grafico che rappresenta la tua attività di navigazione nel tempo. Facendo clic e trascinando sul grafico, è possibile selezionare un intervallo di date specifico da visualizzare. In questo modo, puoi facilmente trovare eventi che si sono verificati in un determinato giorno o in un periodo di tempo specifico.
Se non hai fatto clic su un evento o una pagina specifici, puoi comunque trovarlo nella tua cronologia. Basta scorrere verso il basso la pagina della storia e vedrai un elenco delle tue pagine visitate di recente. Facendo clic su uno di questi elementi ti riporterà alla pagina che hai visitato.
Nel caso in cui tu abbia eliminato accidentalmente un articolo dalla tua storia e devi recuperarlo, ci sono anche soluzioni per questo. A seconda del dispositivo o della piattaforma che stai utilizzando, potrebbero esserci diverse opzioni per il recupero della cronologia eliminata. Ad esempio, in Chrome per Desktop, puoi utilizzare la funzione "HistoryBookMarksRecovery" per recuperare la storia persa. Su dispositivi Android/iPhone, di solito puoi trovare una sezione "scaricata recentemente" o "biblioteca" nelle impostazioni di Chrome, in cui è possibile accedere alla cronologia scaricata.
In conclusione, ci sono diversi modi per trovare eventi specifici senza sforzo dalla tua storia di Chrome. Sia che si preferisca l'utilizzo della funzione di ricerca, il filtraggio per data o semplicemente scorrendo l'elenco degli elementi, Chrome ti dà gli strumenti per accedere rapidamente e facilmente alla cronologia di navigazione.
Storia di Google Chrome: un potente strumento per la navigazione
La funzione di cronologia di Google Chrome è uno strumento inestimabile che fornisce agli utenti un record dettagliato delle loro attività di navigazione. Sia che tu stia cercando di ricordare un sito Web che hai visitato molto tempo fa o che desideri recuperare una pagina che hai chiuso accidentalmente, la storia di Chrome arriva in soccorso.
Quando si fa clic sul pulsante Cronologia in Chrome, una finestra si apre con una sequenza temporale cronologica dell'attività di navigazione. Puoi sfogliare le pagine che hai visitato in un giorno, un mese o un anno specifici, rendendo facile rintracciare le informazioni di cui hai bisogno.
A seconda delle impostazioni, Chrome può anche conservare una storia di segnalibri, download ed estensioni. Ciò significa che anche se elimini un segnalibro o perdi la traccia di un file scaricato, di solito puoi ritrovarlo visualizzando la tua storia.
Ad esempio, supponiamo che oggi stavi guardando un sito Web, ma hai accidentalmente chiuso la scheda. Invece di cercare freneticamente la cronologia del browser, puoi semplicemente aprire il menu della cronologia e fare clic sulla data. Questo ti riporterà al momento esatto in cui stavi navigando in quella pagina.
In un altro caso, se si desidera recuperare un segnalibro cancellato o un download smarrito, puoi cercarlo nella tua storia. La storia di Chrome organizza i tuoi viaggi di navigazione come un libro di storia, dandoti un modo semplice per rintracciare i tuoi passi.
Per visualizzare la tua cronologia, fai semplicemente clic sul menu Tre punti nell'angolo in alto a destra del browser Chrome, quindi fai clic sulla "Storia". In alternativa, è possibile utilizzare la scorciatoia da tastieraCtrl + H.su finestre oComando + ySu dispositivi MAC. Questo farà apparire una nuova scheda con la cronologia della navigazione.
Nella pagina della cronologia, vedrai un elenco di date, ciascuna che rappresenta un giorno in cui hai usato Chrome. Facendo clic su una data espanderlo per mostrare tutti i siti Web che hai visitato in quel giorno. Puoi anche utilizzare la barra di ricerca per cercare siti Web o parole chiave specifiche nella tua cronologia.
In conclusione, la funzionalità di cronologia di Google Chrome è uno strumento utile per gli utenti che desiderano visualizzare facilmente le loro attività di navigazione passate. Fornisce un modo conveniente per tornare a una data specifica e recuperare informazioni importanti. Sia che tu stia usando Chrome sul tuo computer o su altri dispositivi come Microsoft Edge, la cronologia della navigazione è sempre lì per alimentarti con approfondimenti utili.
Consigli utili:
- Se vuoi cancellare/eliminare la tua cronologia di Chrome, vai semplicemente a
Chrome: // HistoryNella barra degli indirizzi e fai clic sull'opzione "Cancella i dati di navigazione" nella parte inferiore della pagina. Puoi scegliere l'intervallo di tempo e le opzioni che desideri prima di fare clic su "Cancella dati". - Se la cronologia della navigazione è scomparsa per qualche motivo, puoi provare a utilizzare la procedura guidata di recupero dati Easeus (o qualsiasi altro prodotto simile) per recuperarla.
Sbloccare i vantaggi della funzione di storia di Chrome
Ti sei mai trovato a cercare le schede del browser infinite, cercando di trovare un determinato sito Web che hai visitato una settimana fa? O forse dovevi tornare indietro nel tempo per recuperare alcune informazioni importanti da una data specifica? La funzione di storia di Google Chrome è qui per salvare la giornata!
Con la funzione di storia di Chrome, gli utenti possono facilmente visualizzare un elenco cronologico dei loro viaggi di navigazione, comprese le date e i tempi delle loro visite a vari siti Web. Questa funzione è incredibilmente utile per coloro che hanno bisogno di ricordare ciò che hanno cercato o di tornare a una particolare pagina che hanno scoperto durante le loro avventure online.
Per accedere alla cronologia di Chrome, fai semplicemente clic sui tre punti nell'angolo in alto a destra della finestra del browser, quindi fai clic sulla "cronologia" dal menu a discesa. In alternativa, è possibile utilizzare il collegamento della tastiera "Ctrl + H" per accedere rapidamente alla cronologia di navigazione. Questo ti porterà alla pagina "Chrome: // History".
Una volta che sei sulla pagina della cronologia, puoi controllare la tua cronologia di navigazione in due modi diversi:
- Utilizzando la barra di ricerca nella parte superiore della pagina, è possibile inserire parole chiave o URL del sito Web per trovare pagine specifiche che hai visitato.
- Scorrere attraverso l'elenco delle date sul lato sinistro della pagina. Facendo clic su una data visualizzerà tutte le visite effettuate in quel giorno in ordine cronologico. Puoi espandere o crollare ogni data per esplorare ulteriormente la cronologia della navigazione.
La funzione di cronologia di Chrome offre anche opzioni aggiuntive per gli utenti. Ad esempio, accanto a ogni visita, c'è un pulsante "Rimuovi dalla storia" che ti consente di eliminare quella voce specifica. Puoi anche cancellare l'intera cronologia di navigazione facendo clic sul pulsante "Cancella dati di navigazione" nella parte inferiore della pagina della cronologia.
Mentre la funzionalità di cronologia di Chrome è robusta e user-friendly, alcuni utenti possono ancora trovarsi in una situazione in cui hanno accidentalmente eliminato la cronologia di navigazione o la perse a causa di problemi di dispositivo. In tali casi, sono disponibili soluzioni per recuperare la cronologia della navigazione persa.
A seconda del dispositivo e del browser che stai utilizzando, ci sono diversi metodi per il recupero della cronologia di navigazione eliminata o persa. Easeus offre passaggi facili da seguire per gli utenti Chrome, Firefox e Edge per recuperare la cronologia di navigazione sui desktop. Un'altra opzione è quella di utilizzare uno strumento di terze parti come Easus Data Recovery Recovery Wizard per recuperare la cronologia di navigazione su dispositivi Android/iPhone.
In conclusione, la funzione di storia di Chrome è uno strumento potente per gli utenti di navigare con facilità i loro viaggi online. Sia che tu debba trovare un sito Web specifico o tornare indietro nel tempo a una certa data, la funzione di cronologia di Chrome ti ha coperto. Quindi inizia ora a esplorare la cronologia della navigazione e sblocca i vantaggi che offre!