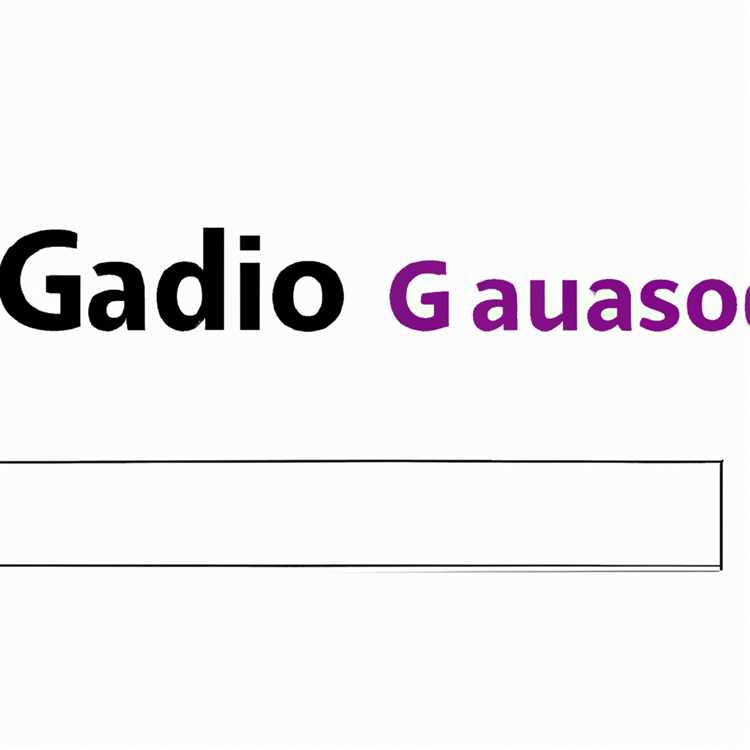BlueStacks è un popolare emulatore Android che ti consente di eseguire app Android e giochi sul desktop di Windows. Molti giocatori preferiscono giocare ai Bluestack a causa delle sue prestazioni più rapide rispetto ai normali dispositivi Android. Tuttavia, prendere screenshot di giochi in esecuzione su BlueStacks può essere un po 'impegnativo, soprattutto se non hai familiarità con il software.
In questo articolo, ti forniremo istruzioni dettagliate su come prendere una cattura dello schermo di un gioco che esegue in bluestacks usando C. con l'aiuto di questa guida, sarai in grado di catturare schermate di giochi a schermo intero eCondividili con la comunità di gioco.
Il processo di presa di screenshot in Bluestacks si è evoluto nel tempo e con il rilascio della versione 0. 13 Bluestacks e superiore, è stato introdotto un nuovo metodo. Questo metodo utilizza una funzione Windows nativa per acquisire lo schermo e salvarlo come file di immagine. A differenza del metodo precedente, che ti richiedeva di selezionare manualmente la finestra del gioco e di prendere uno screenshot, il nuovo metodo consente di catturare l'intero schermo con poche righe di codice.
Per fare uno screenshot di un gioco in esecuzione in Bluestacks usando C, dovrai accedere alle funzioni API Win32 che ti consentono di catturare lo schermo. Queste funzioni fanno parte dell'API nativa del sistema operativo di Windows ed è possibile accedere utilizzando il linguaggio di programmazione C. Utilizzando queste funzioni, puoi fare screenshot di qualsiasi gioco in esecuzione in Bluestacks e salvarli nella posizione desiderata.
Ora che conosci le basi dell'assunzione di screenshot in Bluestacks, è tempo di immergersi nella documentazione e imparare a implementare questa funzione nel tuo codice C. Seguendo le migliori pratiche e utilizzando le istruzioni fornite in questo articolo, sarai in grado di fare screenshot di alta qualità dei tuoi giochi preferiti in esecuzione in Bluestacks.
Istruzioni per fare uno screenshot in Bluestacks

Bluestacks è un popolare emulatore Android che ti consente di eseguire i tuoi giochi e app preferiti sul tuo desktop. Se vuoi catturare uno screenshot di un gioco in esecuzione in Bluestacks, hai diverse opzioni disponibili.
Utilizzando la funzione di screenshot predefinita in Bluestacks
Il modo più elementare per fare uno screenshot in Bluestacks è utilizzare la funzione di schermatura predefinita fornita dall'emulatore. Questa funzione consente di catturare un'immagine a schermo intero del gioco a cui stai giocando. Ecco come puoi farlo:
- Apri il gioco di cui vuoi fare uno screenshot.
- Premere il tasto "Stampa" sulla tastiera. Ciò catturerà uno screenshot dell'intera finestra Bluestacks, incluso il gioco.
- Apri un programma di editing di immagini, come Paint o Photoshop.
- Premere "Ctrl+V" o andare al menu "Modifica" e selezionare "Incolla" per incollare lo screenshot nel programma.
- Salva lo screenshot nella posizione desiderata.
Utilizzo di software di terze parti
Se si desidera opzioni di schermatura più avanzate, è possibile utilizzare un software di terze parti compatibile con Bluestacks. Un'opzione popolare è il pacchetto "Bluestacks-Fast Screenshot", che fornisce funzionalità aggiuntive per l'assunzione di screenshot in Bluestacks.
Per utilizzare questo software, dovrai prima scaricarlo e installarlo sul tuo computer. Una volta installato, è possibile accedere alle sue funzioni dall'interfaccia Bluestacks. Questo software consente di fare schermate di finestre di gioco specifiche o di selezionare regioni specifiche della schermata del gioco.
Usando il forum della comunità Bluestacks e la wiki

Se hai ulteriori domande o hai bisogno di ulteriore aiuto per l'acquisizione di screenshot in Bluestacks, puoi accedere al forum e alla wiki della comunità Bluestacks. Queste risorse forniscono informazioni preziose sulle migliori pratiche per l'acquisizione di screenshot in Bluestacks, nonché risposte a domande comuni e suggerimenti per la risoluzione dei problemi.
In conclusione, l'assunzione di screenshot in Bluestacks è un semplice processo che può essere eseguito utilizzando la funzione di screenshot predefinita o con l'aiuto di software di terze parti. Sia che tu voglia catturare schermate a schermo intero dei tuoi giochi o fare selezioni più specifiche, Bluestacks fornisce gli strumenti necessari per catturare e salvare le statistiche e i risultati di gioco.
| Professionisti | Controlli |
|---|---|
| Facile accesso alla funzione dello screenshot | Opzioni limitate senza software di terze parti |
| Supporto e documentazione della comunità | Richiede software aggiuntivo per funzionalità avanzate |
| Compatibile con piattaforme Windows e Win32 | Non è adatto per l'utilizzo del desktop nativo |
Documentazione

Quando si tratta di fare screenshot di giochi in esecuzione in Bluestacks usando C, ci sono alcuni metodi diversi che puoi usare. In questa documentazione, esploreremo questi metodi e forniremo istruzioni dettagliate su come fare schermate di alta qualità con i bluestacks.
Opzione 1: utilizzando l'API Win32
L'API Win32 fornisce una funzione chiamata "PrintWindow" che ti consente di acquisire uno screenshot di qualsiasi finestra sul desktop, inclusi i giochi in esecuzione in BlueStacks. Questo metodo è adatto se desideri acquisire screenshot a schermo intero del tuo gioco.
Opzione 2: utilizzo della funzione screenshot integrata di BlueStacks
BlueStacks ha una funzione screenshot integrata che ti consente di acquisire screenshot dei tuoi giochi con il semplice clic di un pulsante. Questo metodo è più comodo e intuitivo rispetto all'utilizzo dell'API Win32, soprattutto se desideri acquisire solo screenshot regolari del tuo gioco.
Opzione 3: utilizzo di strumenti o librerie di terze parti
Se preferisci utilizzare strumenti o librerie di terze parti, sono disponibili diverse opzioni. Una scelta popolare è il pacchetto "Bluestacks-Fast-Screenshot", che fornisce un modo veloce ed efficiente per acquisire screenshot dei giochi in esecuzione su BlueStacks. Puoi trovare maggiori informazioni e istruzioni su come utilizzare questo pacchetto nella pagina Wikihow Bluestacks-Fast-Screenshot.
Sebbene ciascuna opzione sopra menzionata abbia i suoi pro e contro, in definitiva dipende dalle tue esigenze e preferenze specifiche. Si consiglia di consultare la community BlueStacks, leggere la relativa documentazione o porre domande su piattaforme di domande e risposte come Stack Overflow per ottenere la migliore guida per il proprio caso d'uso particolare.
Come fare uno screenshot su BlueStacks
Se sei un utente Windows e desideri acquisire screenshot dei tuoi giochi in esecuzione su BlueStacks, c'è un'opzione semplice per te. BlueStacks, un popolare emulatore Android, fornisce una funzionalità chiamata "Fast Screenshot" che ti consente di catturare rapidamente screenshot dei tuoi giochi.
Per accedere a questa funzionalità, devi assicurarti di avere l'ultima versione di BlueStacks installata sul tuo computer. L'opzione "Fast Screenshot" è stata introdotta con il rilascio di BlueStacks versione 0. 13 e funziona sia sulla versione normale che su quella Pro di BlueStacks.
Per acquisire uno screenshot utilizzando la funzione Screenshot rapido di BlueStacks:
- Apri il gioco di cui vuoi fare uno screenshot in BlueStacks.
- Fai clic sull'icona "Fast Screenshot", che si trova nella barra di controllo inferiore di BlueStacks.
- Scegli l'opzione "Schermo intero" se desideri catturare l'intera schermata di gioco o l'opzione "Selezioni" se desideri catturare solo una parte specifica dello schermo.
- Fai clic sul pulsante "Salva" per salvare lo screenshot sul tuo computer.
Lo screenshot verrà salvato nella directory degli screenshot predefinita sul tuo computer. È possibile accedere a questa directory seguendo queste istruzioni:
- Apri le impostazioni Bluestacks facendo clic sull'icona del cambio nell'angolo in alto a destra della finestra Bluestacks.
- Nel menu Impostazioni, fare clic su "Preferenze".
- Nella scheda "Generale", fare clic sul pulsante "Apri Schermatura".
Da lì, sarai in grado di visualizzare e gestire tutti gli screenshot che hai fatto usando Bluestacks.
Con questa istruzione, prendere screenshot dei tuoi giochi in esecuzione in Bluestacks è un gioco da ragazzi. Sia che tu voglia condividere i tuoi risultati di gioco con gli amici o documentare un bug per scopi di sviluppo, la funzione di screenshot veloce di Bluestacks è uno strumento conveniente da disporre a tua disposizione.
Oltre alla funzione di screenshot integrata di BlueStacks, è anche possibile utilizzare software di terze parti come SNAGIT o Lighthot per prendere screenshot dei giochi Bluestacks. Questi strumenti offrono funzionalità e opzioni di personalizzazione aggiuntive, ma possono richiedere un processo di installazione e configurazione separati.
In conclusione, BlueStacks fornisce molteplici opzioni per l'acquisizione di screenshot di giochi, che si tratti dell'opzione nativa di "screenshot veloce" o di un software di terze parti. Scegli il metodo che funziona meglio per te e divertiti a catturare i tuoi momenti di gioco preferiti!
Screenshot Bluestacks

Se vuoi fare uno screenshot di un gioco in esecuzione in Bluestacks, ci sono alcune opzioni tra cui puoi scegliere. Un metodo popolare è usare ilWin32Pacchetto in C# per catturare lo schermo. Ciò ti consente di fare schermate a schermo intero di giochi o qualsiasi altra applicazione in esecuzione sul desktop.
ILWin32Il pacchetto fornisce un'interfaccia facile da usare per l'assunzione di schermate. Puoi usare ilGetdcfunzione per accedere alla schermata desktop e quindi utilizzare ilBitbltfunzione per copiare il contenuto dello schermo in una bitmap. Questa bitmap può quindi essere salvata come file di immagine.
Un'altra opzione è quella di utilizzare la funzione "Schermata veloce" Bluestacks. Questa funzione consente di prendere direttamente gli screenshot della finestra Bluestacks senza utilizzare librerie o pacchetti esterni. Per utilizzare questa funzione, è sufficiente premere il pulsante "Stampa schermata" sulla tastiera mentre la finestra Bluestacks è attiva. Lo screenshot verrà salvato nella cartella screenshot predefinita di Bluestacks.
Se vuoi fare screenshot di giochi in esecuzione in Bluestacks, è importante notare che non tutti i giochi possono essere compatibili con la funzione di screenshot. Alcuni giochi possono avere restrizioni o limitazioni specifiche sull'assunzione di screenshot. Si consiglia sempre di fare riferimento alla documentazione del gioco o ai forum della comunità per ottenere maggiori informazioni su come fare screenshot di un gioco specifico.
Oltre alle opzioni fornite da BlueStacks, ci sono anche app e strumenti di terze parti che possono aiutarti a prendere screenshot in Bluestacks. Queste app di solito forniscono funzionalità e funzioni aggiuntive rispetto alle opzioni di schermatura integrate.
Quando si prendono screenshot in Bluestacks, è anche importante considerare i pro e i contro di ciascun metodo. Ad esempio, usando ilWin32Il pacchetto consente di avere un maggiore controllo sul processo di screenshot e l'accesso a funzioni aggiuntive. D'altra parte, l'opzione di screenshot integrata fornita da Bluestacks è più conveniente e più facile da usare.
In conclusione, l'assunzione di screenshot in Bluestacks può essere eseguita utilizzando vari metodi e strumenti. A seconda delle tue esigenze e preferenze, puoi scegliere il metodo che funziona meglio per te. Sia che tu voglia fare schermate di giochi a schermo intero o accedere a ulteriori funzionalità, Bluestacks offre opzioni per aiutarti a catturare e salvare le statistiche e i risultati del gioco.
Domande e risposte della comunità
Ecco alcune domande e risposte comuni dalla comunità Bluestacks:
| Domanda | Risposta |
|---|---|
| D: Come posso fare uno screenshot di giochi in esecuzione in Bluestacks? | A: Puoi fare uno screenshot di giochi in esecuzione in Bluestacks utilizzando il pacchetto Bluestacks-Fast-SCREENSHOT, che fornisce una funzione per prendere screenshot della finestra Bluestacks. È inoltre possibile utilizzare le funzioni Win32 native per catturare lo schermo e salvare l'immagine in un file. |
| D: Come si accede al pacchetto BlueStacks-Fast-SCREENSHOT? | A: È possibile accedere al pacchetto BlueStacks-Fast-SCREENSHOT seguendo le istruzioni fornite nella documentazione. Fornisce istruzioni dettagliate su come installare e utilizzare il pacchetto nello sviluppo C#. |
| D: Posso fare schermate a schermo intero dei giochi in Bluestacks? | A: Sì, puoi fare screenshot a schermo intero di giochi che funzionano in Bluestacks usando il pacchetto Bluestacks-Fast-SCREENSHOT. Fornisce un'opzione per catturare l'intero schermo o selezioni specifiche. |
| D: Dove sono salvati gli screenshot? | A: Gli screenshot presi utilizzando il pacchetto Bluestacks-Fast-SCREENSHOT vengono salvati in una cartella a tua scelta. È possibile specificare il percorso in cui si desidera salvare gli screenshot quando si utilizza la funzione. |
| D: Quanto velocemente il pacchetto BlueStacks-Fast-SCREENSHOT cattura gli screenshot? | A: Il pacchetto BlueStacks-Fast-SCREENSHOT è progettato per essere efficiente e veloce. Ci vogliono screenshot con un impatto minimo sulle prestazioni dei tuoi giochi. |
| D: Ci sono dei contro nell'uso del pacchetto Bluestacks-Fast-Screenshot? | A: Uno svantaggio dell'utilizzo del pacchetto Bluestacks-Fast-SCREENSHOT è che funziona solo con la versione di Windows di BlueStacks. Se si utilizza un sistema operativo diverso, potrebbe essere necessario trovare una soluzione alternativa. |
| D: Quali sono i professionisti dell'utilizzo del pacchetto BlueStacks-Fast-Screenshot? | A: Il pacchetto BlueStacks-Fast-Screenshot fornisce un modo conveniente e affidabile per catturare schermate di giochi in esecuzione in Bluestacks. È una scelta popolare tra gli sviluppatori ed è stata ben accolta dalla comunità Bluestacks. |
| D: C'è un modo per inviare gli screenshot direttamente da Bluestacks? | A: Attualmente, in Bluestacks non esiste un'opzione integrata per inviare direttamente gli screenshot. Tuttavia, è possibile individuare manualmente le schermate salvate e condividerli via e-mail o qualsiasi altra piattaforma di comunicazione. |
| D: Esiste un articolo di Wikihow o un tutorial sull'assunzione di screenshot usando Bluestacks? | A: Sì, esiste un articolo di Wikihow che fornisce istruzioni dettagliate su come fare screenshot usando Bluestacks. Puoi cercarlo sul sito Web Wikihow o tramite qualsiasi motore di ricerca. |
| D: Come posso vedere i miei screenshot all'interno di Bluestacks? | A: Per visualizzare i tuoi screenshot all'interno di BlueStacks, è possibile utilizzare l'app "Galleria" che viene preinstallata. Basta aprire l'app e passare alla cartella in cui vengono salvati le schermate. Da lì, puoi visualizzare e gestire i tuoi screenshot. |
| D: Quali sono alcune migliori pratiche per prendere screenshot nei giochi? | A: Alcune migliori pratiche per l'acquisizione di screenshot nei giochi includono la disabilitazione di eventuali sovrapposizioni o notifiche che possono ostruire la vista, regolare le impostazioni grafiche per visioni ottimali e utilizzare la risoluzione più alta disponibile. |
| D: C'è un modo per fare screenshot di una finestra di gioco specifica piuttosto che l'intero schermo? | A: Sì, puoi usare le funzioni native Win32 per prendere screenshot di una finestra di gioco specifica. Queste funzioni consentono di acquisire una finestra selezionata e salvarla come file di immagine. |
| D: Fare screenshot avrà un impatto sulle prestazioni del mio gioco? | R: L'impatto sulle prestazioni del gioco quando si acquisiscono screenshot è generalmente minimo. Tuttavia, potrebbe variare a seconda delle specifiche del tuo sistema e delle risorse richieste dal gioco a cui stai giocando. |
| D: Posso acquisire screenshot dei giochi in fase di sviluppo? | R: Sì, puoi acquisire screenshot dei giochi in sviluppo utilizzando gli stessi metodi descritti sopra. Tuttavia, tieni presente che i giochi in sviluppo potrebbero avere funzionalità o limitazioni diverse rispetto alle versioni rilasciate regolarmente. |
| D: Sono disponibili statistiche sull'utilizzo del pacchetto Bluestacks-Fast-Screenshot? | R: Sfortunatamente non sono disponibili statistiche specifiche sull'utilizzo del pacchetto Bluestacks-Fast-Screenshot. Tuttavia, ha guadagnato popolarità tra gli sviluppatori e ha recensioni positive da parte della comunità BlueStacks. |