Utilizzi Canva per creare progetti accattivanti? Che tu stia progettando grafica per social media, presentazioni o materiale promozionale, l'allineamento del testo gioca un ruolo significativo nell'aspetto estetico complessivo e nella leggibilità del tuo progetto. Giustificare il testo nel tuo progetto Canva può conferirgli un aspetto raffinato e professionale. In questa guida passo passo imparerai come allineare il testo in Canva per creare un design pulito e visivamente accattivante.
Prima di addentrarci nel processo, è importante notare che Canva offre una varietà di strumenti e funzionalità per aiutarti a progettare e allineare il testo, incluso l'allineamento a sinistra, a destra e al centro. Oltre all'allineamento del testo, Canva fornisce anche numerosi modelli, caratteri e immagini tra cui scegliere, così puoi trovare gli elementi perfetti che soddisfano le tue esigenze di progettazione.
Quindi, cosa succede se inserisci accidentalmente un oggetto nel tuo progetto e non si allinea correttamente con il resto degli elementi? Canva ti copre. Puoi allineare facilmente gli oggetti per assicurarti che siano nella posizione esatta che desideri. Con l'interfaccia intuitiva di Canva, puoi avere il controllo completo sul posizionamento dei tuoi elementi di progettazione.
Ecco una guida passo passo su come giustificare il testo in Canva:
- Seleziona il testo che vuoi giustificare facendo clic e trascinando il cursore del mouse sul testo. In alternativa, puoi fare clic sulla casella di testo per selezionare automaticamente tutto il testo.
- Una volta selezionato il testo, vai alla barra degli strumenti nella parte superiore della dashboard di Canva e trova il menu "Testo". Fare clic su di esso per aprire il pannello di modifica del testo.
- Nel pannello di modifica del testo vedrai una varietà di opzioni per la formattazione e l'allineamento del testo. Cerca lo strumento di allineamento, composto da tre icone che rappresentano l'allineamento a sinistra, l'allineamento al centro e l'allineamento a destra. Fai clic sull'icona che corrisponde all'allineamento desiderato, in questo caso "Giustifica".
- Dopo aver fatto clic sull'icona Giustifica, noterai che il testo nel tuo progetto è ora distribuito uniformemente in tutta la casella di testo, creando un aspetto ordinato e organizzato.
- Se desideri regolare la spaziatura tra le righe, puoi tornare al pannello di modifica del testo e cercare l'opzione "Interlinea". Aumentare o diminuire il valore per ottenere l'effetto desiderato.
- Infine, fare clic fuori dalla casella di testo o premere il tasto "Invio" sulla tastiera per completare la giustificazione del testo. Ora, il tuo testo è pronto per affascinare gli spettatori con il suo aspetto professionale!
In sintesi, l'allineamento del testo in Canva è un semplice processo che può elevare la progettazione complessiva del progetto. Seguendo queste istruzioni dettagliate, puoi facilmente giustificare il tuo testo, garantendo un look pulito e organizzato che impressionerà il tuo pubblico. Quindi vai avanti, accedi al tuo account Canva e inizia a utilizzare questa pratica funzionalità per portare i tuoi progetti al livello successivo!
Ricorda, la funzione di ricerca di Canva e i modelli spesso aggiornati rendono facile trovare la tela perfetta per qualsiasi progetto. Con una vasta gamma di strumenti a tua disposizione, Canva ti consente di aggiungere i tocchi finali e allineare il testo con pochi clic. E se hai qualche problema lungo la strada, Canva ha una squadra dedicata alla risoluzione dei problemi e al supporto per aiutarti.
Quindi risparmia un po 'di tempo e frustrazione padroneggiando l'arte di giustificare il testo a Canva. I tuoi design ti ringrazieranno!
Canva aperto
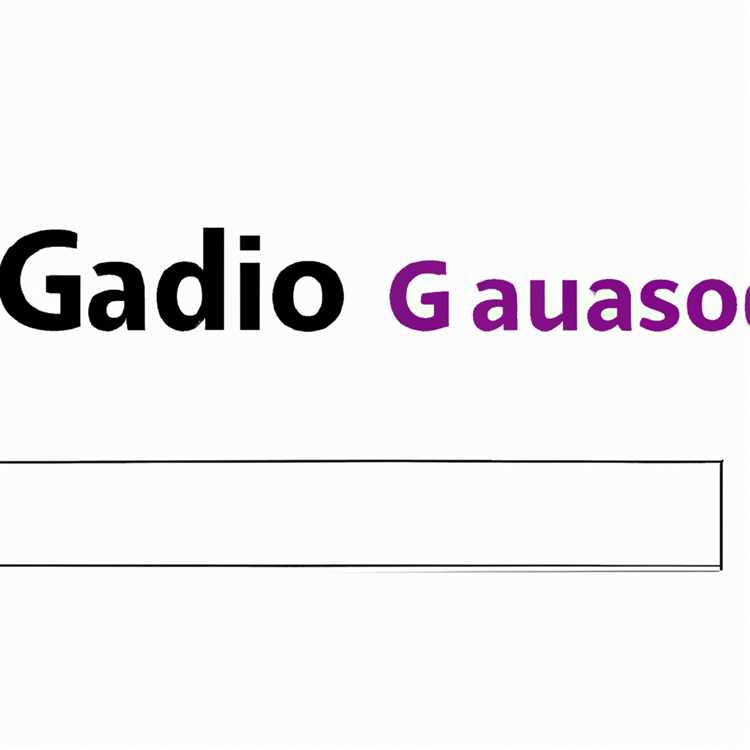
Per iniziare a utilizzare Canva, apri prima l'interfaccia del sito Web Canva digitando "Canva" nella barra di ricerca del browser e facendo clic sul collegamento del sito Web ufficiale Canva che appare. Puoi anche utilizzare il seguente link: www. canva. com
una volta che sei sul sito Web di Canva, vedrai la barra del menu principale in alto, una barra di ricerca nel mezzo e un pannello di navigazione sul lato sinistro. Canva offre una varietà di strumenti e opzioni di progettazione, quindi prenditi un momento per familiarizzare con l'interfaccia generale.
Per creare un nuovo design, hai due opzioni. In primo luogo, è possibile fare clic su uno dei tipi di design preesistenti visualizzati sulla homepage di Canva o sul pulsante "Crea un design" se hai qualcosa di più specifico in mente.
Se stai progettando un documento pesante di testo e si desidera assicurarsi che il testo sia correttamente allineato e distanziato, è possibile controllare l'opzione "testo" all'interno del pannello di navigazione sul lato sinistro. Canva fornisce una varietà di strumenti di modifica del testo, inclusa la possibilità di giustificare il testo.
Dopo aver selezionato un tipo di design o cliccata sullo strumento "Testo", verrai portato alla vista di progettazione. Qui, puoi iniziare a trascinare e far cadere caselle di testo sulla tua tela. È inoltre possibile utilizzare gli strumenti "Aggiungi un titolo" o "Aggiungi un sottotitolo" direttamente all'interno della vista Design per una creazione di testo più semplice.
Ora che hai una casella di testo aggiunta al tuo design, puoi iniziare a modificare il testo. Basta fare clic sulla casella di testo e iniziare a digitare, oppure puoi anche copiare e incollare il testo da un documento esistente.
Per allineare il testo all'interno della casella di testo, fare clic sulla scheda "Allinea". Vedrai opzioni per allineamento a sinistra, al centro, a destra e giustificata. Scegli l'opzione di allineamento giustificato per assicurarti che il testo sia uniformemente distanziato e allineato lungo i confini sinistra e destra della casella di testo.
Se c'è troppa o troppo piccola spaziatura tra le parole, è possibile regolare la spaziatura facendo clic sulla scheda "spaziatura" e usando gli strumenti "spaziatura delle lettere" o "altezza della linea". Questi strumenti ti consentono di personalizzare la spaziatura tra lettere e linee per ottenere l'aspetto desiderato.
Una volta che sei soddisfatto dell'allineamento e della spaziatura del testo, puoi continuare a progettare il tuo documento complessivo aggiungendo più caselle di testo o altri elementi di design. Canva offre una vasta gamma di strumenti e oggetti che è possibile utilizzare per migliorare il design, tra cui forme, linee, icone e immagini.
Se si muovi o elimini accidentalmente una casella di testo o qualsiasi altro oggetto all'interno del tuo design, non preoccuparti. Canva fornisce un pulsante "Annulla" nella parte superiore dell'interfaccia oppure è possibile utilizzare il collegamento della tastiera "CTRL + Z" (Windows) o "Command + Z" (Mac) per ripristinare eventuali modifiche.
Per riordinare il tuo design e assicurarti che tutti gli elementi siano correttamente allineati, è possibile utilizzare lo strumento "Organizza" situato nella barra dei menu in alto. Questo strumento consente di spostare gli oggetti in avanti o indietro nella gerarchia di progettazione, allineare gli oggetti perfettamente, distribuire oggetti uniformemente o di raggruppare oggetti insieme per una modifica più facile.
Infine, una volta completato il design e sei pronto per salvarlo o condividerlo, fai clic sul pulsante "Download" situato nell'angolo in alto a destra dell'interfaccia. Canva offre diverse opzioni di formato di file, tra cui JPG, PNG e PDF, tra cui scegliere.
In conclusione, quando si utilizza Canva per giustificare il testo, inizia aprendo il sito Web Canva e selezionando un tipo di design o lo strumento "Testo". Da lì, crea una casella di testo e inizia a digitare o incolla il testo esistente. Utilizzare gli strumenti di allineamento e spaziatura all'interno delle opzioni di modifica del testo per garantire che il testo sia giustificato e correttamente allineato. Continua a progettare il documento aggiungendo più caselle di testo o altri elementi e utilizza i vari strumenti di editing all'interno dell'interfaccia Canva per migliorare il design. Una volta che sei soddisfatto del risultato, puoi scaricare il tuo design e condividerlo con gli altri.
| Fare un passo | Azione |
| 1 | Sito Web Apri Canva |
| 2 | Seleziona un tipo di design o lo strumento "Testo" |
| 3 | Crea una casella di testo e inserisci il tuo testo |
| 4 | Fai clic sulla scheda "Allinea" e scegli l'allineamento giustificato |
| 5 | Regolare la spaziatura delle lettere e l'altezza della linea se necessario |
| 6 | Aggiungi più caselle di testo o altri elementi di design |
| 7 | Usa lo strumento "Organizza" per organizzare il tuo design |
| 8 | Scarica e condividi il tuo design finale |
Crea un nuovo design

Ora che sei sul cruscotto Canva, sei pronto per iniziare a creare un nuovo design. Ecco alcuni consigli per aiutarti ad iniziare:
Passaggio 1: apri canva e trova un modello
Apri Canva e accedi al tuo account. Sul lato sinistro della dashboard, troverai una barra di ricerca in cui puoi cercare modelli diversi. Digita "post sul blog" o "post sui social media" per trovare modelli che siano ottimi per creare contenuti per i tuoi marchi.
Passaggio 2: inizia con una tela vuota o un modello pre-fatto
Puoi iniziare con una tela vuota facendo clic sul pulsante "Usa Dimensioni personalizzate" oppure è possibile scegliere un modello pre-fatto che si adatta alle tue esigenze. Se scegli un modello, puoi facilmente modificare il testo e le immagini per renderlo tuo.
Passaggio 3: impostare la dimensione della tela e lo sfondo
Dopo aver scelto un modello o creato una tela vuota, è possibile regolare le dimensioni e il colore di sfondo del tuo design. Fai clic sulla scheda "Posizione" e scegli la dimensione della tela che desideri. Puoi anche scegliere tra una vasta gamma di colori di sfondo o caricare la tua immagine.
Passaggio 4: aggiungi testo al tuo design
Per aggiungere testo al design, fai clic sulla scheda "Testo". Una casella di testo apparirà sulla tua tela. Puoi digitare il titolo o la sottotitoli in questa casella. Se si desidera aggiungere ulteriore testo, fai semplicemente clic sulla tela in cui si desidera che il testo appaia e inizi a digitare.
Suggerimento professionale: utilizzare gli strumenti di allineamento e spaziatura per rendere il testo più ordinato e professionale. Giustifica il testo selezionando la casella di testo e facendo clic sui pulsanti "allineamento" nella barra degli strumenti. È inoltre possibile regolare la spaziatura tra linee e paragrafi facendo clic sui pulsanti "spaziatura".
Passaggio 5: aggiungi immagini e altri elementi
Ora che hai il testo in atto, puoi iniziare ad aggiungere immagini e altri elementi al tuo design. Fai clic sulla scheda "Elementi" per trovare una vasta gamma di immagini, icone, forme e altro ancora. Basta trascinarli e lasciarli cadere sulla tela per aggiungerli al tuo design.
Passaggio 6: finalizza il tuo design
Una volta che sei soddisfatto del tuo design, assicurati di salvarlo e scaricarlo nel formato desiderato. Puoi anche condividerlo direttamente o utilizzare il servizio di hosting di Canva per incorporare facilmente il tuo design su un sito Web o un post sul blog.
SUGGERIMENTO PRO: ricontrollare sempre il tuo design per qualsiasi ortografia o errori grammaticali. È importante lasciare una grande impressione con il tuo pubblico, quindi assicurati di correggere il testo prima di finalizzarlo.
Seguendo questi passaggi, sarai in grado di creare un nuovo design in Canva che è esteticamente piacevole ed efficace nel fornire il tuo messaggio.
Aggiungi testo

Quando si tratta di progettare immagini o creare grafica per il tuo blog o pagine di social media, l'aggiunta del testo è un passaggio essenziale. Canva semplifica l'aggiunta e la personalizzazione del testo con la sua interfaccia intuitiva e una vasta gamma di strumenti.
Per aggiungere testo al tuo design in Canva, segui questi semplici passaggi:
Passaggio 1: Apri Canva
Se non l'hai già fatto, apri Canva sul tuo computer. Canva offre sia una versione basata sul Web che un'applicazione desktop che puoi scaricare per un facile accesso.
Passaggio 2: scegli un design o uno sfondo
Una volta che sei in canva, scegli un design o uno sfondo che si adatta alle tue esigenze. Canva offre una vasta gamma di modelli e opzioni personalizzabili per vari scopi, sia che tu stia creando un post sui social media, un volantino o una grafica del blog.
Passaggio 3: trova l'opzione "testo"
Nel menu sul lato sinistro dello schermo, troverai un'opzione "testo". Fai clic su di esso per aprire il pannello Proprietà di testo, che consentirà di aggiungere e personalizzare il testo.
Passaggio 4: aggiungi testo sul tuo design
Il pannello delle proprietà di testo sarà ora aperto e puoi procedere ad aggiungere testo al tuo design. È possibile fare clic sulla tela e iniziare a digitare o utilizzare il pulsante "T" dalla tastiera per attivare lo strumento di testo e fare clic e trascinare per creare una casella di testo.
Passaggio 5: allinea il tuo testo
Una volta aggiunto il testo, puoi allinearlo a tuo piacimento. Canva offre diverse opzioni di allineamento, come allineamento al centro sinistro, allineato al centro, allineamento destro e giustificato. Basta selezionare la casella di testo o evidenziare il testo che si desidera allineare e fare clic sull'opzione di allineamento desiderata.
Passaggio 6: personalizzare il testo
Puoi personalizzare ulteriormente il testo modificando il carattere, le dimensioni, i colori, la spaziatura, ecc. Il pannello Proprietà del testo ti consente di lucidare il testo fino a quando non soddisfa le tue esigenze di marchio o design.
Passaggio 7: trascinare e ridimensionare il testo
Se vuoi spostare o ridimensionare il testo sul tuo design, puoi farlo semplicemente facendo clic e trascinando la casella di testo. Puoi anche ridimensionarlo selezionando il limite della casella di testo e trascinandolo dentro o fuori.
Passaggio 8: opzioni aggiuntive
Canva offre ulteriori opzioni per la personalizzazione del testo, come l'aggiunta di effetti, ombre o altri elementi di design per far risaltare ancora di più il testo. Esplora queste opzioni nel pannello delle proprietà di testo per migliorare il design generale.
Passaggio 9: salva e stampa

Una volta che sei soddisfatto del posizionamento del testo, dello stile e del design generale, puoi salvare il tuo lavoro e stamparlo o utilizzarlo per le tue piattaforme online, blog o pagine di social media.
L'aggiunta di testo in Canva è un processo semplice e diretto e, seguendo questi passaggi, sarai in grado di creare progetti visivamente accattivanti con il testo che si allinea perfettamente con la tua visione.
Come si disegna con Canva?
Se si desidera aggiungere elementi visivi ai disegni Canva, puoi facilmente farlo utilizzando lo strumento di disegno. Con questo strumento, puoi disegnare varie forme e linee per migliorare i tuoi progetti e renderli più unici e personalizzati.
Per attivare lo strumento di disegno, in primo luogo, apri Canva e vai alla pagina desiderata o crea un nuovo design. Una volta che sei sull'interfaccia di modifica, troverai lo strumento di disegno sul pannello a sinistra. È rappresentato da un'icona a matita.
Per iniziare a disegnare, è sufficiente selezionare lo strumento di disegno facendo clic su di esso. Una barra degli strumenti apparirà sopra la tela, che contiene varie opzioni di disegno. Qui puoi scegliere il colore e lo spessore del tuo strumento di disegno, nonché altre impostazioni.
Per disegnare una forma o una riga, fai clic e trascina il cursore sulla tela. Esistono diversi tipi di forme e linee disponibili, come rettangoli, cerchi, frecce e altro ancora. È inoltre possibile utilizzare il tasto "Shift" per creare forme o linee simmetriche.
Quando si disegna, puoi anche utilizzare lo strumento di allineamento per garantire che i disegni siano posizionati in modo ordinato. Lo strumento di allineamento è disponibile nella barra degli strumenti sopra la tela. Ti consente di allineare i tuoi disegni con altri elementi sulla tela, come testo o immagini, per creare un design ordinato.
Inoltre, se si desidera apportare ulteriori regolazioni ai tuoi disegni, è possibile utilizzare la tavolozza di disegno, che può essere trovata nel pannello destro. Questa tavolozza ti consente di cambiare il colore, l'opacità e la posizione dei tuoi disegni. Puoi anche eliminare o duplicare i tuoi disegni utilizzando le opzioni disponibili nella tavolozza.
Quando hai finito di disegnare, puoi semplicemente salvare il tuo design e ammirare le tue creazioni artistiche. Lo strumento di disegno in Canva è una funzionalità utile per aggiungere un tocco personale ai tuoi progetti, soprattutto se si desidera creare opere d'arte originali per il tuo sito Web, post sui social media o qualsiasi altro tipo di design.
Quindi, se hai mai voluto provare il disegno, Canva ti offre una piattaforma facile e accessibile per farlo. Che tu sia un artista esperto o un principiante, lo strumento di disegno in Canva può aiutarti a scatenare la tua creatività e migliorare il fascino visivo dei tuoi progetti.





