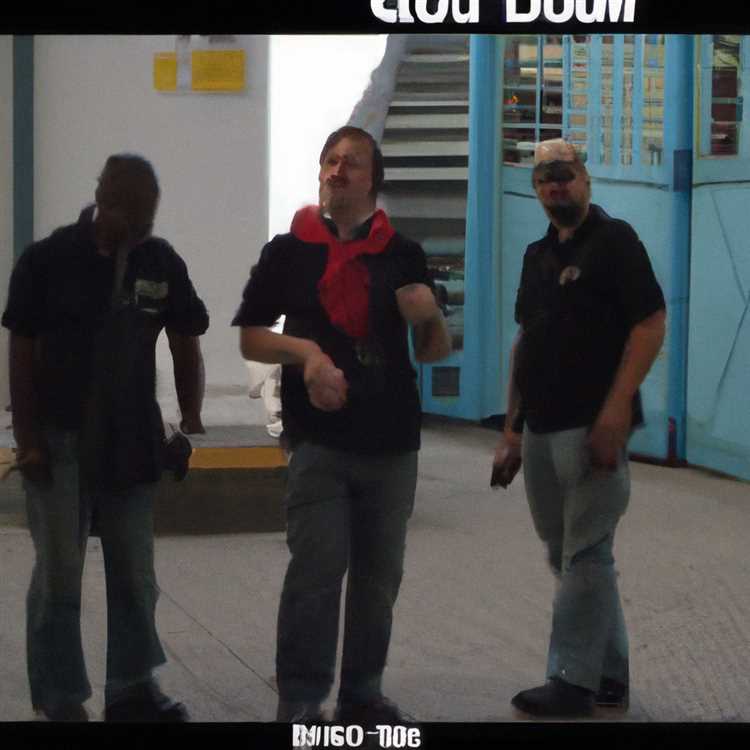I dischi rigidi esterni Toshiba forniscono un modo conveniente per trasportare grandi quantità di dati da utilizzare ovunque su qualsiasi computer. Simile a un'unità flash, un'unità esterna Toshiba può essere collegata alla porta USB di un computer per accedere e trasferire i dati in essa contenuti. Puoi archiviare qualsiasi file digitale inclusi immagini, musica, video, fogli di calcolo o qualsiasi altra cosa. Sebbene ciò sia conveniente, può rappresentare una minaccia per la sicurezza. Puoi proteggere i tuoi dati con crittografia e una password per assicurarti che solo tu possa accedere al tuo disco portatile. Questo può essere fatto con applicazioni gratuite o a pagamento.
TrueCrypt
Passo 1
Scarica TrueCrypt dal suo sito Web e salva il file sul desktop (vedi il link in Risorse). Fare doppio clic sul file scaricato e seguire le istruzioni sullo schermo per installare il software. Avvia l'applicazione.
Passo 2
Fare clic su "Strumenti" e selezionare "Installazione disco del viaggiatore". Fare clic su "Sfoglia" e accedere all'unità esterna Toshiba. Fare clic su "OK". Seleziona "Includi procedura guidata per la creazione di volumi TrueCrypt". Fai clic su "Avvia TrueCrypt" in Configurazione esecuzione automatica. Fai clic su "Crea". Questo sposterà i file necessari per eseguire TrueCrypt dall'unità esterna. Questo lo rende utilizzabile su qualsiasi computer, anche senza installare il software.
Passaggio 3
Fare clic su "Crea volume" dalla finestra TrueCrypt. Fare clic su "Crea un contenitore di file crittografato" e fare clic su "Avanti". Fare clic su "Volume TrueCrypt standard" e fare clic su "Avanti". Fare clic su "Seleziona file". Passa all'unità Toshiba e digita un nome per il volume crittografato. Fai clic su "Salva". Fare clic su "Avanti". Accetta i valori di crittografia predefiniti e fai clic su "Avanti".
Passaggio 4
Inserisci la dimensione del tuo volume crittografato facendo clic su un'unità di misura (KB, MB o GB) e digitando la dimensione nella casella fornita. Per crittografare l'intera unità, inserisci l'intera quantità di spazio libero come elencato nella pagina. Fare clic su "Avanti". Digita una password per il volume e fai clic su "Avanti". Selezionare "FAT" per il file system e "predefinito" per la dimensione del cluster. Fai clic su "Formato". Questo creerà il tuo volume crittografato e protetto da password.
Seleziona una lettera di unità disponibile dalla pagina principale di TrueCrypt. Fai clic su "Seleziona file" e seleziona il tuo nuovo volume crittografato. Fai clic su "Monta". Inserisci la tua password e fai clic su "OK". Fare clic su "Risorse del computer" dal menu Start di Windows e fare doppio clic sulla lettera dell'unità montata. Ora puoi visualizzare, modificare e aggiungere file al tuo volume crittografato.
SafeHouse Explorer
Passo 1
Scarica SafeHouse Explorer dal suo sito web (vedi il link in Risorse) e salva il file sul desktop. Fare doppio clic sul file scaricato e seguire le istruzioni sullo schermo per installare il software. Avvia l'applicazione.
Passo 2
Fare clic su "Nuovo volume" e fare clic su "Avanti". Fare clic sul pulsante "Sfoglia" e selezionare l'unità Toshiba esterna. Fare clic su "OK". Digita un nome per il tuo volume crittografato accanto a "Nome file" e fai clic su "Avanti".
Passaggio 3
Immettere una dimensione del volume selezionando un'unità di misura dall'elenco a discesa e digitando la dimensione nella casella di testo "Dimensione volume". Fare clic su "Avanti". Inserisci una password nelle due caselle e fai clic su "Avanti". Deseleziona "Crea collegamento sul desktop" e fai clic su "Fine". Il volume crittografato verrà creato sull'unità Toshiba.
Fai clic su "Risorse del computer" dal menu Start di Windows e fai doppio clic sull'unità Toshiba esterna. Fare doppio clic sul volume crittografato creato. Inserisci la tua password e fai clic su "Apri". Ora puoi aggiungere file, modificare file ed eliminare file dal tuo volume crittografato.
Blocco cartella
Passo 1
Acquista e scarica Folder Lock dal suo sito web (vedi il link in Risorse) e salva il file sul desktop. Fare doppio clic sul file scaricato e seguire le istruzioni sullo schermo per installare il software. Avvia l'applicazione.
Passo 2
Fai clic su "Crea nuovo armadietto". Digita una password per il nuovo armadietto e fai clic su "OK". Ridigita la password e fai clic su "OK".
Passaggio 3
Fai clic su "Aggiungi file e cartelle" e seleziona i file che desideri aggiungere. Fai clic su "Aggiungi". Fai clic su "Crittografa ora".
Fare clic su "Portabilità" e fare clic su "Sposta su unità USB". Passare all'unità esterna Toshiba e fare clic su "OK". Fare clic su "Sì" quando richiesto su Portable Security. Ciò ti consentirà di avviare l'unità crittografata senza installare Folder Lock su ciascun computer che utilizzi. Ti verrà chiesto di inserire una password quando colleghi l'unità a un computer. Inseriscilo per visualizzare o modificare i tuoi file protetti.