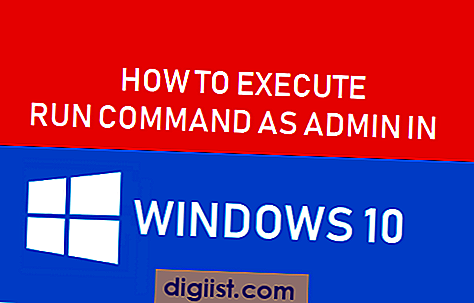L'account amministratore integrato in Windows è un potente strumento in grado di fornire accesso amministrativo completo al tuo computer. Tuttavia, di solito è disabilitato per impostazione predefinita per motivi di sicurezza. In questo articolo, ti mostreremo come abilitare e disabilitare l'account amministratore integrato in diverse versioni di Windows.
Esistono diversi motivi per cui potrebbe essere necessario abilitare l'account amministratore integrato. Ad esempio, se stai lavorando su un file personale o devi eliminare un file che Windows non ti consente di eliminare, puoi utilizzare l'account amministratore integrato per assumere la proprietà del file ed eliminarlo. Inoltre, alcune attività amministrative, come il controllo dei file e la modifica delle impostazioni di sistema, richiedono privilegi amministrativi forniti dall'account amministratore integrato.
Per abilitare o disabilitare l'account amministratore integrato, puoi utilizzare metodi diversi a seconda della versione di Windows. In Windows 10 e Windows 11, il metodo più semplice è cercare "Prompt dei comandi" nel menu Start, fare clic con il pulsante destro del mouse sul risultato della ricerca principale e selezionare "Esegui come amministratore". Se richiesto, inserisci la password o fai clic su "Sì" per visualizzare la richiesta di Controllo dell'account utente (UAC). Nella finestra del prompt dei comandi, digitare il comando seguente e premere Invio:
utente di rete Amministratore /attivo: sì
Questo comando abiliterà l'account amministratore integrato. Per disabilitarlo è sufficiente sostituire "sì" con "no" nel comando:
utente di rete Amministratore /attivo:no
Un altro metodo per abilitare o disabilitare l'account amministratore integrato è tramite il pannello Gestione computer. Per accedere a questo pannello, puoi fare clic con il pulsante destro del mouse sull'icona di Windows nell'angolo in basso a sinistra dello schermo e selezionare "Gestione computer" dal menu. Nella finestra Gestione computer, vai a "Utenti e gruppi locali" nella barra laterale di sinistra, quindi fai clic su "Utenti". Nel riquadro centrale vedrai un elenco di tutti gli utenti sul tuo computer. Cerca l'utente denominato "Amministratore", fai clic con il pulsante destro del mouse e seleziona "Proprietà". Nella finestra Proprietà, seleziona o deseleziona la casella di controllo "Account disabilitato" per abilitare o disabilitare l'account Amministratore integrato.
Se preferisci utilizzare PowerShell, puoi anche abilitare o disabilitare l'account amministratore integrato tramite riga di comando. Apri un prompt di PowerShell con privilegi elevati cercando "PowerShell" nel menu Start, facendo clic con il pulsante destro del mouse sul risultato della ricerca principale e selezionando "Esegui come amministratore". Se richiesto, inserisci la password o fai clic su "Sì" nel prompt dell'UAC. Per abilitare l'account amministratore integrato, digitare il comando seguente e premere Invio:
Enable-LocalUse r-Nome Amministratore
Per disabilitare l'account amministratore integrato, utilizzare il comando seguente:
Disable-LocalUse r-Nome Amministratore
Abilitare e disabilitare l'account amministratore integrato può essere molto utile, ma dovrebbe essere fatto con cautela. Si consiglia di utilizzare l'account amministratore integrato solo quando necessario e di disabilitarlo quando non in uso per prevenire potenziali rischi per la sicurezza. Ricorda di creare sempre account utente separati con privilegi standard per l'uso quotidiano per proteggere il tuo computer da malware e altre minacce.
In conclusione, l'account amministratore integrato è un potente strumento in grado di fornire privilegi elevati sul tuo computer Windows. Tuttavia, di solito è disabilitato per impostazione predefinita per motivi di sicurezza. Seguendo i metodi descritti in questo articolo, puoi facilmente abilitare o disabilitare l'account amministratore integrato in diverse versioni di Windows, sia che tu preferisca utilizzare il prompt dei comandi, il pannello Gestione computer o PowerShell.
Abilitazione e disabilitazione dell'account amministratore integrato
L'account amministratore integrato in Windows è un account potente che ha pieno accesso e controllo sul tuo computer. Per impostazione predefinita, questo account è disabilitato per motivi di sicurezza, ma potrebbero esserci situazioni in cui è necessario abilitarlo o disabilitarlo. Questa guida fornirà istruzioni dettagliate su come abilitare e disabilitare l'account amministratore integrato.
Abilitazione dell'account amministratore integrato:
- Apri il prompt dei comandi come amministratore facendo clic sul pulsante Start, digitando "cmd" e quindi premendo Ctrl+Maiusc+Invio. In alternativa, puoi premere il tasto Windows+X e selezionare l'opzione Prompt dei comandi (amministratore).
- Nella finestra del prompt dei comandi, digitare il comando seguente e premere Invio:
amministratore utente di rete /attivo: sì - Riceverai un messaggio che conferma che il comando è stato completato con successo. L'account amministratore integrato è ora abilitato e verrà visualizzato nella schermata di accesso di Windows.
Disabilitare l'account amministratore integrato:
- Apri il prompt dei comandi come amministratore utilizzando lo stesso metodo sopra menzionato.
- Nella finestra del prompt dei comandi, digitare il comando seguente e premere Invio:
Amministratore utente netto /attivo: no - Riceverai un messaggio che conferma che il comando completato correttamente. L'account amministratore integrato è ora disabilitato e non verrà più visualizzato nella schermata di accesso Windows.
Nota: abilitare o disabilitare l'account amministratore integrato richiede privilegi amministrativi sul tuo computer.
Abilitando l'account amministratore integrato, si ottiene l'accesso a potenti strumenti amministrativi e impostazioni che possono essere utilizzati per eseguire varie attività sul computer. Tuttavia, è importante notare che avere un account di amministratore attivo senza password può comportare un rischio di sicurezza. Si consiglia di impostare una password solida per l'account amministratore integrato per proteggere i dati del tuo computer e personalità dall'accesso non autorizzato.
Comprendere come abilitare e disabilitare l'account amministratore integrato offre una maggiore flessibilità e controllo sulla configurazione di Windows. Ti consente di passare all'account amministratore quando è necessario eseguire attività amministrative, quindi tornare al tuo account utente standard per l'uso quotidiano. Ciò può aiutare a migliorare la sicurezza del tuo computer e ridurre le possibilità di apportare accidentalmente modifiche che potrebbero danneggiare il sistema.
Inoltre, sapere come abilitare o disabilitare l'account amministratore integrato può essere utile quando si risolvono i problemi o eseguono compiti avanzati che richiedono accesso amministrativo. Ti fornisce un altro metodo per accedere ai file e ai servizi di sistema, che può essere utile in determinate situazioni.
Tieni presente che abilitare o disabilitare l'account amministratore integrato dovrebbe essere fatto con cautela, in quanto può avere gravi implicazioni se non eseguite correttamente. Si consiglia di seguire le istruzioni passo-passo fornite e apportare modifiche all'account solo quando necessario.
Guida passo-passo per abilitare l'account amministratore integrato
L'account amministratore integrato è un potente account disabilitato per impostazione predefinita nella maggior parte delle versioni del sistema operativo Windows. Tuttavia, abilitare questo account può offrire diversi vantaggi, come avere accesso amministrativo e la capacità di eseguire attività che possono essere limitate per impostazione predefinita.
Esistono diversi modi per abilitare l'account amministratore integrato e in questa guida passo-passo, ti mostreremo i metodi più comuni:
- Metodo 1: utilizzando gli utenti e i gruppi locali
- Premere il tasto Windows + R per aprire la finestra di dialogo Esegui.
- Digitare "MMC" e premere Invio.
- Fare clic su "File" nell'angolo in alto a sinistra, quindi scegliere "Aggiungi/Rimuovi Snap-in".
- Seleziona "Utenti e gruppi locali" e fai clic su "Aggiungi".
- Fare clic su "Finite" e quindi fare clic su "OK".
- Nel riquadro di sinistra, espandi "utenti e gruppi locali" e fai clic su "utenti".
- Fare clic con il pulsante destro del mouse su "Amministratore" e scegli "Proprietà".
- Sconcensione la casella "Account è disabilitato" e fai clic su "OK".
- Metodo 2: usando il prompt dei comandi
- Premere il tasto Windows + X e selezionare "Prompt dei comandi (amministratore)".
- Digitare "Net User Administrator /Active: SÌ" e premere Invio.
- Dovresti vedere un messaggio che dice "il comando completato correttamente".
- Metodo 3: usando PowerShell
- Premere il tasto Windows + X e selezionare "Windows PowerShell (Admin)".
- Digita "Abilit a-Localuse r-Name Administrator" e premere Invio.
- Dovresti vedere un messaggio che dice "vero" se l'account è stato abilitato correttamente.
Questo metodo richiede l'accesso agli utenti e ai gruppi locali tramite la console di gestione dei computer. Ecco come:
Questo metodo prevede l'utilizzo del prompt dei comandi per abilitare l'account amministratore integrato. Ecco come:
Questo metodo prevede l'utilizzo di PowerShell per abilitare l'account amministratore integrato. Ecco come:
Dopo aver abilitato l'account amministratore integrato utilizzando uno dei metodi di cui sopra, è possibile accedere al tuo account corrente e accedere all'account amministratore per apportare eventuali modifiche necessarie o eseguire attività amministrative. È importante notare che è necessario prestare attenzione quando si utilizza l'account amministratore integrato, poiché ha accesso senza restrizioni al sistema e può potenzialmente causare problemi se utilizzati in modo improprio.
Ricorda di disabilitare l'account amministratore integrato una volta che hai finito di utilizzarlo per garantire la sicurezza del sistema. Per fare ciò, basta seguire gli stessi passaggi di cui sopra, ma assicurati di controllare la casella "Account è disabilitato".
In sintesi, abilitare l'account amministratore integrato può fornire un controllo aggiuntivo e accessibilità al sistema Windows. Tuttavia, è importante utilizzare questo account in modo responsabile e prendere le precauzioni necessarie per proteggere il sistema da accesso non autorizzato e potenziali minacce di sicurezza informatica.
Guida passo-passo per disabilitare l'account amministratore integrato
L'account amministratore integrato in Windows è un account creato automaticamente che ha il controllo completo e l'accesso illimitato al sistema. Disabilitare questo account può essere utile per motivi di sicurezza poiché riduce il rischio di accesso non autorizzato e potenziali violazioni della sicurezza.
Ecco una guida passo passo su come disabilitare l'account amministratore integrato:
- Premere il tasto Windows + R per aprire la finestra di dialogo Esegui.
- Digita "netplwiz" nel campo di testo e fai clic su OK. Si aprirà il pannello di controllo degli Account utente.
- Fare clic sulla scheda "Avanzate".
- Nella sezione "Gestione utenti avanzata", fare clic sul pulsante "Avanzate". Verrà aperta la finestra Utenti e gruppi locali.
- Nel riquadro sinistro della finestra, seleziona "Utenti".
- Individua l'account denominato "Amministratore" nell'elenco degli account utente.
- Fare clic con il tasto destro sull'account "Amministratore" e selezionare "Proprietà".
- Nella finestra "Proprietà", seleziona la casella accanto a "L'account è disabilitato".
- Fare clic su OK per salvare le modifiche.
Dopo aver seguito questi passaggi, l'account amministratore integrato verrà disabilitato. Non sarà più visibile nella schermata di accesso di Windows e non potrà essere utilizzato per accedere al sistema.
È importante notare che la disabilitazione dell'account amministratore integrato deve essere eseguita solo se nel sistema sono configurati altri account utente amministrativi. Se elimini tutti gli account amministrativi e disabiliti l'account amministratore integrato senza crearne uno nuovo, potresti perdere l'accesso al tuo sistema.
Disabilitare l'account amministratore integrato può contribuire a rendere il tuo sistema più sicuro, poiché riduce le possibilità di accesso non autorizzato. Tuttavia, è sempre importante disporre di almeno un account amministrativo per apportare le modifiche necessarie e per altre attività amministrative.
Configurazione della password dell'amministratore integrata
La configurazione dell'account amministratore integrato in Windows può essere essenziale per gestire varie attività e mantenere la sicurezza del sistema. Impostando una password complessa per questo account, puoi proteggere le tue versioni di Windows da accessi non autorizzati e potenziali vulnerabilità della sicurezza.
Metodo 1: utilizzo del pannello di controllo degli account utente
Il pannello di controllo degli account utente è un metodo standard per configurare la password dell'amministratore integrata:
- Apri il Pannello di controllo facendo clic sul pulsante Start, seguito dall'opzione "Pannello di controllo".
- Nel Pannello di controllo, cerca "Account utente" e fai clic su di esso.
- Fai clic sull'opzione "Gestisci un altro account".
- Seleziona l'account "Amministratore".
- Fai clic su "Modifica la password".
- Digitare una nuova password per l'account amministratore.
- Conferma la password digitandola di nuovo.
- Fai clic sul pulsante "Modifica password" per salvare la nuova password.
Metodo 2: usando il prompt dei comandi
Un altro modo per impostare o modificare la password dell'amministratore integrato è utilizzare il prompt dei comandi:
- Premere il tasto Windows + X sulla tastiera.
- Selezionare "Prompt dei comandi (amministratore)" o "Windows Powershell (amministratore)".
- Se richiesto dal popup UAC (Controllo dell'account utente), fare clic su "Sì" per procedere.
- Nel prompt dei comandi o nella finestra PowerShell, digitare il seguente comando:
Amministratore utente netto *e premere Invio. - Digitare la nuova password per l'account amministratore e premere Invio.
- Riprovare la nuova password per confermare e premere Invio.
Metodo 3: utilizzando l'editor di criteri di gruppo
Se si utilizza un'edizione professionale o aziendale di Windows, è anche possibile configurare la password dell'amministratore integrato utilizzando l'editor di criteri di gruppo:
- Premere il tasto Windows + R per aprire la finestra di dialogo Esegui.
- Digita "Gpedit. MSC" e premere Invio.
- In the Local Group Policy Editor, navigate to Computer Configuration -> Windows Settings -> Security Settings -> Local Policies ->Opzioni di sicurezza .
- Cerca la politica denominata "Account: password dell'account amministratore".
- Fare doppio clic sulla politica e selezionare l'opzione "Definisci questa impostazione politica".
- Digita la nuova password nel campo "Nuova password".
- Fai clic su "OK" per salvare le modifiche.
Seguendo uno di questi metodi, è possibile impostare una nuova password per l'account amministratore integrato e garantire la sicurezza del sistema Windows.
Istruzioni su come modificare la password dell'amministratore integrato
Se è stato abilitato l'account amministratore integrato sul tuo computer e devi modificare la sua password, seguire i passaggi descritti di seguito:
1. Premere il tasto Windows + R per aprire la finestra di dialogo Esegui.
2. Digitare "Lusrmgr. MSC" senza le citazioni e premere Invio o fare clic su OK. Ciò aprirà la console di gestione degli utenti e dei gruppi locali.
3. Nel riquadro sinistro, fare clic su "Utenti" per espanderlo.
4. Nel riquadro giusto, vedrai un elenco di account utente. Cerca l'account "Amministratore". Assicurati che sia abilitato e non disabilitato. Se è disabilitato, fare clic con il tasto destro su di esso e selezionare "Proprietà". Decendi la casella che dice "L'account è disabilitato" e fai clic su "OK".
5. Fare clic con il pulsante destro del mouse sull'account "Amministratore" e selezionare "Imposta password".
6. Verrà visualizzato un popup di avviso, informando che l'impostazione di una password può causare problemi per i programmi che si basano sull'account amministratore. Fai clic su "Procedi" per continuare.
7. Nei campi "Nuova password" e "Conferma password", immettere la nuova password per l'account amministratore. Assicurati di scegliere una password forte e sicura.
8. Fare clic su "OK" per salvare la nuova password.
9. Chiudere la console di gestione degli utenti e dei gruppi locali.
Ora la password per l'account amministratore integrato è stata modificata. Ricorda di utilizzare la nuova password durante l'accesso o l'esecuzione di attività amministrative utilizzando questo account.
Nota: la modifica della password dell'account amministratore integrato è possibile solo se si dispone di privilegi amministrativi sul computer. Inoltre, è importante seguire le migliori pratiche di sicurezza informatica e scegliere una password complessa per garantire la sicurezza del sistema.< Span> 7. Nei campi "Nuova password" e "Conferma password", immettere la nuova password per l'account amministratore. Assicurati di scegliere una password forte e sicura.