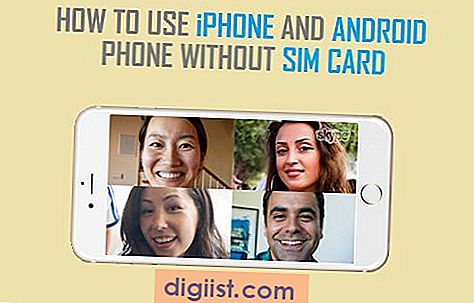A volte una tastiera perfettamente normale e funzionante può smettere di funzionare su un laptop Windows. Se è questo il problema, puoi provare i metodi forniti di seguito per risolvere il problema della tastiera del laptop che non funziona in Windows 10.

La tastiera del laptop non funziona in Windows 10
Poiché la tastiera del laptop non funziona, è possibile collegare una tastiera USB esterna o abilitare la tastiera su schermo sul computer per un periodo di tempo temporaneo.
Una volta che la tua tastiera improvvisata o temporanea è pronta, dovresti essere in grado di risolvere il problema della tastiera del laptop che non funziona in Windows 10 utilizzando uno dei seguenti metodi.
- Spegnimento e riavvio
- Usa le scorciatoie da tastiera
- Disabilita i tasti filtro
- Aggiorna driver tastiera
- Reinstalla il dispositivo tastiera
- Controlla gli aggiornamenti
Si consiglia di provare i metodi sopra elencati nello stesso ordine in cui sono forniti di seguito.
1. Spegnimento e riavvio
Il problema della tastiera che non funziona sul tuo laptop potrebbe essere correlato a piccoli problemi software. Quindi, spegnere completamente il laptop.
Attendere 2 minuti, quindi riavviare il computer.
2. Utilizzare le scorciatoie da tastiera
Un'altra soluzione è quella di escludere la possibilità che la tastiera del laptop o alcuni tasti della tastiera vengano accidentalmente bloccati. Gli utenti hanno segnalato di aver risolto il problema della tastiera premendo le seguenti combinazioni di tasti
1. Premere i tasti Spazio + Windows sulla tastiera del computer
2. Individua la chiave con l'icona di blocco sulla tastiera del tuo laptop. A seconda del produttore del laptop, potrebbe essere la chiave di escape, la chiave F10 o un'altra chiave.
3. Tenere premuto il tasto Maiusc e premere il tasto Icona Blocco.
3. Disabilitare i tasti filtro
L'impostazione dei tasti filtro in Windows 10 consente al computer di controllare il modo in cui gestisce sequenze di tasti ripetute accidentali. Tuttavia, questa impostazione può talvolta causare problemi con determinate tastiere.
1. Fare clic con il pulsante destro del mouse sul pulsante Start, quindi fare clic sull'icona Impostazioni.
2. Nella schermata Impostazioni, fare clic su Accesso facilitato.

3. Nella schermata successiva, selezionare Tastiera nel riquadro sinistro e DISATTIVARE i tasti filtro.

Riavvia il computer e verifica se la tastiera USB ora funziona
4. Aggiorna il driver della tastiera
Il tuo laptop Windows dovrebbe aggiornare automaticamente i driver di dispositivo. Tuttavia, ciò potrebbe non accadere sempre, con la conseguenza che i driver di dispositivo diventano obsoleti.
1. Fare clic con il tasto destro del mouse sul pulsante Start e fare clic sull'opzione Gestione dispositivi.

2. Nella schermata Gestione periferiche, fare clic con il tasto destro del mouse sulla tastiera e fare clic sull'opzione Aggiorna driver.

3. Nella schermata successiva, fare clic su Cerca automaticamente l'opzione software del driver aggiornata.
Dopo aver installato il driver aggiornato, controlla se la tastiera funziona sul tuo computer.
5. Reinstallare il dispositivo tastiera
Un'altra soluzione è disinstallare il dispositivo tastiera e consentire a Windows 10 di reinstallare automaticamente il dispositivo sul laptop.
1. Fare clic con il pulsante destro del mouse sul pulsante Start, quindi fare clic su Gestione dispositivi.

2. Nella schermata Gestione dispositivi, fare clic con il tasto destro del mouse sulla tastiera e fare clic sull'opzione Disinstalla dispositivo.

3. Dopo aver disinstallato il dispositivo, assicurarsi di riavviare il computer.
Al riavvio del computer, Windows dovrebbe reinstallare automaticamente il dispositivo sul computer.
6. Verifica aggiornamenti
Nel caso in cui il problema della tastiera del laptop che non funziona in Windows 10 venga riscontrato da molti utenti, è probabile che Microsoft risolva il problema tramite un aggiornamento. Quindi, seguire i passaggi seguenti per vedere se è disponibile un aggiornamento.
1. Fare clic sul pulsante Start> Icona Impostazioni> Aggiornamenti e sicurezza.
2. Nella schermata Aggiornamento e sicurezza, fare clic su Windows Update nel menu laterale e fare clic sul pulsante Controlla aggiornamenti.

3. Consentire a Windows di verificare la disponibilità di aggiornamenti e installarli sul computer
Nel caso in cui sia disponibile un aggiornamento, sul computer verranno installati anche i driver di dispositivo disponibili più recenti.