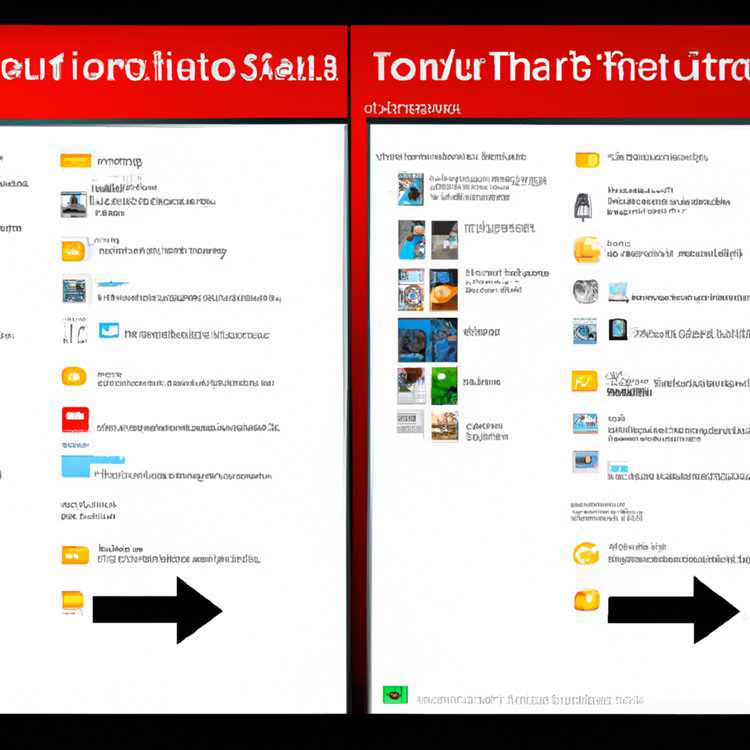Se riscontri l'errore frustrante del volume di Windows che si abbassa costantemente da solo, è ora di smettere di strapparti i capelli e agire. Esistono diverse possibili cause di questo problema, dai conflitti di driver al malware. In questo articolo, ti mostreremo quattro soluzioni efficaci che possono aiutarti ad affrontare questo problema e a riportare i controlli del volume sotto il tuo comando.
1. Riavvia il computer e controlla i driver audio

Il primo e più semplice metodo per risolvere il problema del calo del volume è riavviare il computer. Potrebbe sembrare piuttosto semplice, ma spesso può risolvere il problema reimpostando eventuali impostazioni o driver in conflitto che potrebbero causare l'errore. Inoltre, è sempre una buona idea controllare e aggiornare i driver audio per assicurarsi che funzionino correttamente.
2. Disabilitare le applicazioni di gestione del volume di terze parti
Se sul tuo computer sono installate applicazioni di gestione del volume di terze parti, queste potrebbero essere le responsabili delle regolazioni automatiche del volume. Queste applicazioni potrebbero avere impostazioni in conflitto che causano l'abbassamento del volume senza il tuo input. Disabilita o disinstalla tali applicazioni per vedere se il problema persiste.
3. Eseguire una scansione completa del sistema alla ricerca di malware
Il malware può devastare il tuo sistema e causare tutti i tipi di problemi, incluso l'abbassamento imprevisto del volume. Esegui una scansione completa del sistema utilizzando un software antivirus o antimalware affidabile per verificare la presenza di malware che potrebbe causare il problema. Se vengono rilevate minacce, rimuovile e verifica se il problema del volume è stato risolto.
4. Aggiorna o esegui il downgrade di Chrome o di altre applicazioni relative all'audio
A volte, i conflitti tra varie applicazioni, in particolare browser Web come Chrome, possono comportare un calo del volume senza il tuo intervento. Prova ad aggiornare o eseguire il downgrade delle applicazioni problematiche per vedere se questo risolve il problema. Inoltre, controlla le impostazioni di queste applicazioni per assicurarti che non ci siano impostazioni che abbassino automaticamente il volume.
Seguendo queste quattro correzioni, dovresti essere in grado di impedire al volume di Windows di scendere da solo. Ricorda di riavviare il computer, controllare i driver audio, disabilitare eventuali applicazioni in conflitto di terze parti e scansionare il malware. Inoltre, tieni d'occhio gli aggiornamenti e le impostazioni delle applicazioni relative all'audio per prevenire eventuali conflitti futuri. Con questi passaggi, puoi ripristinare il controllo sul tuo volume e goderti la riproduzione audio ininterrotta!
Disabilita la funzione di regolazione del volume automatico
Se stai cercando di affrontare automaticamente il problema del volume di Windows, c'è una determinata funzione che puoi disabilitare per risolvere il problema. Disattivando la funzione di regolazione automatica del volume, è possibile prevenire eventuali conflitti o problemi causati dai miglioramenti del software.
Passaggio 1: controllo delle proprietà del suono
Inizia facendo clic con il pulsante destro del mouse sull'icona dell'altoparlante nel vassoio di sistema e selezionando "Apri Mixer volume". Una volta visualizzata la finestra del mixer volume, assicurati di controllare i livelli sonori di ciascuna app o programma attualmente in esecuzione. Regolali di conseguenza per garantire che il volume di ciascuna app sia impostato sulla tua preferenza.
Passaggio 2: disabilitazione dei miglioramenti del suono
Apri la finestra Proprietà audio facendo clic con il pulsante destro del mouse sull'icona dell'altoparlante nel vassoio di sistema e selezionando "suoni". Nella finestra audio, vai alla scheda Playback e seleziona il dispositivo audio predefinito. Fai clic sul pulsante "Proprietà" e vai alla scheda Miglioramento. Decendi la casella che dice "Disabilita tutti i miglioramenti" e fai clic su "Applica" per salvare le modifiche.
Passaggio 3: verifica dei miglioramenti di terze parti

Se il problema persiste, potrebbero esserci miglioramenti o software di terze parti installati sul tuo computer che sta causando il problema di regolazione del volume automatico. Passare attraverso ogni app o programma correlata a audio o audio e controlla le loro impostazioni per eventuali funzionalità di regolazione del volume automatico. Disabilita tali caratteristiche se possibile.
Passaggio 4: malware e riavvio
Se nessuna delle correzioni di cui sopra ha funzionato, esiste la possibilità che il malware o altri problemi stiano causando il problema di regolazione del volume automatico. Esegui una scansione approfondita del sistema utilizzando un programma antivirus affidabile per verificare qualsiasi malware. Inoltre, riavvia il computer per garantire che eventuali modifiche apportate.
In conclusione, disabilitare la funzione di regolazione automatica del volume tramite la finestra delle proprietà del suono può essere una soluzione praticabile per risolvere il problema del volume di Windows che si abbassa automaticamente. Seguendo i passaggi descritti in questa sezione, puoi affrontare efficacemente questo problema e goderti una riproduzione audio ininterrotta.
Per un'esperienza audio pulita e migliorata, puoi anche provare a utilizzare un software specializzato come Outbyte PC Repair. Questo programma può aiutare a risolvere vari problemi del computer, compresi quelli relativi al suono e alle comunicazioni. È sempre utile avere uno strumento affidabile come Outbyte PC Repair nel tuo arsenale per mantenere il tuo sistema funzionante senza intoppi.
Aggiorna il tuo driver audio
Se il problema si verifica frequentemente e hai provato tutte le soluzioni fornite sopra, è possibile che il tuo driver audio sia obsoleto o sia in conflitto con le altre applicazioni sul tuo computer. Per risolvere questo problema, puoi provare ad aggiornare il driver audio.
Ecco cosa puoi fare:
- Innanzitutto, prova a disinstallare il driver audio. Puoi farlo facendo clic con il pulsante destro del mouse sul pulsante Start e selezionando Gestione dispositivi. Nella finestra Gestione dispositivi, individua la sezione Ingressi e uscite audio. Espandilo, fai clic con il pulsante destro del mouse sul dispositivo audio e seleziona Disinstalla dispositivo. Se non riesci a trovare il tuo dispositivo audio nell'elenco, prova a controllare nella sezione Controller audio, video e giochi.
- Dopo aver disinstallato il driver, riavvia il computer e attendi che installi nuovamente automaticamente il driver audio predefinito.
- Se ciò non risolve il problema, puoi provare ad aggiornare manualmente il driver audio. Vai al sito Web del produttore del computer o al sito Web del produttore del dispositivo audio e cerca il driver più recente per il modello del tuo dispositivo audio. Scarica e installa il driver aggiornato.
- Una volta installato il driver, riavvia il computer per applicare le modifiche.
Se l'aggiornamento del driver audio non funziona o se non sei sicuro di quale driver utilizzare, puoi utilizzare uno strumento di aggiornamento driver come DriverFix o Driver Booster per scansionare e aggiornare tutti i driver obsoleti o in conflitto sul tuo computer. Questi strumenti possono farti risparmiare molto tempo e frustrazione automatizzando il processo di aggiornamento del driver.
Ricordati di creare sempre un punto di ripristino prima di apportare qualsiasi modifica al tuo sistema.
Aggiornando il driver audio, potresti essere in grado di risolvere il problema relativo al volume di Windows che continua ad abbassarsi da solo. Ciò può aiutare a normalizzare i livelli del volume e prevenire ulteriori riduzioni del volume durante l'utilizzo del computer.
Verificare la presenza di impostazioni dell'applicazione in conflitto

Se hai risolto il problema della regolazione automatica del volume in Windows 10 e il volume continua a abbassarsi, il motivo potrebbe essere un conflitto di impostazioni in alcune applicazioni. Alcune app hanno i propri controlli del volume che possono entrare in conflitto con le impostazioni di sistema.
Per risolvere questo problema, attenersi alla seguente procedura:
- Innanzitutto, controlla se in background sono in esecuzione altre applicazioni che potrebbero causare la riduzione del volume. Chiudi eventuali app o programmi non necessari che potrebbero interferire con i controlli del volume.
- Successivamente, vai alle impostazioni di avvio di Windows e disabilita tutte le applicazioni che non ti servono per avviarsi automaticamente. Molte applicazioni dispongono di opzioni da eseguire all'avvio, che possono entrare in conflitto con le impostazioni di sistema. Disabilitare le app di avvio non necessarie può aiutare a risolvere il problema del volume.
- Un'altra soluzione praticabile è disinstallare eventuali programmi o app installati di recente che potrebbero causare il conflitto. A volte, le nuove installazioni di software possono modificare le impostazioni di sistema a tua insaputa, causando problemi di volume.
- Assicurati di eseguire un avvio pulito sul tuo PC. Un avvio pulito avvia Windows con un set minimo di driver e programmi di avvio, che possono aiutare a identificare se eventuali applicazioni di terze parti sono la causa del problema del volume. Le istruzioni su come eseguire un avvio pulito possono essere trovate sul sito Web di Microsoft.
- Se hai seguito tutti i passaggi precedenti e riscontri ancora il problema di riduzione del volume, puoi utilizzare gli strumenti di risoluzione dei problemi integrati di Windows per diagnosticare il problema. Apri il Pannello di controllo, vai alla sezione "Hardware e suoni" e seleziona "Risoluzione dei problemi di riproduzione audio". Verrà eseguito uno strumento diagnostico e tenterà di risolvere eventuali problemi relativi all'audio.
- Valuta la possibilità di controllare il sito Web del fornitore della scheda audio o del dispositivo audio per gli aggiornamenti dei driver. I driver obsoleti o incompatibili a volte possono causare problemi di volume. Scarica e installa gli ultimi aggiornamenti dei driver dal sito Web del fornitore per garantire compatibilità e prestazioni ottimali.
- Se nessuna delle soluzioni di cui sopra ha funzionato, potrebbe valere la pena provare a ripristinare il sistema a un punto precedente al verificarsi del problema del volume. Il ripristino del sistema ti consente di ripristinare le impostazioni del tuo computer a uno stato precedente quando tutto funzionava correttamente.
Seguendo i passaggi precedenti, puoi risolvere il problema relativo al volume di Windows che continua a diminuire. È importante verificare la presenza di impostazioni dell'applicazione in conflitto e assicurarsi che tutto il software e i driver siano aggiornati. A volte la soluzione più semplice può risolvere i problemi più fastidiosi.