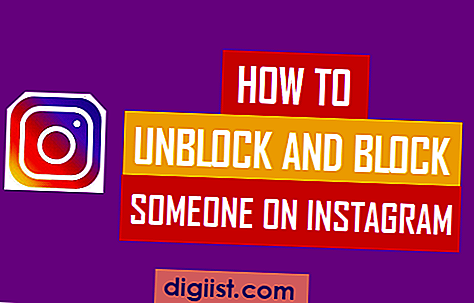Microsoft Excel consente di inserire immagini, grafici, presentazioni PowerPoint, file PDF e Word in un file Excel. Di seguito troverai i passaggi per inserire PDF in Excel.

Inserisci PDF in Excel
Sebbene Excel sia in grado di gestire con facilità calcoli, macro, tabelle pivot e grafici complicati, non è la piattaforma ideale per organizzare e presentare informazioni testuali.
Pertanto, Microsoft Excel semplifica l'inserimento di documenti Word e PDF ovunque in un foglio di lavoro di Excel.
A seconda delle tue preferenze, Excel può posizionare un'icona che rappresenta il PDF, un collegamento dinamico al file di origine o mostrare la prima pagina del file PDF inserito.
I passaggi per inserire PDF in Excel
Seguire i passaggi seguenti per inserire PDF in file Excel.
1. Aprire il file Excel in cui si desidera inserire il documento PDF.
2. Una volta aperto il file Excel, fare clic sulla scheda Inserisci> menu Testo> pulsante Oggetto.

3. Nella finestra Oggetto visualizzata, fare clic sulla scheda Crea da file e quindi sul pulsante Sfoglia.

4. Nella schermata successiva, selezionare Posizione del file PDF, selezionare il file PDF e fare clic su Inserisci.

5. Nella schermata Oggetto, verrà visualizzato il percorso del file al file PDF selezionato e varie opzioni di inserimento (vedere la spiegazione fornita di seguito).

A seconda delle preferenze, è possibile selezionare l'opzione Collega al file o Visualizza come icona e fare clic su OK per inserire il PDF in Excel.
Opzioni di inserimento PDF in Excel
Collegamento al file : se si seleziona questa opzione, nel file Excel verrà inserito un collegamento all'origine del PDF. Qualsiasi modifica apportata al file di origine verrà riflessa nel PDF inserito.
Visualizza come icona : un'icona che rappresenta il PDF verrà inserita nel file Excel. Facendo doppio clic sull'icona si apre il file PDF utilizzando il Visualizzatore PDF predefinito sul computer.
Se si fa clic su OK senza selezionare alcuna opzione di inserimento, il PDF verrà inserito nel file Excel con i contenuti della prima pagina mostrati nel file Excel.
È inoltre possibile selezionare sia “Collegamento al file” sia “Visualizza come icona” e fare clic su OK per posizionare un'icona con accesso al documento live.
Come formattare l'icona PDF inserita
Dopo aver inserito il PDF nel file Excel, è possibile fare clic con il pulsante destro del mouse sul PDF inserito per accedere alle opzioni Formato oggetto.

Nella schermata successiva, vedrai le opzioni per Cambia colore, Cambia dimensione, Cambia posizione e altre opzioni.

Come puoi vedere sopra, la scheda Proprietà offre più opzioni per posizionare il PDF inserito.
Nella stessa scheda, l'opzione Stampa oggetto consente di scegliere se visualizzare o meno l'icona PDF nella versione stampata del foglio.