Ti stai chiedendo come fare uno screenshot sul tuo PC Windows 10 o Windows 11? Non guardare oltre! In questa guida passo-passo, ti mostreremo otto diversi metodi per catturare tutto ciò che vedi sul tuo schermo. Sia che tu voglia salvare uno screenshot di un gioco che stai giocando, un documento di parole divertente o una cartella piena di tutti i tuoi giochi salvati, ti abbiamo coperto!
1. Il modo classico di fare uno screenshot su Windows è premendo il pulsante "Stampa schermata" (PRTSCN) sulla tastiera. Dopo aver premuto questo tasto, lo screenshot verrà archiviato negli appunti e puoi incollarlo direttamente in qualsiasi applicazione. Tuttavia, tieni presente che questo metodo cattura l'intero schermo, quindi se desideri solo una finestra specifica o una parte dello schermo, dovrai fare alcuni passaggi aggiuntivi.
2. Se stai utilizzando Windows 10, hai la possibilità di utilizzare lo strumento Snipping integrato. Per accedervi, basta digitare "strumento di snipping" nella barra di ricerca sulla barra degli strumenti e fare clic sull'app "Snipping Strumento" che appare. Una volta aperto lo strumento, è possibile fare clic su "Nuovo" per avviare un cecchino, che ti consente di disegnare un rettangolo nell'area che si desidera catturare. Dopo aver fatto il tuo snip, puoi salvarlo come file di immagine e persino fare alcune modifiche di base.
3. Windows 11 introduce una nuova funzionalità chiamata "Snip & Sketch", che è una versione aggiornata dello strumento Snipping. Per accedere a Snip & Sketch, è sufficiente premere il "tasto Windows + Shift + S" sulla tastiera. Ciò aprirà una barra degli strumenti nella parte superiore dello schermo, permettendoti di scegliere tra diverse opzioni di snipping, come rettangolare, a forma libera o a schermo intero. Dopo aver fatto il tuo snip, verrà salvato negli appunti e puoi incollarlo dove vuoi.
4. Se sei un fan delle scorciatoie da tastiera, è possibile utilizzare la combinazione "Windows Key + PRTSCN" per prendere uno screenshot e salvarlo direttamente nella cartella dello schermo. Questa cartella si trova nella cartella "Immagini" della directory dell'utente. Dopo aver preso lo screenshot, puoi facilmente trovarlo navigando in questa cartella e cercando il file di immagine più recente.
5. Un altro modo per fare uno screenshot su Windows 10 e Windows 11 è utilizzando la combinazione "ALT + PRTSCN". Questo cattura la finestra attualmente attiva e la salva negli appunti. È quindi possibile incollarlo in qualsiasi applicazione o editor di immagini per modificarlo o salvarlo come file di immagine.
6. Se nessuna delle opzioni integrate funziona per te, puoi sempre passare a app di terze parti per funzionalità di screenshot più avanzate. Ci sono molti strumenti disponibili su Internet che offrono funzionalità aggiuntive, come l'acquisizione di pagine Web di scorrimento, l'aggiunta di annotazioni o persino la registrazione dello schermo come video. Basta cercare "strumento screenshot" o "software di acquisizione dello schermo" e leggere recensioni per trovare quello che si adatta meglio alle tue esigenze.
7. Una volta che hai preso uno screenshot, è essenziale sapere dove viene salvato. Per impostazione predefinita, Windows salva gli screenshot nella cartella "Immagini", in particolare nella sottocartella "Screenshot". Tuttavia, se hai modificato la posizione predefinita, dovrai controllare le tue impostazioni o eseguire una ricerca per trovare dove sono archiviati gli screenshot sul tuo PC.
8. Infine, se hai difficoltà a trovare le schermate salvate, Windows 10 e Windows 11 offrono un'opzione di anteprima comoda. Basta aprire il "File Explorer" (Tasto Windows + E), passare alla cartella in cui pensi che gli screenshot siano salvati e abilita l'opzione "Anteprima" nell'angolo in alto a destra della finestra. Ciò ti consentirà di vedere un'anteprima dei file di immagine senza aprirli uno per uno.
In questa guida completa, ti abbiamo fornito otto modi diversi per fare uno screenshot sul tuo PC Windows 10 o Windows 11. Sia che tu preferisca scorciatoie da tastiera, strumenti integrati come lo strumento Snipping o app di terze parti, c'è un metodo che funzionerà per te. Quindi vai avanti e cattura quei momenti divertenti, informazioni importanti o immagini sbalorditive con facilità!
Utilizzando il pulsante Schermata di stampa
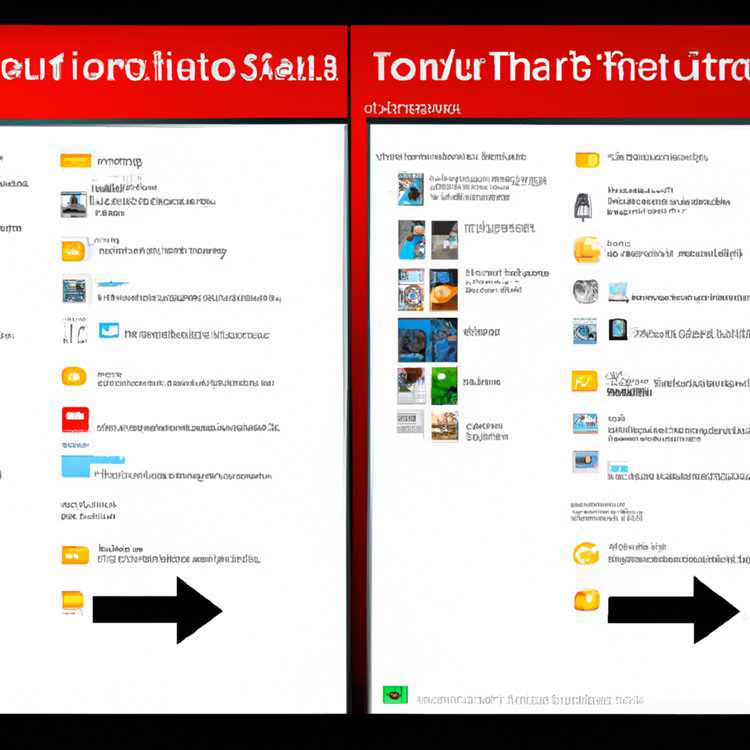

Se stai cercando un modo semplice e semplice per fare schermate su Windows 10 e Windows 11, il pulsante di stampa è il tuo strumento di riferimento. Questa pratica chiave, spesso etichettata come "PRTSCN" o "PRTSC", consente di catturare un'immagine dell'intero schermo o solo della finestra attiva.
Per fare uno screenshot dell'intero schermo, è sufficiente premere il pulsante di stampa. L'immagine catturata verrà memorizzata negli appunti. Da lì, puoi incollarlo in un programma di editing di immagini come Paint o Photoshop per salvarlo.
Se si desidera fare uno screenshot solo della finestra attiva, premere il tasto Alt insieme al pulsante di schermata di stampa. Questo catturerà solo un'immagine della finestra corrente.
Windows 10 e Windows 11 offrono anche una pratica funzionalità chiamata strumento Snipping. Questo strumento consente di catturare qualsiasi parte dello schermo selezionando l'area con un rettangolo di cecchino. Per accedere allo strumento Snipping, digitare "Strisci" nella barra di ricerca e fare clic sull'app dai risultati della ricerca. Dopo aver preso un snip, puoi salvarlo come immagine o incollarlo in un altro programma per la modifica.
Se stai utilizzando Windows 11, puoi anche fare schermate utilizzando la nuova app Snip & Sketch. Questa app ti consente di prendere e modificare gli schermo con varie funzionalità. Per accedere a Snip & Sketch, premere il tasto Windows + Shift + S o fare clic sulla notifica nell'angolo in basso a destra dello schermo dopo aver premuto il pulsante Schermata di stampa.
Per impostazione predefinita, gli screenshot prelevati con il pulsante di schermata di stampa o l'app Snip & Sketch vengono salvati nella cartella "Immagini" nella directory dell'utente. Tuttavia, è possibile modificare la posizione di salvataggio predefinita in qualsiasi cartella sul tuo PC.
Se stai cercando uno strumento di screenshot più avanzato con funzionalità aggiuntive, ci sono anche app di terze parti disponibili, come Snagit, Greenshot e LightShot. Queste app offrono più opzioni per l'acquisizione di schermate e offrono funzionalità di editing aggiuntive.
Ora che sai come fare schermate su Windows 10 e Windows 11, puoi facilmente acquisire e salvare le immagini dello schermo ovunque tu sia. Che tu stia lavorando su un documento, giocando a un gioco o navigando sul Web, la possibilità di fare screenshot è uno strumento utile per acquisire e condividere informazioni.
Utilizzando lo strumento Snipping
Lo strumento Snipping è un'applicazione Windows integrata che consente di acquisire schermate o sniri dello schermo. Sia che tu voglia fare uno screenshot di una finestra specifica, un'area selezionata o l'intero schermo, lo strumento Snipping ti offre varie opzioni per farlo.
Per accedere allo strumento Snipping in Windows 10, è possibile fare clic sul pulsante di avvio, cercare "Strumento Snipping" e aprire l'applicazione. In Windows 11, è possibile trovare lo strumento Snipping facendo clic sul pulsante di avvio e digitando "Strumento di snipping" nella barra di ricerca. In alternativa, è possibile utilizzare il collegamento tastiera "Tasto Windows + Shift + S" per aprire lo strumento Snipping in Windows 10 e Windows 11.
Una volta aperto lo strumento di cecchino, vedrai una piccola barra degli strumenti con diverse opzioni per fare un ceppo. Il pulsante "nuovo" ti consente di selezionare il tipo di cecchino che si desidera prendere, come un cecchino rettangolare, un cecchino in forma libera o un cecchino della finestra. Dopo aver effettuato la selezione, puoi fare clic e trascinare il cursore per catturare l'area desiderata.
Dopo aver preso un cecchino, lo strumento Snipping aprirà una finestra di anteprima in cui puoi annotare il cecchino con vari strumenti, come una penna o un evidenziatore. È inoltre possibile salvare lo snip come file di immagine facendo clic sull'icona del disco floppy nella barra degli strumenti o premendo il collegamento della tastiera "CTRL + S". Per impostazione predefinita, i SNIP vengono salvati nella cartella delle immagini, ma è possibile modificare la posizione di salvataggio facendo clic sull'opzione "Salva come".
Se stai cercando più funzionalità e opzioni per l'assunzione di schermate, puoi esplorare strumenti di terze parti come SNAGIT o Lighthot. Questi strumenti offrono funzionalità aggiuntive, come la possibilità di acquisire finestre di scorrimento o l'opzione per caricare gli schermati direttamente sul cloud.
Quindi, sia che tu sia un giocatore che cerca di catturare i tuoi momenti di gioco epici o semplicemente hai bisogno di salvare alcune informazioni dal tuo PC, lo strumento Snipping è un modo semplice e semplice per fare schermate e catturare SNIP sulla macchina Windows 10 o Windows 11. Provalo e vedi come può migliorare le tue capacità di assunzione di screenshot!
Utilizzo del tasto Windows + Shortcut della schermata di stampa
Uno dei modi più semplici e veloci per fare uno screenshot su Windows 10 e Windows 11 è utilizzando il collegamento a schermo del tasto Windows + Stampa. Questo metodo consente di acquisire lo schermo e salvarlo come file di immagine senza la necessità di app o strumenti di terze parti.
Per fare uno screenshot utilizzando questo collegamento, basta premere il tasto Windows e il pulsante Scherma di stampa (PRTSCN) sulla tastiera contemporaneamente. Non vedrai alcuna indicazione visiva che lo screenshot è stato preso, ma verrà salvato automaticamente nella cartella delle schermate.
Puoi trovare la cartella di screenshot andando alla cartella delle immagini sul tuo computer. In alternativa, è anche possibile cercare "screenshot" nella barra di ricerca o utilizzare il tasto Windows + e collegamento per aprire File Explorer e passare alla cartella delle schermate.
Gli screenshot catturati vengono salvati con il formato del nome file "Screenshot (X). png", dove "X" è un numero che aumenta ogni volta che viene acquisito un nuovo screenshot. Puoi anche visualizzare un'anteprima dell'ultimo screenshot acquisito aprendo il centro notifiche e facendo clic sulla notifica "Screenshot catturato".
Vale la pena notare che se disponi di una tastiera con un pulsante Stampa schermo dedicato, puoi anche utilizzare la scorciatoia Alt + Stampa schermo per catturare la finestra attiva anziché l'intero schermo. L'immagine catturata verrà salvata nello stesso modo descritto sopra.
Se desideri funzionalità di screenshot più avanzate, come la possibilità di selezionare un'area specifica da acquisire o aggiungere annotazioni ai tuoi screenshot, puoi utilizzare lo strumento di cattura integrato o l'app Cattura e annota. Questi strumenti offrono più opzioni per acquisire e modificare screenshot, permettendoti di personalizzare le tue immagini prima di salvarle.
In Windows 11, puoi anche utilizzare il nuovo strumento Cattura e annota, a cui puoi accedere premendo il tasto Windows + Maiusc + S. Questo strumento offre ancora più funzionalità e flessibilità nell'acquisizione e nella modifica degli screenshot.
Domande frequenti

D: Dove vengono salvati i miei screenshot?
R: I tuoi screenshot vengono salvati nella cartella Screenshot, che puoi trovare nella cartella Immagini. Puoi anche cercare "Screenshot" nella barra di ricerca o accedere alla cartella utilizzando Esplora file.
D: Come posso trovare l'ultimo screenshot che ho acquisito?
R: Se desideri trovare l'ultimo screenshot che hai acquisito, puoi aprire il centro notifiche facendo clic sull'icona di notifica nell'angolo in basso a destra della barra delle applicazioni. Cerca la notifica "Screenshot catturato" e fai clic su di essa per visualizzare un'anteprima dello screenshot.
D: Posso cambiare la posizione in cui vengono salvati i miei screenshot?
R: Sì, puoi modificare la posizione in cui vengono salvati i tuoi screenshot. Per fare ciò, apri l'app Snip & Sketch e fai clic sul menu a tre punti nell'angolo in alto a destra. Quindi, seleziona "Impostazioni" e vai alla sezione "Salva frammenti". Da qui puoi scegliere una cartella diversa in cui salvare i tuoi screenshot.





