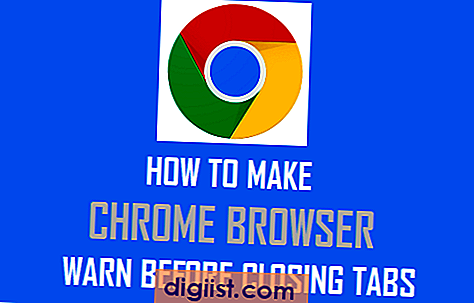Quando si elimina una stampante sul computer, è possibile notare che la stampante è stata eliminata ma non la porta. Di seguito sono riportati i passaggi per eliminare la porta della stampante TCP / IP in Windows 10.
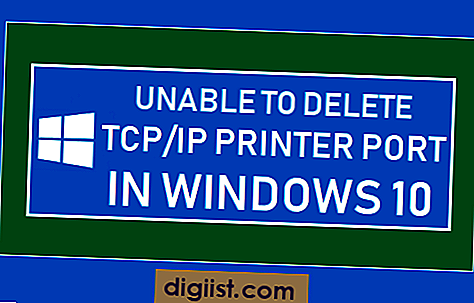
Impossibile eliminare la porta della stampante TCP / IP
Per ridurre il disordine, molti utenti tentano di rimuovere le stampanti e le porte delle stampanti inutilizzate sui propri computer, solo per scoprire che non sono in grado di eliminare la porta della stampante TCP / IP.
Nella maggior parte dei casi, gli utenti ricevono un messaggio di errore sui loro computer con la dicitura "La risorsa richiesta è in uso", sebbene nessuna stampante di questo tipo sia collegata al computer.
Ciò accade perché nel registro esiste ancora un riferimento alla stampante e il computer ritiene che sia ancora in uso.
Nella maggior parte dei casi, questo errore può essere corretto arrestando e riavviando Print Spooler sul computer.
1. Riavviare lo spooler di stampa
Nella maggior parte dei casi, l'arresto e il riavvio del servizio spooler di stampa dovrebbero correggere il messaggio di errore e consentire di eliminare la porta della stampante TCP / IP sul computer.
1. Fare clic con il tasto destro del mouse sul pulsante Start e fare clic su Esegui.

2. Nella finestra Esegui comando, digitare services.msc e fare clic su OK.

3. Nella schermata dei servizi, fare clic con il tasto destro del mouse sul servizio Spooler di stampa e fare clic su Stop. Successivamente, fai nuovamente clic con il pulsante destro del mouse su Spooler di stampa e fai clic su Riavvia.

Dopo aver riavviato il servizio Spooler di stampa, dovresti essere in grado di rimuovere la porta della stampante sul tuo computer.
2. Rimuovere la porta della stampante dal registro
Se il riavvio del servizio spooler di stampa non ha risolto il problema, sarà necessario eliminare la stampante nel registro.
1. Fare clic con il tasto destro del mouse sul pulsante Start e fare clic su Esegui.

2. Nella finestra Esegui comando, digitare regedit e fare clic su OK.

3. Nella schermata del registro, accedere a HKEY_LOCAL_MACHINE \ SYSTEM \ CurrentControlSet \ Control \ Print \ Printers \ PrinterName

4. Fare clic con il pulsante destro del mouse sul nome della stampante e fare clic sull'opzione Elimina nel menu visualizzato.
Dopo aver eliminato la stampante dal registro, riavviare il computer o riavviare il servizio Spooler di stampa.