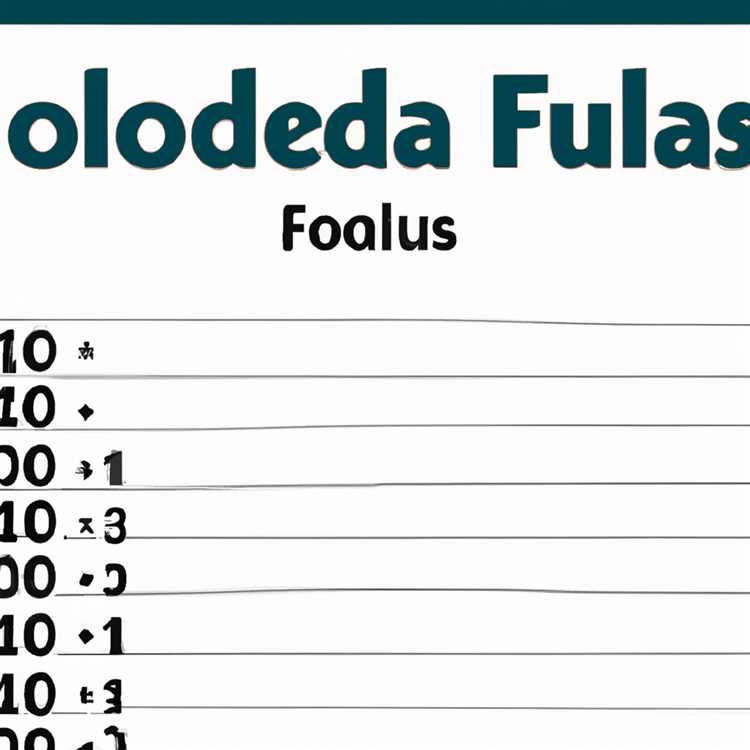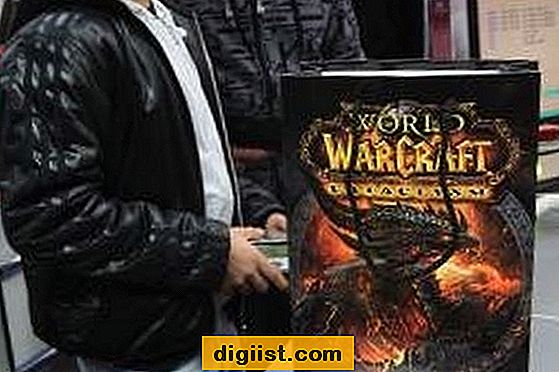Da allora, il popolare metodo chiave F8 per l'avvio di un computer Windows in modalità provvisoria è stato disabilitato in Windows 10. Di seguito vengono forniti altri metodi per l'avvio di Windows 10 in modalità provvisoria.

Cos'è la modalità provvisoria
La modalità provvisoria può essere descritta come modalità diagnostica che semplifica la risoluzione della maggior parte dei problemi sul computer.
La modalità provvisoria avvia un computer Windows solo con le applicazioni più essenziali, consentendo di isolare e identificare programmi o driver che potrebbero causare problemi sul computer.
Esistono diversi modi per avviare un computer Windows 10 in modalità provvisoria, di seguito troverai i passaggi per i seguenti metodi per avviare il computer Windows 10 in modalità provvisoria.
1. Modalità provvisoria tramite l'app di configurazione del sistema
2. Modalità provvisoria usando Maiusc + Riavvia
3. Modalità provvisoria utilizzando l'unità di ripristino di Windows 10
1. Avviare Windows 10 in modalità provvisoria utilizzando l'app di configurazione del sistema
Questo metodo di avvio del computer Windows 10 in modalità provvisoria può essere utilizzato se si è in grado di accedere al computer con un account amministratore.
1. Digitare msconfig nella barra di ricerca di Windows 10.

2. Quindi, fai clic su App di configurazione del sistema desktop come suggerito dalla ricerca di Windows 10 (vedi immagine sotto)

3. Nella schermata successiva, fai clic sulla scheda Avvio, quindi seleziona Opzioni di avvio sicuro e minima (vedi immagine sotto)

3. Dopo aver selezionato Modalità provvisoria e Opzioni minime, fare clic su Applica e OK (vedere l'immagine sopra)
4. Successivamente, verrà visualizzato un popup che chiede se si desidera riavviare il sistema. Fare clic su Riavvia per avviare il processo di avvio del computer in modalità provvisoria.
Come puoi vedere dalla schermata di configurazione del sistema, ci sono altre opzioni di avvio che puoi usare, a seconda delle tue esigenze.
Minimo: avvia la modalità provvisoria nella GUI di Windows standard (interfaccia utente grafica) con solo i servizi e i driver più essenziali.
Shell alternativa: avvia la modalità provvisoria in modalità prompt dei comandi. Usalo solo se hai una conoscenza avanzata dei comandi.
Riparazione di Active Directory: avvia la modalità provvisoria con accesso alle informazioni sull'hardware. Questa opzione viene utilizzata per riparare dati hardware danneggiati.
Rete: avvia la modalità provvisoria nella GUI di Windows standard, con i servizi e i driver necessari per la rete.
Disattiva la modalità provvisoria
Dopo aver risolto i problemi sul computer, è importante disattivare l'opzione Modalità provvisoria nell'app di configurazione del sistema, altrimenti il computer continuerà ad avviarsi in modalità provvisoria ogni volta che si riavvia.
Accedi all'app System Configuration Desktop, come descritto sopra e deseleziona la casella di controllo Avvio sicuro.

Ora puoi riavviare il computer e si avvierà in modalità normale.
2. Avviare Windows 10 in modalità provvisoria utilizzando Maiusc + Riavvia
Questo metodo di avvio del computer Windows 10 in modalità provvisoria funziona direttamente dalla schermata di accesso di Windows 10, non è necessario accedere a nessuno degli account utente.
1. Fai clic sul pulsante di accensione situato nell'angolo in basso a destra della schermata di accesso. Verranno visualizzate tre opzioni: Sospensione, Arresto e Riavvio (vedere l'immagine nell'elemento 2 di seguito)
2. Tenere premuto il tasto Maiusc sulla tastiera del computer e fare clic su Riavvia. (Vedi immagine sotto)

3. Continuare a tenere premuto il tasto Maiusc fino a quando il computer non si riavvia completamente.
4. Il computer verrà riavviato e presenterà tre opzioni: Continua, Risolvi i problemi, Spegni il PC. Fai clic sull'opzione Risoluzione dei problemi (vedi immagine sotto)

5. Nella schermata successiva, fai clic su Opzioni avanzate

6. Nella schermata Opzioni avanzate, fare clic su Impostazioni di avvio.

7. Nella schermata delle impostazioni di avvio, fare clic sul pulsante Riavvia per passare alla schermata successiva (vedere l'immagine di seguito).

8. Nella schermata successiva, vedrai un sacco di opzioni di avvio. Premi il tasto F4 per avviare il computer Windows 10 in modalità provvisoria (vedi immagine sotto).

Come puoi vedere dall'immagine sopra, puoi anche avviare il computer in modalità provvisoria con rete e modalità sicura con le opzioni del prompt dei comandi premendo i tasti F5 e F6.
3. Avviare il computer Windows 10 in modalità provvisoria utilizzando Recovery Drive
L'avvio da un'unità di ripristino di Windows 10 è l'opzione migliore nel caso in cui non sia nemmeno possibile accedere alla schermata di accesso e non sia possibile utilizzare i metodi descritti sopra per avviare il computer Windows 10 in modalità provvisoria.
Fortunatamente, puoi facilmente creare un'unità di ripristino di Windows 10 in questo momento andando su un altro computer che esegue il sistema operativo Windows 10, nel caso in cui non ne sia ancora stato creato uno.
Supponendo di disporre di un'unità di ripristino di Windows 10, attenersi alla seguente procedura per abilitare la modalità provvisoria su un computer Windows 10 utilizzando un'unità di ripristino.
1. Innanzitutto, verifica che il computer sia in grado di avviarsi da un'unità USB. Potrebbe essere necessario modificare la sequenza di avvio sul computer accedendo alle impostazioni del BIOS, nel caso in cui non sia configurato per l'avvio da un'unità USB.
La modifica delle impostazioni del BIOS non è difficile, basta seguire i passaggi descritti in: Come abilitare l'avvio USB nel BIOS.
2. Inserire l'unità di ripristino USB 10 di Windows nel computer e riavviare il computer
3. Una volta avviato il computer dall'unità di ripristino, verrà richiesto di selezionare un layout di tastiera.
4. Nella schermata successiva, fai clic sull'opzione Risoluzione dei problemi (vedi immagine sotto).

5. Nella schermata di risoluzione dei problemi, fare clic su Opzioni avanzate.

6. Nella schermata Opzioni avanzate, fare clic su Impostazioni di avvio.

7. Nella schermata Impostazioni di avvio, vedrai una serie di opzioni di avvio. Premi il tasto F4 per avviare il tuo computer Windows 10 in modalità provvisoria. 
Come puoi vedere nell'immagine qui sopra, puoi anche avviare Windows 10 in modalità provvisoria con modalità di rete e prompt dei comandi premendo i tasti F5 e F6.