Excel è un potente strumento per l'organizzazione e l'analisi dei dati. Con le sue numerose funzionalità e funzionalità, consente agli utenti di gestire efficacemente le informazioni all'interno dei fogli di lavoro. Tuttavia, ci sono momenti in cui le righe e le colonne nascoste possono causare problemi e creare confusione nei dati. Questo articolo ti guiderà attraverso il processo di eliminazione di righe e colonne nascoste in Excel, utilizzando i codici VBA forniti.
VBA, o Visual Basic per applicazioni, è un linguaggio di programmazione sviluppato da Microsoft per l'uso in Excel. Consente agli utenti di automatizzare le attività e creare funzioni personalizzate per soddisfare le loro esigenze specifiche. In questo tutorial, utilizzeremo i codici VBA per eliminare righe e colonne nascoste.
Prima di iniziare, è importante notare che l'eliminazione di righe e colonne nascoste in Excel è irreversibile. Una volta eliminati, i dati all'interno di tali righe e colonne verranno rimossi permanentemente dal foglio di lavoro. Pertanto, si consiglia di salvare una copia del documento Excel prima di procedere.
Per eliminare le righe nascoste, seguire questi passaggi:
- Apri il tuo foglio di lavoro Excel e vai al foglio di lavoro contenente le righe nascoste che si desidera eliminare.
- Premere Alt + F11 per aprire l'editor VBA Excel.
- In the VBA editor window, go to Insert >Modulo.
- Nel modulo, incolla il seguente codice VBA:
Sub EleteHiddenRows ()
Dim rng come gamma
Dim Rowsi come gamma
Imposta rng = activeSheet. Range ("A1: Z100") 'Modifica l'intervallo per adattarsi al set di dati
Imposta rowi = rng. rows
Per ogni riga in Rowi
Se row. hidden = true allora
Row. delete
Finisci se
Fila successiva
Fine sub
Questo codice VBA eliminerà tutte le righe nascoste all'interno dell'intervallo specificato, che è necessario modificare per adattarsi al set di dati. Assicurati di sostituire "A1: Z100" con l'intervallo appropriato nel tuo foglio di lavoro in cui si trovano le righe nascoste.
Per eliminare le colonne nascoste, seguire i passaggi seguenti:
- Apri il tuo foglio di lavoro Excel e vai al foglio di lavoro contenente le colonne nascoste che si desidera eliminare.
- Premere Alt + F11 per aprire l'editor VBA Excel.
- In the VBA editor window, go to Insert >Modulo.
- Nel modulo, incolla il seguente codice VBA:
Sub EleteHidDencolumns ()
Dim rng come gamma
Colonne dim come intervallo
Imposta rng = activeSheet. Range ("A1: Z100") 'Modifica l'intervallo per adattarsi al set di dati
Imposta colonni = rng. columns
Per ogni colonna in colonne
Se column. hidden = true allora
column. delete
Finisci se
Colonna successiva
Fine sub
Ancora una volta, modifica l'intervallo "A1: Z100" nel codice per adattarsi al set di dati. Questo codice VBA eliminerà tutte le colonne nascoste nell'intervallo specificato.
Utilizzando questi codici VBA, puoi eliminare facilmente righe e colonne nascoste in Excel, risparmiando tempo e fatica. È importante ricontrollare e verificare sempre i tuoi dati prima di eliminare qualsiasi informazione, poiché ciò può avere conseguenze significative sulla tua analisi. Ricorda di salvare una copia del tuo documento Excel prima di apportare modifiche irreversibili e considera la creazione di un foglio di lavoro temporaneo per testare questi metodi.
Con questa guida passo passo ora disponi degli strumenti necessari per eliminare righe e colonne nascoste in Excel. Sfrutta la potenza di Excel e assicurati l'accuratezza e l'integrità dei tuoi dati!
Guida dettagliata per eliminare righe e colonne nascoste in Excel
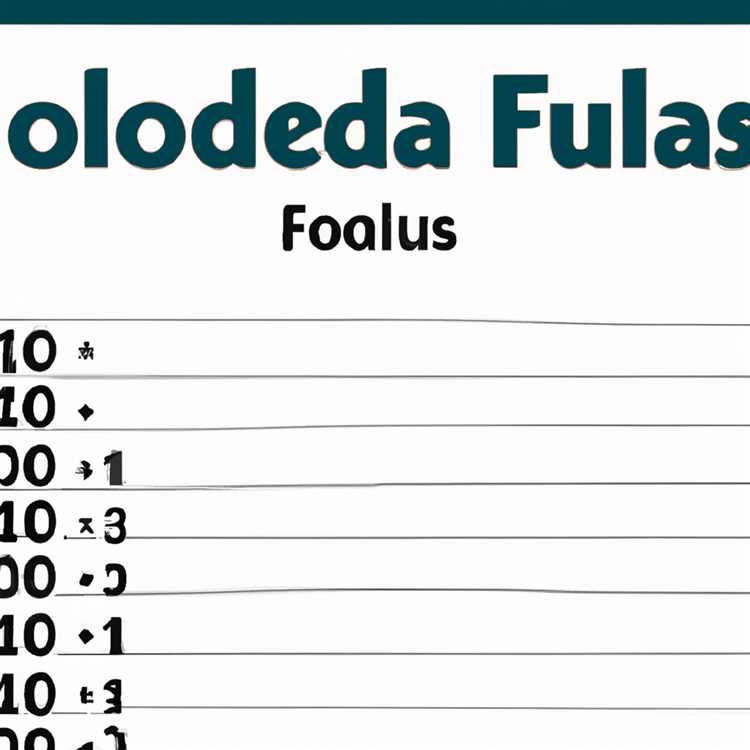
L'eliminazione di righe e colonne nascoste in Excel può essere utile quando si lavora con un set di dati che contiene dati futuri o specifici che non è necessario controllare o analizzare. Rimuovendo queste righe e colonne nascoste, puoi restringere la gamma di dati con cui stai lavorando, semplificando l'analisi e l'esecuzione dei calcoli.
Ecco una guida passo passo per eliminare righe e colonne nascoste in Excel:
- Apri la cartella di lavoro di Excel e vai al foglio di lavoro in cui desideri eliminare righe o colonne nascoste.
- Fare clic sulla scheda "Visualizza" nella parte superiore della finestra di Excel.
- Nella sezione "Mostra", fai clic sull'opzione "Ispeziona cartella di lavoro". Questo aprirà la finestra di dialogo Controllo documento.
- Nella finestra di dialogo Controllo documento, seleziona l'opzione "Righe e colonne nascoste", quindi fai clic sul pulsante "Ispeziona".
- Controllo documenti analizzerà la cartella di lavoro per rilevare righe e colonne nascoste. In alcuni casi, potrebbe anche trovare altri dati o metadati nascosti.
- Una volta completata l'analisi, verrà visualizzato un riepilogo dei risultati. Se vengono trovate righe o colonne nascoste, verranno contrassegnate come "RowsIHidden" o "ColumnsIHidden".
- Se desideri eliminare tutte le righe e le colonne nascoste, fai clic sul pulsante "Rimuovi tutto". Se desideri eliminare selettivamente righe e colonne nascoste, fai clic sul pulsante "Rimuovi".
- Se scegli l'opzione "Rimuovi", verrà visualizzato un messaggio di avviso che ti chiederà se desideri eliminare definitivamente le righe e le colonne nascoste. Fare clic su "Sì" per procedere.
- Le righe e le colonne nascoste verranno eliminate dal foglio di lavoro e le modifiche verranno salvate.
- Puoi ripetere questi passaggi per fogli o cartelle di lavoro diversi per eliminare righe e colonne nascoste su più fogli o cartelle di lavoro.
Come puoi vedere, l'utilizzo dell'ispettore di documenti in Excel è un modo rapido ed efficiente per rimuovere le righe e le colonne nascoste dal set di dati. Controllando i dati nascosti e rimuovendoli, puoi assicurarti di lavorare con dati puliti e accurati per la tua analisi.
Ora che hai imparato a eliminare le righe e le colonne nascoste in Excel, perché non dare un'occhiata al tutorial di Exceldemy su come usare Excel? Exceldemy offre una gamma di tutorial utili e moduli di addestramento per Microsoft Excel, quindi puoi sempre imparare qualcosa di nuovo!
In conclusione, Deleti-Pnevos con cui Holly si era separata così inaspettatamente e aveva pianificato di trasferirle segretamente."" Londra! "Sul fronte della giovane donna, improvvisamente così gioiosa, questa parola portò un'ombra. Ho pensato a solo una cosa che avrebbe pensato e sentiva se sapesse tutto. E mi sono morso la lingua per evitare di confessare la miaColpa. Come potrei dirle che lo ha riconosciuto? Nyuta mi guardò immediatamente, con la stessa rabbia spaventosa.
Come eliminare le righe nascoste in Excel

Se hai lavorato con Excel, potresti aver trovato file nascoste che vuoi eliminare. Potresti chiederti "Come elimino le righe nascoste in Excel?"Bene, in questo tutorial, ti guideremo attraverso i passaggi su come eliminare le righe nascoste in Excel usando metodi diversi.
Metodo 1: utilizzando l'opzione "ispeziona documento"
- Innanzitutto, apri il tuo foglio di lavoro Excel in Microsoft Excel.
- Quindi, vai alla scheda "File" e seleziona "Informazioni".
- Nella sezione Proprietà, troverai l'opzione "Ispeziona Documento". Cliccaci sopra.
- Si aprirà una nuova finestra di dialogo. Da lì, selezionare l'opzione "Rimuovi righe e colonne nascoste".
- Fai clic sul pulsante "Ispeziona".
- Excel ora scansionerà il tuo documento e ti mostrerà le righe e le colonne nascoste.
- Rivedi i risultati della scansione e se si è soddisfatti delle modifiche, fare clic sul pulsante "Rimuovi tutto" per eliminare le righe nascoste.
Metodo 2: utilizzando l'opzione "Trova e seleziona"
- Apri di nuovo il tuo foglio di lavoro Excel.
- Premere la tastiera Shortcut CTRL + F per aprire la finestra di dialogo "Trova e sostituisci".
- Fare clic sul pulsante "Opzioni", quindi selezionare l'opzione "Formato".
- Dal menu a discesa "Formato", scegli l'opzione "solo celle visibili".
- Fai clic sul pulsante "Trova tutto" per vedere un elenco di tutte le celle visibili.
- Premere Ctrl + A per selezionare tutte le celle nell'elenco, quindi fare clic su "Chiudi".
- Ora, fai clic con il pulsante destro del mouse su una qualsiasi delle righe selezionate e scegli "Elimina" per rimuovere le righe nascoste.
Nota: l'eliminazione delle righe nascoste utilizzando questi metodi è irreversibile, quindi assicurati di salvare un backup del tuo documento Excel prima di apportare eventuali modifiche.
Quindi, questi sono i metodi che puoi utilizzare per eliminare le righe nascoste in Excel. Ogni metodo ha i suoi vantaggi e svantaggi, quindi scegli quello che soddisfa le tue esigenze. Se vuoi saperne di più su Excel e migliorare le tue abilità, dai un'occhiata agli articoli e ai tutorial su Exceldemy per ulteriori indicazioni.
Come eliminare le colonne nascoste in Excel
Quando lavori con set di dati di grandi dimensioni in Microsoft Excel, potresti ritrovarti a nascondere colonne per concentrarti su informazioni specifiche o per declaturare il foglio di lavoro. Tuttavia, una volta che una colonna è nascosta, può essere difficile ricordare quali colonne sono nascoste e dove si trovano.
In questo tutorial, imparerai come eliminare le colonne nascoste in Excel usando metodi diversi. Invece di cercare manualmente colonne nascoste, Excel fornisce una funzionalità chiamata "Ispect Document" che consente di verificare i contenuti nascosti, i commenti e altre informazioni personali nella tua cartella di lavoro.
Passaggio 1: aprire la finestra "ispeziona documento"
Per eliminare le colonne nascoste in Excel, prima, apri la finestra "Ispeziona Documento". Puoi trovare questa opzione andando alla scheda "File", selezionando "Informazioni", quindi facendo clic su "Controlla i problemi". Dal menu a discesa, scegli "Ispeziona Documento".
Passaggio 2: verificare la presenza di righe/colonne nascoste
Una volta aperta la finestra "Ispeziona Documento", selezionare il pulsante "Ispeziona". Excel scansionerà quindi il documento per righe, colonne e altri contenuti nascosti che potrebbero dover essere rimossi.
Passaggio 3: rimuovere selettivamente le colonne nascoste
Al termine dell'ispezione, vedrai un elenco di risultati di ispezione. Cerca la sezione intitolata "Elimina righe e colonne nascoste" e controlla la casella accanto ad essa. Fare clic sul pulsante "Rimuovi tutto" per eliminare tutte le righe e le colonne nascoste nel documento.
Se si desidera rimuovere le colonne nascoste in un foglio di lavoro specifico anziché l'intera cartella di lavoro, puoi seguire questi passaggi:
- Apri il foglio di lavoro in cui si desidera rimuovere le colonne nascoste.
- Premere "Ctrl + G" per aprire la finestra di dialogo "Vai a".
- Nella finestra di dialogo "Vai a", fai clic sul pulsante "speciale".
- Nella finestra di dialogo "Vai a speciale", seleziona "solo celle visibili" e fai clic su "OK".
- Seleziona l'intero set di dati con cui si desidera lavorare.
- Fare clic con il pulsante destro del mouse su qualsiasi intestazione di colonna selezionata e scegliere "Elimina" dal menu di contesto.
- Accetta il prompt che appare e le colonne nascoste verranno eliminate.
Si noti che l'eliminazione delle colonne nascoste in Excel è un'azione irreversibile. Pertanto, è sempre una buona pratica salvare una copia temporanea della tua cartella di lavoro prima di eseguire il "documento di ispezione" o eliminare le colonne nascoste.
Conclusione
In conclusione, imparare a eliminare le colonne nascoste in Excel è fondamentale per mantenere un foglio di lavoro pulito e organizzato. Utilizzando la funzione "Ispeziona Documento" o rimuovendo selettivamente colonne nascoste, è possibile rimuovere facilmente qualsiasi contenuto nascosto indesiderato nel documento Excel.
Come visualizzare selettivamente fogli di lavoro nascosti in Excel
Quando si lavora con una grande cartella di lavoro Excel, è comune avere fogli di lavoro nascosti che non si desidera sempre visualizzare. Tuttavia, potrebbero esserci casi in cui è necessario mostrare selettivamente alcuni di questi fogli di lavoro nascosti. Questa guida ti guiderà attraverso i passaggi per raggiungere questo obiettivo.
Passaggio 1: ispezionare i fogli di lavoro nascosti a livello di workbook
In primo luogo, apri il documento Excel che contiene i fogli di lavoro nascosti. Vai alla scheda "Visualizza" nella nastro Excel e fai clic sull'opzione "UNIDE" all'interno del gruppo "Finestra". Ciò aprirà la finestra "Unhide", che visualizza tutti i fogli di lavoro nascosti nella cartella di lavoro. Seleziona i fogli di lavoro che desideri mostrare di nuovo e fai clic sul pulsante "OK" per insultarli.
Passaggio 2: utilizzare i codici VBA per mostrare fogli di lavoro nascosti
Se hai sviluppato codici VBA per il tuo documento Excel, puoi utilizzarli per mostrare selettivamente fogli di lavoro nascosti. Ecco uno snippet di codice di esempio:
Sub ShowHiddenWorksheets ()
Dim ws come foglio di lavoro
Per ogni ws in questo libro di lavoro.
Se ws. visible = xlsheethidden allora
ws. Visible = xlSheetVisible
Finisci se
Next Ws
Fine sub
Questo codice VBA attraversa tutti i fogli di lavoro nella cartella di lavoro e controlla se ogni foglio di lavoro è nascosto. Se lo è, il codice cambia la sua proprietà di visibilità in "xlsheetVisible", rendendolo di nuovo visibile.
Passaggio 3: rimuovere i fogli di lavoro nascosti irreversibili
Sii cauto quando si rimuove i fogli di lavoro nascosti, poiché questa azione è irreversibile. Se hai fogli di lavoro nascosti che si desidera rimuovere permanentemente dal tuo documento Excel, segui questi passaggi:
- Assicurati di aver effettuato i backup necessari del tuo documento Excel per evitare la perdita di dati.
- Apri il documento Excel e vai alla scheda "Visualizza" nel nastro Excel. Fai clic sull'opzione "Unhide" all'interno del gruppo "Finestra".
- Nella finestra "Unhide", vedrai un elenco di fogli di lavoro nascosti. Seleziona il foglio di lavoro che si desidera rimuovere e fare clic sul pulsante "Elimina".
- Verrà visualizzato un messaggio di avviso, chiedendoti di confermare la cancellazione. Leggi attentamente il messaggio di avviso e fai clic su "OK" se si accetta il rischio di eliminare il foglio di lavoro.
- Il foglio di lavoro selezionato verrà rimosso permanentemente dal documento Excel.
Ricorda di esercitare sempre cautela quando si rimuove i fogli di lavoro nascosti, poiché l'azione è irreversibile e può comportare la perdita di dati importanti.
Passaggio 4: mostra fogli di lavoro nascosti con Visual Basic per applicazioni (VBA)
In alcuni casi, potresti voler mostrare solo fogli di lavoro nascosti specifici anziché tutti. Puoi raggiungere questo obiettivo utilizzando i codici VBA. Ecco uno snippet di codice di esempio che mostra come mostrare un foglio di lavoro nascosto specifico:
Sub ShowSpecifichiddenWorksheet ()
Dim ws come foglio di lavoro
Per ogni ws in questo libro di lavoro.
Se ws. name = "worksheetName"
ws. Visible = xlSheetVisible
Uscita per
Finisci se
Next Ws
Fine sub
Questo codice VBA cerca un foglio di lavoro con il nome "WorksheetName" e lo rende visibile se attualmente è nascosto. L'istruzione "Exit for" interrompe il ciclo una volta che il foglio di lavoro desiderato viene trovato e mostrato.
Seguendo questi passaggi e utilizzando i codici VBA, è possibile visualizzare selettivamente fogli di lavoro nascosti nel tuo documento Excel, rendendo più facile lavorare con dati complessi e garantire una migliore organizzazione.





