Alcuni utenti hanno segnalato il problema dell'icona audio o del volume mancante dalla barra delle applicazioni nei computer con Windows 10. Di seguito troverai alcuni dei metodi che dovrebbero aiutarti a risolvere questo problema e ripristinare l'icona del volume mancante in Windows 10.
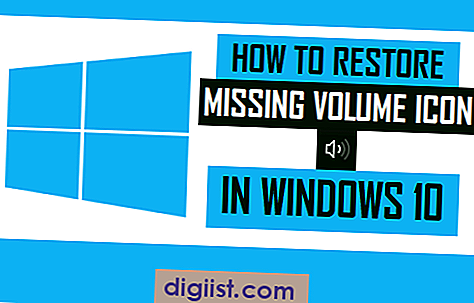
Icona Ripristina volume mancante in Windows 10
La maggior parte degli utenti scopre che l'icona del volume o del suono a forma di altoparlante manca dalla barra delle applicazioni in Windows 10 quando provano a alzare o abbassare il volume di un file audio scaricato sui loro computer.
Con l'icona Volume non più disponibile nella barra delle applicazioni, diventa piuttosto scomodo regolare il volume dell'audio sul PC. Pertanto, forniamo di seguito 3 diversi modi per risolvere il problema dell'icona del volume mancante in Windows 10.
Un altro problema correlato è quello dell'altoparlante o dell'icona audio disattivata in Windows 10. Questo problema può anche essere risolto riavviando Explorer e utilizzando la correzione del registro come descritto più avanti in questa guida.
Icona Ripristina volume mancante tramite le impostazioni
Innanzitutto assicurati che l'icona del volume sia abilitata nelle Impostazioni di personalizzazione del tuo computer Windows 10
1. Fai clic sul pulsante Start di Windows 10, quindi fai clic sull'icona Impostazioni nel piccolo menu che appare.

2. Nella schermata Impostazioni, fare clic su Personalizzazione.

3. Nella schermata Impostazioni di personalizzazione, fare clic su sulla barra delle applicazioni nel riquadro sinistro, quindi scorrere verso il basso e fare clic su Attiva o disattiva le icone di sistema.

4. Nella schermata successiva, assicurarsi che l'opzione per Volume sia impostata su ON (vedere l'immagine sotto).

Fatto ciò, dai un'occhiata nell'angolo in basso a destra dello schermo. Dovresti riuscire a vedere l'icona del volume a forma di altoparlante nella sua posizione normale nella barra delle applicazioni sul tuo computer.
Riavvia Explorer per ripristinare l'icona del volume mancante in Windows 10
Alcuni utenti hanno segnalato la risoluzione del problema dell'icona del volume mancante in Windows 10 chiudendo il servizio Explore tramite Task Manager e riavviandolo con il comando Esegui.
1. Fare clic con il pulsante destro del mouse sul pulsante Start di Windows 10, quindi fare clic su Task Manager nel menu visualizzato.

2. Nella schermata Task Manager, scorrere quasi fino in fondo e fare clic con il pulsante destro del mouse su Esplora risorse di Windows, quindi fare clic sull'opzione Riavvia nel menu visualizzato (vedere l'immagine sotto).

Dopo aver dato un'occhiata all'angolo in basso a destra dello schermo, dovresti essere in grado di vedere l'icona dell'altoparlante apparire nella sua posizione normale sul Task Manager.
Ripristina icona volume mancante in Windows 10 usando la correzione del registro
Nel caso in cui non fosse possibile ripristinare l'icona del volume mancante sul computer Windows 10 utilizzando altri metodi, è possibile provare questa correzione del Registro di sistema che ha contribuito a risolvere questo problema per molti utenti.
Nota: abbiamo provato questa correzione sul nostro computer senza riscontrare effetti negativi o problemi di alcun tipo. Tuttavia, potresti voler eseguire un backup del tuo computer prima di provare questa correzione.
1. Fare clic con il pulsante destro del mouse sul pulsante Start di Windows, quindi fare clic sull'opzione Esegui nel menu visualizzato.

Nota: è anche possibile tenere premuto il tasto Windows e quindi premere il tasto R per visualizzare la finestra di comando Esegui.
2. Nella finestra Esegui comando che appare, digitare regedit e fare clic su OK.

3. Nella schermata Editor del Registro di sistema, accedere a HKEY_CURRENT_USER> Software> Classi> Impostazioni locali> Software> Microsoft> Windows> CurrentVersion> TrayNotify.

4. Nella cartella TrayNotify, eliminare IconStreams e PastIconsStream facendo clic con il pulsante destro del mouse e selezionando l'opzione Elimina nel menu visualizzato (vedere l'immagine di seguito).

5. Ora puoi chiudere la schermata dell'editor del registro e riavviare il tuo computer Windows 10.

6. Una volta riavviato il computer, dai un'occhiata alla barra delle applicazioni e verifica se l'icona del volume è riapparsa sulla barra delle applicazioni (vicino all'area di notifica).
Speriamo che uno di questi metodi ti abbia aiutato a risolvere il problema dell'icona del volume mancante in Windows 10.





