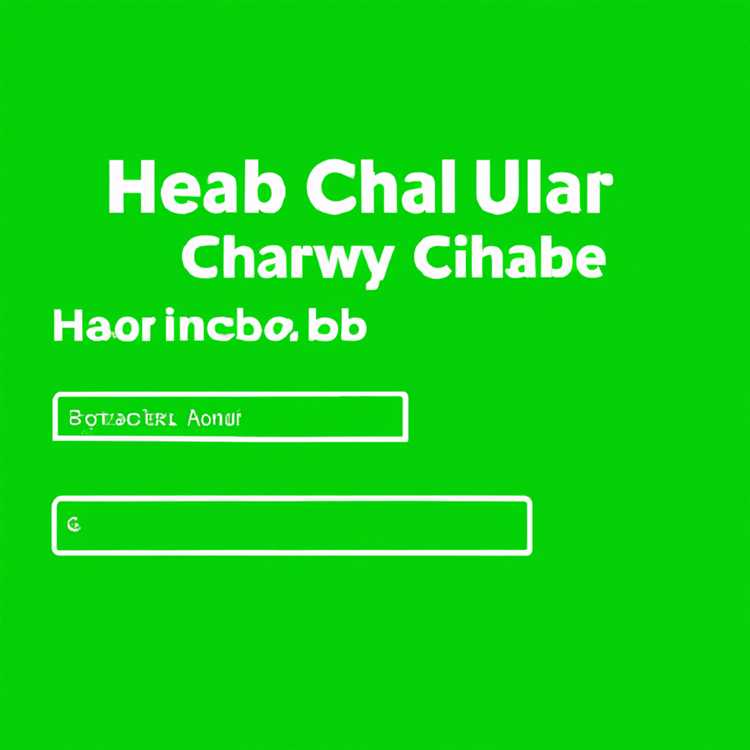Se lo stai cercando, il Pannello di controllo è ancora disponibile sul tuo computer Windows e ci sono molti modi per aprire il Pannello di controllo in Windows 10.

Apri il pannello di controllo
Nel tentativo di abituare gli utenti all'utilizzo dell'app Impostazioni, Microsoft ha nascosto il Pannello di controllo e reso difficile per gli utenti l'accesso e l'apertura del Pannello di controllo in Windows 10.
Tuttavia, non tutte le impostazioni del sistema operativo Windows sono state migrate all'app Impostazioni, il che rende ancora necessario utilizzare il Pannello di controllo in Windows 10.
Come accennato in precedenza, è ancora possibile aprire il Pannello di controllo in Windows 10 e di seguito troverai quattro diversi modi per aprire il Pannello di controllo in Windows 10.
Per semplificare l'accesso al Pannello di controllo, è possibile aggiungere il Pannello di controllo alla barra delle applicazioni o creare un collegamento sul desktop per il Pannello di controllo sul computer.
1. Aprire il Pannello di controllo utilizzando Ricerca di Windows
Il modo più semplice per aprire il Pannello di controllo in Windows 10 è utilizzare la barra di ricerca situata nell'angolo in basso a sinistra dello schermo.
Fai clic sul pulsante Start, digita Pannello di controllo nella barra di ricerca e fai clic sul risultato di ricerca della corrispondenza migliore suggerito.

2. Aprire il Pannello di controllo utilizzando il menu Start
Un altro modo per aprire il Pannello di controllo è fare clic sul pulsante Start, scorrere l'elenco delle app, aprire la cartella di sistema di Windows e fare clic su Pannello di controllo.

3. Aprire il Pannello di controllo utilizzando il comando Esegui
Puoi anche utilizzare il comando Esegui per aprire il Pannello di controllo in Windows 10.
Fare clic con il tasto destro del mouse sul pulsante Start e fare clic su Esegui nel menu visualizzato.

Nota: è anche possibile utilizzare il collegamento Windows + R per aprire la finestra di comando Esegui.
Nella finestra di dialogo Esegui digitare il pannello di controllo e fare clic su OK.

4. Aprire il Pannello di controllo utilizzando le Impostazioni
Fare clic sul pulsante Start, quindi fare clic sull'icona Impostazioni.

Nota: è anche possibile utilizzare il tasto Windows + I scorciatoia da tastiera per aprire Impostazioni
Nella schermata Impostazioni, digita Pannello di controllo nella barra di ricerca e fai clic sul risultato della ricerca che appare.

Aggiungi il pannello di controllo alla barra delle applicazioni
Per facilitare l'accesso al Pannello di controllo, è possibile aggiungere Pannello di controllo al menu di avvio o alla barra delle applicazioni.
Fai clic sul pulsante Start, digita Pannello di controllo nella barra di ricerca e fai clic con il pulsante destro del mouse su App desktop del pannello di controllo che compare nella migliore corrispondenza suggerita Risultati della ricerca.

Quindi, fai clic su Aggiungi alla barra delle applicazioni per aggiungere il collegamento del Pannello di controllo alla barra delle applicazioni.
Crea collegamento sul pannello di controllo
Un altro modo per rendere facilmente accessibile il Pannello di controllo sul computer è creare un collegamento sul desktop per il Pannello di controllo sul computer.
Fai clic sul pulsante Start, digita Pannello di controllo nella barra di ricerca e fai clic con il pulsante destro del mouse su App desktop del pannello di controllo che compare nella migliore corrispondenza suggerita Risultati della ricerca.

Successivamente, fai clic sull'opzione Apri posizione file nel menu contestuale che appare (vedi immagine sopra)
Nella schermata successiva, fai clic con il pulsante destro del mouse su Pannello di controllo e fai clic sull'opzione Crea collegamento nel menu visualizzato.

Dopo aver creato il collegamento al pannello di controllo, rinominare il collegamento e trascinarlo sul desktop

Una volta che il collegamento è disponibile sul desktop, sarà possibile aprire il Pannello di controllo facendo doppio clic sul collegamento del pannello di controllo.