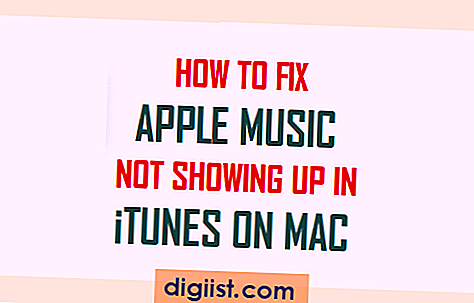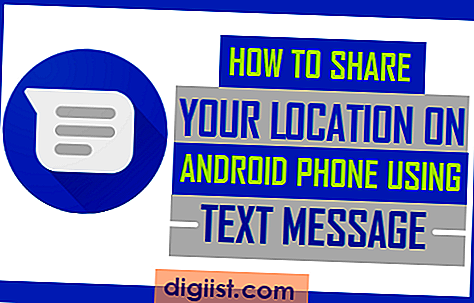Non è insolito trovare Internet Explorer che non risponde o che viene visualizzato il messaggio di errore "Internet Explorer ha smesso di funzionare". Di seguito troverai vari metodi per correggere l'errore di funzionamento di Internet Explorer ha smesso di funzionare sul tuo computer.

Internet Explorer ha smesso di funzionare
Internet Explorer ha smesso di funzionare, di solito è accompagnato da un messaggio che richiede di chiudere il programma e verificare online una soluzione in un secondo momento.
A volte, Windows tenta automaticamente di trovare una soluzione e visualizza un messaggio che dice "Windows sta cercando una soluzione al problema ...".

In molti casi, l'errore può essere aggirato chiudendo la finestra e riavviando nuovamente Internet Explorer. In caso contrario, è possibile utilizzare i metodi forniti di seguito per correggere Internet Explorer ha smesso di funzionare Errore sul computer.
1. Cancella la cache di Internet Explorer
La maggior parte dei problemi del browser può essere risolta cancellando la cache del browser, quindi prima di tutto andiamo avanti e cancelliamo la cache di Internet Explorer e vediamo se aiuta a risolvere il problema.
1. Apri Internet Explorer> fai clic sull'icona a forma di ingranaggio> Opzioni Internet.

2. Nella schermata Opzioni Internet, assicurarsi di essere nella scheda Generale e fare clic sul pulsante Elimina ... situato nella sezione "Cronologia esplorazioni".

3. Nella schermata successiva, assicurati che i file temporanei Internet, i cookie / i dati dei siti Web siano selezionati e fai clic sul pulsante Elimina.

4. Riavvia Internet Explorer e verifica se Internet Explorer ha smesso di funzionare correttamente sul tuo computer.
2. Controlla aggiornamenti
Un altro suggerimento di base per la risoluzione dei problemi consigliato è assicurarsi che il computer sia aggiornato con gli ultimi aggiornamenti software.
1. Fare clic sul pulsante Start> Icona Impostazioni> Aggiornamenti e sicurezza.

2. Nella schermata successiva, fare clic sul pulsante Windows Update> Controlla aggiornamenti.

Consenti a Windows di verificare la disponibilità di aggiornamenti e installarli sul tuo computer.
3. Esegui lo strumento di risoluzione dei problemi di rete
Puoi provare lo strumento di risoluzione dei problemi delle connessioni Internet integrate sul tuo computer per vedere se può aiutarti a correggere l'errore di Internet Explorer che ha smesso di funzionare sul tuo computer.
1. Apri l'icona Impostazioni> fai clic sulla scheda Aggiornamento e sicurezza.

2. Nella schermata successiva, fare clic su Risoluzione dei problemi> Connessioni Internet.

Attendi che il tuo computer trovi e risolva i problemi sul tuo computer e segui le istruzioni online se necessario.
4. Ripristina tutte le zone ai valori predefiniti
1. Apri Internet Explorer> fai clic sull'icona a forma di ingranaggio> Opzioni Internet.

2. Nella schermata successiva, fare clic sulla scheda Sicurezza e fare clic sul pulsante Ripristina tutte le zone al livello predefinito.

3. Fare clic su Applica e OK per salvare le nuove impostazioni sul computer.
5. Disabilitare l'accelerazione hardware
È noto che la funzionalità di accelerazione hardware in Internet Explorer causi problemi in alcuni casi. È possibile risolvere questo problema passando alla modalità di accelerazione del software.
1. Apri Internet Explorer> fai clic sull'icona a forma di ingranaggio> Opzioni Internet.

2. Nella schermata successiva, fare clic sulla scheda Avanzate e selezionare Usa rendering software anziché utilizzare l'opzione di rendering GPU.

3. Fare clic su Applica e OK per salvare questa modifica sul computer.
6. Disabilita i componenti aggiuntivi
A volte, le estensioni del browser e i componenti aggiuntivi possono interferire con il funzionamento di Internet Explorer.
1. Apri Internet Explorer> fai clic sull'icona a forma di ingranaggio> Gestisci componenti aggiuntivi.

2. Nella schermata successiva, selezionare l'estensione del browser che si desidera disabilitare e fare clic sul pulsante Disabilita.

3. Scorri l'intero elenco e disabilita tutte le estensioni del browser non necessarie sul tuo computer.
Riavvia il computer e controlla se il problema di Nessun suono in Internet Explorer è ora risolto sul tuo computer.
7. Ripristina Internet Explorer
Se le soluzioni di cui sopra non hanno funzionato, è probabile che alcune delle impostazioni di Internet siano in conflitto con il corretto funzionamento di Internet Explorer.
1. Apri Internet Explorer> fai clic sull'icona a forma di ingranaggio> Opzioni Internet.

2. Nella schermata Opzioni Internet, fare clic sulla scheda Avanzate e fare clic sul pulsante Ripristina ... situato nella sezione Ripristina impostazioni di Internet Explorer.

3. Nella schermata successiva, selezionare l'opzione Elimina impostazioni personali e fare clic sul pulsante Reimposta.

8. Esegui Controllo file di sistema
A volte i file di sistema possono essere danneggiati o danneggiati e causare molti problemi su un computer Windows, inclusi i problemi relativi al browser.
1. Fare clic con il tasto destro sul pulsante Start e fare clic su Prompt dei comandi Admin.

2. Nella finestra del prompt dei comandi, digitare sfc / scannow e premere il tasto Invio.

3. Attendere pazientemente la scansione dei file di sistema sul computer.
Questo può richiedere molto tempo, nel caso in cui vengano rilevati errori, puoi fare riferimento a questa guida: Come riparare i file di sistema di Windows usando SFC e DISM