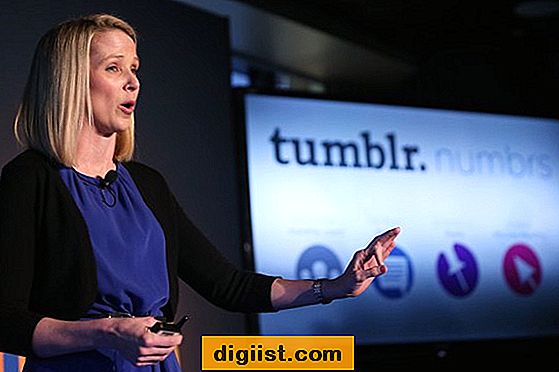A volte durante la connessione a Internet il computer potrebbe generare un errore che dice "Rete non identificata". Di seguito sono riportati alcuni dei metodi più comuni che è possibile utilizzare per correggere l'errore di rete non identificato in Windows 10.

Errore di rete non identificato in Windows 10
È davvero difficile trovare un unico motivo per questo messaggio di errore di connettività di rete comunemente riportato in Windows 10 e altri computer.
Quindi, l'approccio migliore sarebbe seguire le soluzioni fornite di seguito in sequenza o scegliere qualsiasi soluzione che ritieni sia più probabile che risolva il problema dell'errore di rete non identificato sul tuo computer.
Prova lo strumento di risoluzione dei problemi di rete
Nel caso in cui non fossi a conoscenza, Windows 10 ha il proprio strumento di risoluzione dei problemi di rete che può aiutarti a diagnosticare e correggere i problemi di connettività di rete sul tuo computer. Quindi, il primo passo sarebbe quello di utilizzare questo strumento gratuito in Windows 10.
1. Fai clic sul pulsante Start di Windows 10, quindi fai clic sull'icona Impostazioni (vedi immagine sotto)

2. Nella schermata Impostazioni, fare clic sulla scheda Rete e Internet.

3. Nella schermata successiva, fai clic sull'opzione Risoluzione dei problemi di rete (vedi immagine sotto).

4. Seguire le istruzioni per eseguire lo strumento di risoluzione dei problemi di rete e vedere se aiuta a risolvere il problema dell'errore "Nessuna rete protetta" sul computer Windows 10.
Riavvia il tuo computer
Il semplice atto di riavviare il computer ha il potenziale per correggere piccoli problemi software e risolvere i problemi comuni di connettività di rete sul computer.
1. Fare clic sul pulsante Start di Windows, fare clic sull'icona di accensione e quindi fare clic sull'opzione Riavvia nel piccolo menu che appare.

Il problema di "Rete non identificata" dovrebbe essere risolto sul tuo computer, nel caso in cui il tuo computer stesse attraversando un problema tecnico minore e questo causasse il problema di connettività di rete sul tuo computer.
Riavvia modem e router
Questo è un altro metodo di risoluzione dei problemi che sembra semplice ma ha il potenziale per risolvere problemi di connettività di rete. Assicurarsi di seguire i passaggi seguenti per spegnere il modem e il router prima di provare altri metodi.
1. Spegni sia il modem che il router (meglio scollegarli per l'alimentazione)
2. Attendere 60 secondi
3. Avviare il modem e attendere pazientemente che tutte le spie diventino verdi.
4. Avviare il router (nel caso in cui si disponga di modem e router separati)
5. Verifica se riesci a connetterti a Internet senza incontrare il messaggio di errore di rete non identificato
Aggiorna driver di rete
Anche se Windows 10 dovrebbe aggiornare automaticamente tutti i driver sul tuo computer, questo potrebbe non succedere sempre. Quindi, attenersi alla seguente procedura per aggiornare il driver per la scheda di rete sul computer.
1. Fare clic con il pulsante destro del mouse sul pulsante Start di Windows 10, quindi fare clic sull'opzione Gestione dispositivi nel menu visualizzato.

2. Nella schermata Gestione dispositivi, fare clic su Schede di rete per espandere la voce. Dall'elenco espanso, fare clic con il pulsante destro del mouse sull'adattatore WiFi per il computer in uso, quindi fare clic sull'opzione Aggiorna software driver nel menu contestuale (vedere l'immagine sopra)

Suggerimento: se vedi troppe voci, cerca qualcosa che dice Network o 802.11b o che contenga WiFi.
3. Nella schermata successiva, fare clic su Cerca automaticamente il software driver aggiornato.

4. Il computer inizierà a cercare il software driver più recente per l'adattatore WiFi sul computer. Ti informerà che sul tuo computer è già installato il software driver più recente o ti verrà fornito il software driver più recente che puoi installare.

Rinnova indirizzo IP
È possibile che il tuo computer abbia difficoltà a connettersi alla rete, perché non sta ottenendo un indirizzo IP valido dal modem o dal router. Questo problema può essere risolto facilmente facendo in modo che il computer richieda un nuovo indirizzo IP dal router.
1. Fare clic con il pulsante destro del mouse sul pulsante Start di Windows 10, quindi fare clic su Prompt dei comandi nel menu visualizzato.

2. Nella finestra del prompt dei comandi digitare ipconfig / release e premere il tasto Invio. Questo rilascerà l'attuale indirizzo IP del tuo computer

3. Quindi, digitare ipconfig / renew e premere il tasto Invio per rinnovare l'indirizzo IP del computer.

4. Quindi, digitare Exit per uscire dalla finestra del prompt dei comandi.
Ripristina scheda di rete (Winsock Reset)
Seguire i passaggi seguenti per ripristinare la scheda di rete sul computer Windows 10.
1. Fare clic con il pulsante destro del mouse sul pulsante Start di Windows 10, quindi fare clic su Prompt dei comandi (Admin) nel menu visualizzato.

2. Nella finestra del prompt dei comandi, digitare netsh winsock reset e premere il tasto Invio.

3. Una volta eseguito questo comando, riavvia il computer.
Ripristina impostazioni di rete
Seguire i passaggi seguenti per ripristinare le impostazioni di rete sul computer Windows 10. Ciò aiuterà, nel caso in cui l'errore "Rete non identificata" sul computer sia dovuto a impostazioni di rete errate o impostazioni del servizio di protocollo Internet corrotto.
1. Fare clic sul pulsante Start di Windows 10, quindi fare clic sull'icona Impostazioni.

2. Nella schermata Impostazioni, fare clic sull'opzione Rete e Internet.

3. Nella schermata successiva, scorrere verso il basso e fare clic sull'opzione Ripristino rete (vedere l'immagine sotto).

4. Nella schermata successiva, fare clic sul pulsante Ripristina ora.

Come puoi leggere nell'immagine sopra, questo processo sovrascriverà tutte le tue attuali impostazioni di rete e le sostituirà con le impostazioni originali. Quindi, è una buona idea annotare la tua VPN e altre configurazioni di rete.
5. Una volta riavviato il computer, tutte le impostazioni di rete verranno ripristinate ai valori predefiniti.
Cambia server DNS in Google o OpenDNS
Prendi in considerazione la possibilità di passare ai server DNS di Google, nel caso in cui riscontri spesso "Rete non identificata" e altri problemi ed errori di connettività di rete sul tuo computer.
1. Fai clic con il pulsante destro del mouse sull'icona WiFi situata nell'angolo in basso a destra dello schermo. Dal piccolo menu che appare, fai clic su Apri rete e centro di condivisione opzione (vedi immagine sotto).

2. Nella schermata Centro connessioni di rete e condivisione, fai clic sul nome della tua rete WiFi (vedi immagine sotto).

3. Nella schermata successiva (Stato WiFi), fai clic sull'opzione Proprietà (Vedi immagine sotto)

Nota: è possibile che venga richiesto di inserire la password amministratore; nel caso in cui non si sia effettuato l'accesso con il proprio account amministratore.
4. Nella schermata Proprietà WiFi, selezionare Protocollo Internet versione 4 (TCP / IPv4) e quindi fare clic sul pulsante Proprietà (Vedi immagine sotto).

5. Nella schermata successiva, selezionare prima l'opzione Utilizza i seguenti indirizzi Server DNS, quindi immettere 8.8.8.8 nella casella accanto a Server DNS preferito e immettere 8.8.4.4 nella casella accanto a Server DNS alternativo.

6. Fare clic su OK per salvare le nuove impostazioni del server DNS.
Con questi passaggi hai modificato correttamente il server DNS sul tuo computer Windows 10 in DNS di Google, il che dovrebbe aiutarti a goderti una migliore connettività di rete sul tuo computer.