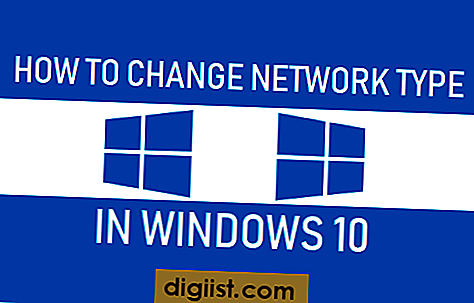Microsoft Outlook memorizza le tue e-mail, le voci del calendario, i contatti, gli allegati e altri dati del profilo in cartelle specifiche sul tuo computer. Spostando le cartelle dei dati, puoi ricreare queste informazioni salvate nel tuo nuovo account Outlook. Questo metodo consente di risparmiare tempo e riduce la possibilità di perdere o inserire erroneamente dati nel tuo nuovo profilo. Il file PST contenente i dati del tuo profilo di Outlook è nascosto per impostazione predefinita, quindi prima scopri questo file, quindi trasferisci i suoi dati in pochi semplici passaggi utilizzando vari strumenti all'interno di Outlook.
Mostra file PST nascosto
Passo 1
Apri il Pannello di controllo di Windows facendo clic sul lato destro dello schermo del desktop, digitando "Pannello di controllo" nella casella di ricerca, quindi premendo "Invio".
Passo 2
Digitare "Opzioni cartella" nel campo di ricerca della casella di controllo, quindi premere "Invio" per aprire la finestra Opzioni cartella.
Seleziona la scheda "Visualizza", fai clic su "File e cartelle nascosti", quindi fai clic sul pulsante di opzione accanto a "Mostra file, cartelle e unità nascosti" per rivelare il file PST nascosto.
Sposta i dati dal vecchio al nuovo profilo
Passo 1
Avvia Outlook, quindi fai clic su "File | Informazioni | Impostazioni account | Impostazioni account".
Passo 2
Trova il percorso della tua cartella personale PST facendo clic sulla scheda "File di dati" nella finestra Impostazioni account, selezionando "File personali" e quindi facendo clic su "Impostazioni". Il percorso del file viene visualizzato nella parte superiore di questa casella. Evidenzia il percorso, premi "Ctrl-C" per copiarlo negli appunti, fai clic su "OK", quindi seleziona "Chiudi".
Passaggio 3
Fare clic su "Menu", selezionare "Apri", fare clic su "Importa da un altro programma o file" per aprire la finestra di dialogo "Importa ed esporta", quindi fare clic su "Avanti" in questa finestra di dialogo.
Passaggio 4
Fare clic all'interno del campo di testo "File da importare", premere "Ctrl-V" per incollare il percorso del file della cartella personale PST nel campo, quindi fare clic su "Avanti".
Passaggio 5
Fai clic sulla cartella "Contatti" nell'elenco "Seleziona la cartella da cui importare" per importare i tuoi contatti nel tuo nuovo profilo. Fai clic sulla casella "Includi sottocartelle" se sono presenti sottocartelle contenenti informazioni che desideri importare nel tuo nuovo profilo.
Fai clic su "Importa elementi nella cartella corrente", quindi fai clic su "Fine" per finalizzare l'importazione dei dati dal tuo vecchio profilo al tuo nuovo profilo.