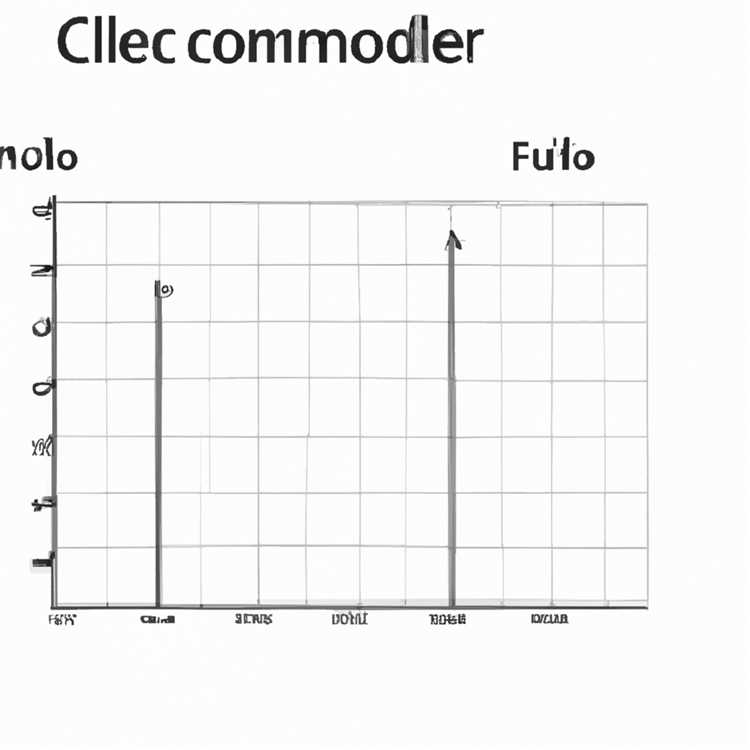Skype ti consente di effettuare chiamate vocali e video utilizzando la webcam integrata sul tuo laptop e anche una webcam esterna collegata al tuo computer. Di seguito troverai i passaggi per risolvere il problema di Skype Video Not Working in Windows 10.

Skype Video non funziona in Windows 10
Il problema del video Skype non funzionante in Windows 10 può essere causato da vari problemi, che vanno da Skype che non dispone dell'autorizzazione per accedere alla webcam al software Skype danneggiato.
Nella maggior parte dei casi, verrà visualizzato un messaggio di errore nella schermata Impostazioni audio e video di Skype con la dicitura "Nessun dispositivo trovato", "Impossibile trovare la webcam" o simili.
Quindi, il primo passo sarebbe quello di dare un'occhiata alla schermata Impostazioni audio e video di Skype per vedere il tipo di messaggio di errore visualizzato.
1. Apri l'app Skype sul tuo computer
2. Una volta che sei su Skype, fai clic sull'icona a 3 punti e fai clic su Impostazioni nel menu a discesa.

3. Nella pagina successiva, fare clic su Audio e video nel riquadro a sinistra. Nel riquadro di destra, dovresti essere in grado di vederti nella videocamera Skype (se la videocamera funziona).

Se la videocamera Skype non funziona, verrà visualizzato un messaggio di errore nel riquadro destro o appena sotto lo schermo della videocamera.
Se vedi il messaggio di errore "Nessun dispositivo trovato", di solito significa che la webcam è stata disabilitata sul tuo computer e dovrai abilitare la webcam (Vedi # 3 di seguito).

Se viene visualizzato il messaggio di errore "Skype non è riuscito a trovare una webcam", assicurarsi che la webcam sul computer sia accesa.
Nel caso di una webcam esterna, potrebbe essere necessario utilizzare il pulsante fisico per accendere la webcam. Nel caso di una webcam integrata, assicurarsi che Skype sia in grado di accedere alla webcam (vedere # 2 di seguito)
2. Consenti a Skype di accedere alla webcam
Seguire i passaggi seguenti per assicurarsi che Skype disponga dell'autorizzazione per accedere alla videocamera sul proprio computer.
1. Apri Impostazioni e fai clic su Privacy.

2. Nella schermata Privacy, attivare ON Consenti alle app di accedere all'opzione della videocamera.

3. Nella stessa schermata, scorri verso il basso fino alla sezione "Scegli quali app possono accedere alla videocamera" e attiva il dispositivo di scorrimento accanto a Videocamera.

4. Nella stessa schermata, scorrere ulteriormente verso il basso e spostare il dispositivo di scorrimento accanto a Skype in posizione ON.

Riavvia il computer e verifica se l'app Fotocamera nell'app Skype ora funziona.
3. Abilita la webcam sul tuo computer
Seguire i passaggi seguenti per assicurarsi che la webcam sia abilitata sul computer.
1. Fare clic con il tasto destro sul pulsante Start e fare clic su Gestione dispositivi.

2. Nella schermata Gestione dispositivi, espandere la voce Telecamere (o Dispositivi di imaging)> fare clic con il tasto destro del mouse sulla webcam e fare clic sull'opzione Abilita dispositivo.

Dopo aver abilitato la fotocamera, vai su Impostazioni Skype> Audio e video e ora dovresti essere in grado di vedere la fotocamera Skype funzionare.
4. Ripara l'app Skype
A volte, l'app Skype diventa glitch e può essere riparata usando l'opzione Ripara in Windows 10.
1. Apri Impostazioni sul tuo computer e fai clic su App.

2. Nella schermata successiva, fai clic su App e funzionalità nel riquadro a sinistra. Nel riquadro destro, scorrere verso il basso e fare clic su Skype> Opzioni avanzate.

3. Nella schermata successiva, scorrere verso il basso e fare clic sul pulsante Ripara.

Riavvia il computer e verifica se ora sei in grado di utilizzare Skype Video.
5. Ripristina Skype
Se l'opzione di riparazione non ha funzionato, è possibile ripristinare l'app di Skype. Questo in pratica rimuoverà e reinstallerà l'app Skype sul tuo computer.
1. Apri Impostazioni> fai clic su App.

2. Nella schermata successiva, fai clic su App e funzionalità nel riquadro a sinistra. Nel riquadro destro, scorrere verso il basso e fare clic su Skype> Opzioni avanzate.

3. Nella schermata successiva, fare clic sul pulsante Reimposta.

4. Nel pop-up, fare di nuovo clic su Ripristina per confermare.
Riavvia il computer e verifica se Skype Video ora funziona sul tuo computer.
5. Aggiorna i driver della webcam
Seguire i passaggi seguenti per assicurarsi che la webcam stia utilizzando i driver più recenti.
1. Fare clic con il tasto destro sul pulsante Start e fare clic su Gestione dispositivi.

2. Nella schermata Gestione dispositivi, espandere la voce Telecamere (o Dispositivi di imaging), fare clic con il tasto destro sulla webcam e fare clic su Aggiorna driver.

3. Nella schermata successiva, fare clic su Cerca automaticamente l'opzione software del driver aggiornata.

Consenti a Windows 10 di cercare il driver di dispositivo aggiornato sul tuo computer.
4. Riavvia il computer per implementare questa modifica.