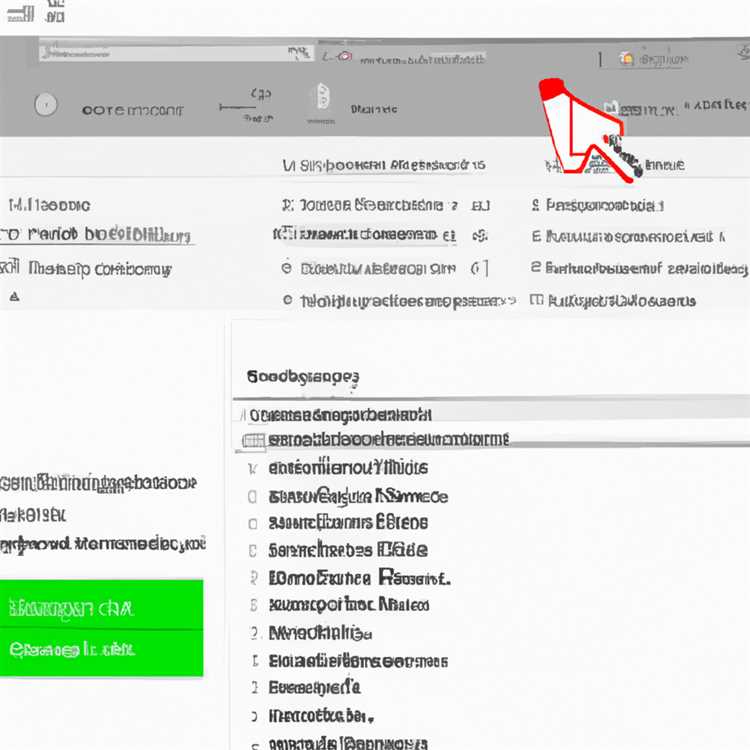Nel caso in cui si utilizzi un computer Windows, è probabile che si sia verificato un messaggio di errore del file DLL mancante sul computer. In questo articolo, daremo un'occhiata a Cosa fare nel caso in cui si verifichi un errore del file DLL mancante in Windows 10.

Cosa sono i file DLL
I file DLL (Dynamic Link Libraries) possono essere descritti come un gruppo di file nel sistema operativo Windows che possono essere richiamati per l'uso da qualsiasi programma o applicazione in esecuzione su un computer Windows.
Un altro modo per descrivere la DLL sarebbe considerarli come una libreria digitale contenente file di codice di utilità e file di dati che possono essere utilizzati da qualsiasi programma e anche da più programmi in esecuzione contemporaneamente su un computer Windows.
L'idea alla base dell'utilizzo dei file DLL nel sistema operativo Windows è quella di ottenere la modularizzazione e il riutilizzo di file di codice comuni. Ciò si traduce in un uso efficiente delle risorse (RAM, archiviazione) e riduce le complessità del sistema, consentendo al sistema operativo e ai file di programma di funzionare più velocemente su un computer.
Errore del file DLL mancante in Windows 10
Poiché un computer Windows ha un gran numero di file DLL, l'errore di file DLL mancante può verificarsi su un computer Windows 10 a causa di una serie di motivi.
In generale, i motivi più comuni dell'errore di file DLL mancante sono dovuti all'eliminazione accidentale della DLL, alla corruzione dei file DLL o alla sovrascrittura dei file DLL con una versione precedente o non compatibile.
Ad esempio, supponiamo che si finisca per eliminare accidentalmente un file chiamato DLL Comdlg32 sul computer. In questo caso, ti imbatterai in un errore di file DLL mancante sul tuo computer Windows, nel caso in cui provi a eseguire qualsiasi programma che richiede il file Comdlg32 per generare le funzioni della finestra di dialogo.
Correggi l'errore del file DLL mancante in Windows 10
Ora che sai cosa sono i file DLL e perché l'errore di file DLL mancante viene generato su un computer Windows, diamo un'occhiata a vari metodi che possono essere utilizzati per correggere l'errore di file DLL mancante in Windows 10.
Riavvia il tuo computer
Nella sua forma più semplice, l'errore di file DLL mancanti può essere di natura temporanea, a causa di file di programma bloccati. Questo può essere facilmente risolto semplicemente riavviando il computer.
1. Fare clic sul pulsante Start di Windows. Quindi, fai clic sull'icona di accensione e quindi fai clic sull'opzione Riavvia nel piccolo menu che appare.

In alcuni casi potresti non essere in grado di riavviare il computer in modo normale, nel qual caso dovrai forzare il riavvio del computer.
1. Tenere premuto il pulsante di accensione, fino allo spegnimento del computer.
2. Attendere 60 secondi, quindi riavviare il computer premendo nuovamente il pulsante di accensione.
Ripristina file DLL
Questo metodo è adatto nel caso in cui ricordi di aver eliminato un file DLL e sai che il file si trova ancora nel Cestino
1. Aprire Cestino sul computer facendo clic sull'icona Cestino

2. Quindi, fare clic con il pulsante destro del mouse sul file DLL nel Cestino, quindi fare clic sull'opzione Ripristina nel menu contestuale (vedere l'immagine di seguito).

Esegui scansione malware
In alcuni casi, l'errore di file DLL mancante può anche essere generato da virus e altri programmi dannosi che tentano di intrufolarsi nel computer nascondendosi come file DLL.
Quindi, ha senso scansionare l'intero computer usando la funzione di scansione nel programma antivirus sul tuo computer.
Aggiorna driver di dispositivo
L'errore del file DLL mancante in Windows 10 può anche essere causato da file del driver corrotti o obsoleti. Ciò è particolarmente vero nel caso in cui si verifichi un errore del file DLL mancante durante il tentativo di utilizzare la stampante sul computer.
1. Fare clic con il pulsante destro del mouse sul pulsante Start di Windows 10, quindi fare clic sull'opzione Gestione dispositivi nel menu visualizzato.

2. Nella schermata Device Manager, fare clic su Stampanti per espandere la voce. Quindi, fare clic con il pulsante destro del mouse sulla stampante collegata al computer, quindi fare clic sull'opzione Aggiorna driver nel menu contestuale (vedere l'immagine sopra)

3. Nella schermata successiva, fare clic su Cerca automaticamente il software driver aggiornato.
Esegui Controllo file di sistema
Nel caso in cui i metodi precedenti non funzionino, è possibile eseguire il comando SFC per consentire al Controllo file di sistema integrato sul computer di trovare e sostituire i file di sistema mancanti o danneggiati.
1. Fare clic con il pulsante destro del mouse sul pulsante Start, quindi fare clic sull'opzione Prompt dei comandi (Admin) nel menu visualizzato.

2. Nella finestra del prompt dei comandi, digitare sfc / scannow e premere il tasto Invio sulla tastiera del computer.

Nota: è necessario uno spazio tra sfc e / scannow
3. Riavvia il computer per vedere se il problema è stato risolto.
Ripara l'immagine del sistema usando DISM
Un altro modo per correggere i file .DLL mancanti o danneggiati consiste nell'eseguire il comando DISM per ripristinare l'immagine del sistema.
1. Fare clic con il pulsante destro del mouse sul pulsante Start, quindi fare clic sull'opzione Prompt dei comandi (Admin) nel menu visualizzato.

2. Nella finestra del prompt dei comandi, digitare Dism / Online / Cleanup-Image / RestoreHealth e premere il tasto Invio sulla tastiera del computer.

Il comando DISM verifica la corruzione dell'archivio dei componenti di Windows e ripristina la buona salute. La scansione potrebbe richiedere circa 15 minuti e una volta completata correttamente, è necessario riavviare il PC.
Usa Ripristino configurazione di sistema
Questo metodo è utile, nel caso in cui sia possibile correlare chiaramente il verificarsi di errori di file DLL mancanti sul computer dopo che l'utente o qualcun altro ha apportato modifiche a file di registro, configurazioni di sistema o scaricato un'app o un programma di terze parti sul computer.
In tal caso, è possibile utilizzare l'opzione Ripristino configurazione di sistema in Windows 10 per riportare il computer allo stato funzionante e senza problemi che si trovava prima del verificarsi dell'errore di file DLL mancante sul computer.
Tuttavia, questo metodo può essere utilizzato solo nel caso in cui sia stato creato un punto di ripristino del sistema sul computer Windows 10.
Reinstalla l'applicazione
Nel caso in cui l'errore sia dovuto a una particolare applicazione software che hai installato e ritieni che non sia stata installata correttamente, puoi disinstallare il programma e installarlo di nuovo.
1. Apri il Pannello di controllo sul tuo computer Windows 10.

2. Nella schermata del Pannello di controllo, fare clic su Programmi e funzionalità (vedere l'immagine di seguito).

3. Nella schermata Programmi e funzionalità, fare clic con il pulsante destro del mouse sul programma che si desidera disinstallare, quindi fare clic su Disinstalla nel menu contestuale che appare (vedere l'immagine sotto).

4. Riavvia il computer.
5. Quindi, scaricare e installare nuovamente il programma dalla fonte originale.