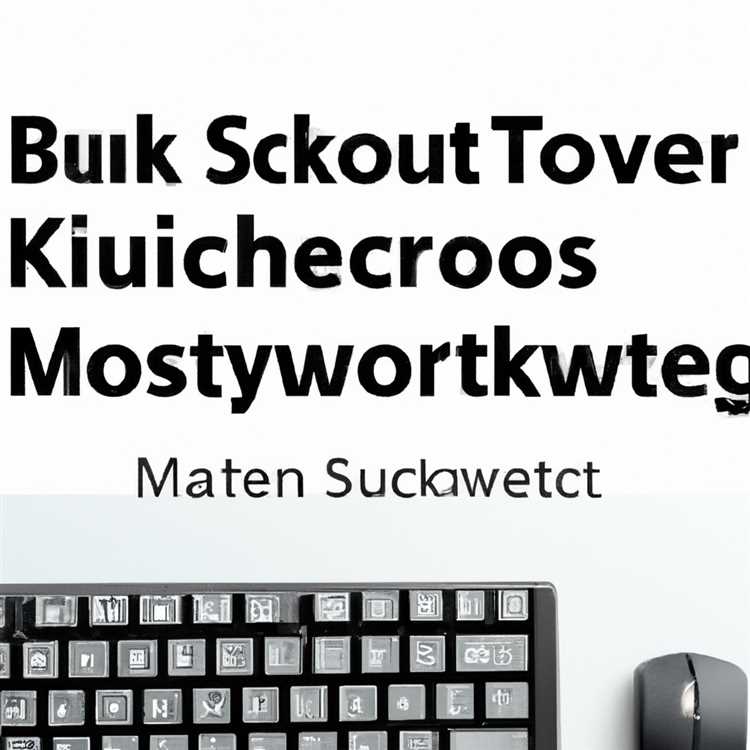Sei stanco di vedere un elenco ingombra di file di recente accesso ogni volta che apri il tuo computer Windows 10? Vuoi mantenere il tuo sistema più pulito e rimuovere le distrazioni inutili dal flusso di lavoro quotidiano? Ti abbiamo coperto! In questa guida passo-passo, ti forniremo metodi facili da seguire per cancellare l'elenco dei file recenti su Windows 10.
Metodo 1: cancella i file recenti tramite File Explorer
Il primo metodo prevede la cancellazione di file recenti direttamente tramite File Explorer. Basta aprire la finestra File Explorer e fare clic sulla scheda "File" nell'angolo in alto a sinistra della finestra. Quindi, fare clic sulla "Cambia la cartella e le opzioni di ricerca" per accedere alla finestra Opzioni della cartella. Nella finestra Opzioni della cartella, vai alla scheda "Generale" e trova la sezione "Privacy". Qui, fai clic sul pulsante "Cancella" per rimuovere tutti i file recenti elencati.
Metodo 2: cancella i file recenti tramite l'editor di registro
Se si desidera rimuovere completamente l'elenco dei file recenti, senza alcuna traccia, puoi provare questo metodo. Apri il menu Start e digita "regedit" nella casella di ricerca. Fai clic sull'app "Registry Editor" per aprirla. Nella finestra dell'editor di registro, navigare attraverso il seguente percorso: hkey_current_user \ software \ Microsoft \ Windows \ CurrentVersion \ Explorer \ RealdDocs. Qui, fai clic con il pulsante destro del mouse sui file che si desidera rimuovere e fare clic su "Elimina" per cancellarli dal registro. Tuttavia, si noti che la modifica manuale del registro può avere un impatto significativo sul sistema. Procedere con cautela e prendere in considerazione la creazione di un backup prima di apportare eventuali modifiche.
Metodo 3: cancella i file recenti tramite la barra delle applicazioni
Windows 10 consente anche di cancellare i file recenti direttamente dalla barra delle applicazioni. Fare clic con il pulsante destro del mouse sull'icona di File Explorer sulla barra delle applicazioni e passare il mouse sulla "recente" opzione. Verrà visualizzato un elenco di file e cartelle di recente accesso. Da qui, puoi fare clic su "Cancella elementi recenti" per rimuovere tutti i file recenti contemporaneamente o passare su singoli elementi e fare clic sul pulsante "X" per rimuoverli uno per uno.
Metodo 4: disabilita completamente i file recenti
Se non desideri più Windows 10 per tenere traccia dei tuoi file recenti, puoi disabilitare del tutto questa funzione. Apri il menu Start e fai clic sull'icona "Impostazioni", che sembra una marcia. Nella finestra Impostazioni, fare clic su "Personalizzazione" e quindi selezionare "Avvia" dal pannello sinistro. Scorri verso il basso fino a quando non trovi l'opzione "Mostra gli elementi aperti di recente nelle liste di salto all'inizio o la barra delle applicazioni". Disabilita questa opzione facendo clic sull'interruttore a levetta e i file recenti non verranno più visualizzati.
Seguendo questi metodi passo-passo, è possibile cancellare rapidamente l'elenco dei file recenti su Windows 10 e mantenere il sistema pulito e senza ingombri. Sia che tu voglia rimuovere file specifici o disabilitare completamente la funzione, ci sono varie opzioni per soddisfare le tue esigenze particolari. Prova questi metodi oggi e goditi un'esperienza di Windows 10 più organizzata ed efficiente!
Cancella file recenti su Windows 10

Quando lavori sul tuo computer Windows 10, l'apertura e l'accesso ai file è una parte comune e centrale delle tue attività. Windows 10 tiene traccia dei file recenti a cui hai acceduto, rendendo facile la ricerca e aprirli in seguito. Tuttavia, se sei preoccupato per la tua privacy o vuoi liberare spazio, potresti voler cancellare la cronologia dei file recenti.
In questa guida passo-passo, ti guideremo attraverso il processo di cancellazione dei file recenti su Windows 10. Hai alcune opzioni: puoi cancellare manualmente la cronologia dei file recenti eliminando individualmente i file che non si desidera piùVedi, oppure è possibile utilizzare le impostazioni e le opzioni sul computer Windows 10 per disabilitare del tutto la funzione dei file recenti.
Cancella manualmente dei file recenti
Se si desidera cancellare manualmente la cronologia dei file recenti, segui questi passaggi:
- Apri File Explorer facendo clic sull'icona della cartella sulla barra delle applicazioni o premendo il tasto Windows + E sulla tastiera.
- Nell'esploratore dei file, vai alla cartella in cui vengono visualizzati i file recenti. Questa cartella si trova di solito nella parte inferiore del file Explorer, nella sezione "Accesso rapido".
- Fare clic con il tasto destro sul file o sul documento che si desidera rimuovere dall'elenco dei file recenti. Apparirà un menu contestuale.
- Dal menu di contesto, selezionare l'opzione "Rimuovi da Accesso rapido". Ciò rimuoverà il file dall'elenco dei file recenti.
- Ripeti i passaggi sopra per qualsiasi altro file o documenti che si desidera rimuovere.
Rimuovendo manualmente i file dall'elenco dei file recenti, puoi controllare quali file vengono visualizzati e cancellare tutti i file che non ti servono più o che non desideri vedere. Tuttavia, tieni presente che questo processo può richiedere molto tempo se nella cronologia dei file recenti sono presenti numerosi file.
Disabilitare la funzionalità File recenti

Se desideri disattivare completamente la funzionalità dei file recenti, puoi farlo modificando il registro di Windows. Tieni presente che la modifica del registro può essere rischiosa e potrebbe causare comportamenti imprevisti sul tuo computer. Si consiglia di creare un backup del registro prima di apportare qualsiasi modifica.
Per disabilitare la funzionalità dei file recenti, attenersi alla seguente procedura:
- Premi il tasto Windows + R sulla tastiera per aprire la finestra di dialogo Esegui.
- Digitare "regedit" (senza virgolette) nella finestra di dialogo Esegui e premere Invio. Questo aprirà l'editor del registro di Windows.
- Nell'editor del registro, vai al seguente percorso: HKEY_CURRENT_USER\Software\Microsoft\Windows\CurrentVersion\Policies\Explorer
- Right-click on the Explorer key in the left pane of the registry editor and select "New" >"Valore DWORD (32 bit)".
- Assegna un nome al nuovo valore DWORD "NoRecentDocsMenu".
- Fare doppio clic sul valore "NoRecentDocsMenu" e impostarne i dati su "1".
- Fare clic su OK per salvare le modifiche.
Dopo aver disabilitato la funzionalità dei file recenti tramite il registro, Windows 10 non visualizzerà più i file recenti sul tuo computer. Tieni presente che questo metodo richiede la modifica del registro di Windows e qualsiasi errore o errore nel processo può avere un impatto significativo sulle prestazioni del tuo computer.
Ulteriori domande frequenti e informazioni
Se non sei ancora sicuro di cancellare i file recenti su Windows 10 o hai ulteriori domande sulla procedura, ecco alcune domande frequenti e informazioni aggiuntive che potrebbero aiutarti:
D: La cancellazione della cronologia dei file recenti rimuove i file dal mio computer?
R: No, la cancellazione della cronologia dei file recenti rimuove solo i file dalla visualizzazione nell'elenco dei file recenti. I file stessi non vengono eliminati o rimossi dal tuo computer.
D: Posso cancellare la cronologia dei file recenti per applicazioni specifiche?

R: Sì, puoi cancellare la cronologia dei file recenti per applicazioni specifiche. Ogni applicazione può avere le proprie impostazioni e opzioni per cancellare la cronologia dei file recenti. Di solito puoi trovare queste opzioni nelle impostazioni o nel menu delle preferenze dell'applicazione.
D: La cancellazione della cronologia dei file recenti avrà conseguenze sugli altri utenti del mio computer Windows 10?

R: No, la cancellazione della cronologia dei file recenti avrà effetto solo sul singolo account utente che esegue la cancellazione. Altri account utente sullo stesso computer Windows 10 avranno la propria cronologia dei file recenti separata e indipendente l'una dall'altra.
Ora che hai una comprensione più chiara di come cancellare i file recenti su Windows 10, puoi provare i metodi consigliati e trovare quello che funziona meglio per te. Sia che tu scelga di eliminare manualmente i file o di disabilitare la funzionalità dei file recenti, sarai in grado di mantenere pulita la cronologia dei file recenti e liberare spazio sul tuo computer.
Per ulteriori informazioni e domande frequenti correlate su Windows 10, assicurati di consultare gli altri nostri articoli e guide utili. E non dimenticare di iscriverti alla nostra newsletter per rimanere aggiornato sugli ultimi suggerimenti e trucchi su Windows 10!
Guida passo passo
Se desideri cancellare i file recenti su Windows 10, segui questi semplici passaggi:
- Fare clic sul pulsante "Start" situato nell'angolo in basso a sinistra del desktop.
- Inizia a digitare "Esplora file" nella barra di ricerca e seleziona "Esplora file" dai risultati elencati.
- Nella finestra Esplora file, vai alla cartella in cui sono archiviati i file recenti. Il percorso è solitamente "C:\Users\[utente]\AppData\Roaming\Microsoft\Windows\Recent".
- Ora vedrai un elenco di tutti i file recenti attualmente visualizzati nella finestra "Esplora file". Per cancellarli tutti, premere "Ctrl+A" per selezionare tutti i file, quindi premere "Elimina".
- Se desideri conservare determinati file ed eliminare solo quelli specifici, puoi farlo selezionandoli singolarmente e quindi facendo clic sul pulsante "Elimina".
- Per cancellare i file recenti dalla sezione "Accesso rapido" in Esplora file, fare clic sulla scheda "Accesso rapido" situata sul lato sinistro della finestra. Fai clic con il pulsante destro del mouse sul file o sulla cartella che desideri rimuovere e seleziona "Rimuovi da Accesso rapido".
- Per cancellare i file recenti dalla barra delle applicazioni, fai clic con il pulsante destro del mouse sull'icona di Microsoft Edge situata sulla barra delle applicazioni e seleziona "Sblocca dalla barra delle applicazioni".
- Se vuoi impedire a Windows di tracciare ed elencare i tuoi file recenti, puoi disabilitare questa funzione. Per fare ciò, vai all'app "Impostazioni" facendo clic sul pulsante "Start" e quindi facendo clic sull'icona "Impostazioni". Nella finestra Impostazioni, fare clic sull'opzione "Personalizzazione" e quindi fare clic sulla scheda "Avvio". Scorri verso il basso fino alla sezione "Mostra gli elementi aperti di recente nelle Jump List su Start o sulla barra delle applicazioni" e sposta l'interruttore in posizione disattivata.
- Tieni presente che la cancellazione di file recenti li rimuoverà solo dall'elenco, ma non li cancellerà in modo permanente dal tuo computer. Se si desidera cancellare a fondo e permanentemente i file sensibili, è possibile utilizzare il software Shredder di file come "Aomei Partition Assistant". Offre una versione gratuita che puoi scaricare dal loro sito Web ufficiale.
Seguire questi passaggi ti aiuterà a cancellare i file recenti su Windows 10 senza alcun ulteriore impatto sul sistema. Ora puoi mantenere pulita la cronologia dei file e la tua privacy intatta.