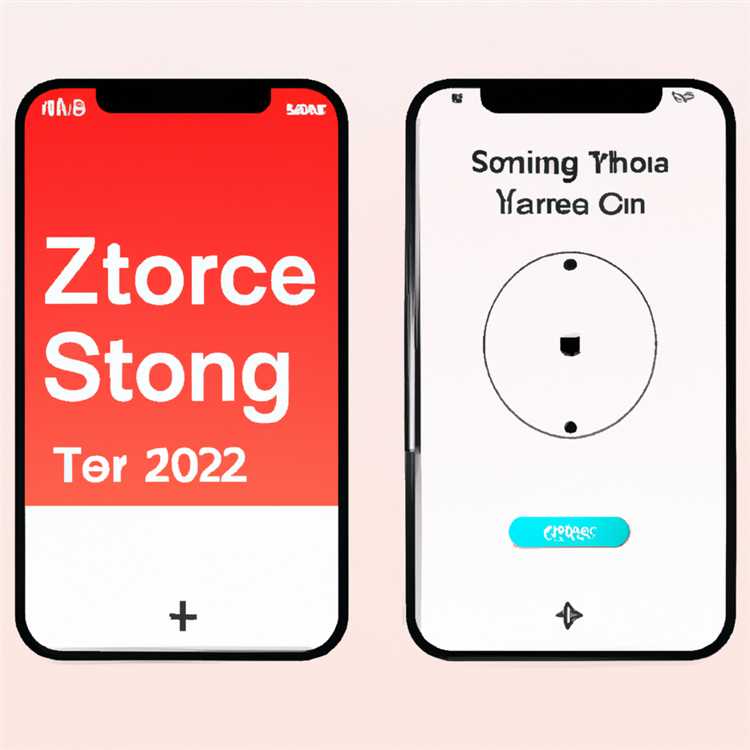ERR_NAME_NOT_RESOLVED L'errore in Chrome si verifica quando il server DNS non è in grado di risolvere l'indirizzo IP del sito Web con il suo nome di dominio. Di seguito troverai i metodi per correggere l'errore Nome errore non risolto nel browser Chrome su un computer Windows.

Nome Err Errore non risolto in Chrome
Nella maggior parte dei casi, l'errore ERR_NAME_NOT_RESOLVED nel browser Chrome è correlato al fatto che il server DNS è occupato, bloccato o che presenta problemi.
I metodi forniti di seguito dovrebbero aiutare a risolvere i problemi relativi al DNS. Se il problema non scompare o ricompare, puoi considerare di abbandonare i server DNS del tuo fornitore di servizi e passare ai server DNS gratuiti di Google.
1. Cancella cache e cronologia del browser
ERR_NAME_NOT_RESOLVED L'errore nel browser Chrome potrebbe essere correlato a file cookie danneggiati o a causa di pagine di errori memorizzate nella cache che vengono visualizzate dal browser Chrome.
Fai clic sull'icona del menu Chrome a 3 punti> Altri strumenti> Cancella dati di navigazione.

Nella schermata successiva, assicurati di scegliere Sempre come "Intervallo di tempo" e deseleziona Cronologia esplorazioni, Cookie e Immagini memorizzate nella cache facendo clic sul pulsante Cancella dati.

Dopo aver cancellato la cache e la cronologia di navigazione, prova ad accedere di nuovo alla stessa pagina web e vedi se stai ancora ricevendo Err Name Not Risolved Error nel browser Chrome.
2. Spegnere e riaccendere il router / modem
Il semplice atto di scollegare il router dal suo alimentatore e riavviarlo di nuovo può risolvere molti problemi relativi al DNS.
Spegnere il router / modem utilizzando il pulsante di accensione e scollegare il cavo di alimentazione dalla presa a muro, al fine di scollegare completamente il router / modem dalla sua fonte di alimentazione.
Attendere 5 minuti e ricollegare il cavo di alimentazione alla presa a muro e riavviare il router.
3. Svuota e rinnova DNS
La maggior parte dei problemi relativi a DNS su un computer Windows può essere risolta scaricando e rinnovando il DNS usando il prompt dei comandi.
Fare clic con il tasto destro del mouse sul pulsante Start> Prompt dei comandi (amministratore)

Nella finestra del prompt dei comandi, digitare ipconfig / flushdns e premere il tasto Invio sulla tastiera del computer.

Quindi, digitare i seguenti comandi e premere il tasto Invio dopo ciascuno di questi comandi.
- ipconfig / rinnova
- ipconfig / registerdns
Una volta eseguiti i comandi precedenti, digitare Exit e premere il tasto Invio per chiudere la finestra del prompt dei comandi.
Riavvia il computer e verifica se stai ancora ricevendo Err Name Not Risolved Error nel browser Chrome sul tuo computer.
4. Cambia server DNS
Se non riesci a risolvere il problema utilizzando i metodi sopra indicati, è probabile che i server DNS del tuo fornitore di servizi siano occupati, inattivi o con problemi.
Per risolvere questo problema, puoi passare ai server DNS pubblici di Google, che sono noti per essere veloci e classificati per garantire un uptime del 99, 99%.
Fai clic sul pulsante Start> Icona Impostazioni> Rete e Internet.

Nella schermata successiva, fai clic sul link Centro connessioni di rete e condivisione situato nella sezione "Modifica le impostazioni di rete".

Nella schermata Centro connessioni di rete e condivisione, fai clic sul tuo nome di rete attivo.

Nella schermata successiva, fai clic su Proprietà.

Nella schermata delle proprietà, selezionare Protocollo Internet versione 4 (TCP / IPv4) e fare clic sul pulsante Proprietà.

Nella schermata successiva, seleziona Usa la seguente opzione per gli indirizzi del server DNS e inserisci 8.8.8.8 come server DNS preferito e 8.8.4.4 come server DNS alternativo.

Fare clic su OK per salvare le nuove impostazioni del server DNS.
Un altro provider DNS affidabile che puoi prendere in considerazione è OpenDNS, disponibile agli indirizzi dei server DNS 208.67.222.222 e 208.67.220.220.