Sei stanco delle solite suonerie predefinite sul tuo iPhone? Vuoi personalizzare il tuo dispositivo con una nuova tonalità che rifletta il tuo stile e la tua personalità? Non cercare oltre, abbiamo un'ottima soluzione per te! In questo articolo ti mostreremo come impostare una suoneria sul tuo iPhone senza bisogno di iTunes. Sì, hai letto bene: nessuna sincronizzazione, nessun trasferimento di dati e nessun problema!
Prerequisiti: prima di iniziare, ci sono alcune cose che devi avere per seguire i passaggi seguenti:
- Un iPhone (compatibile con iOS 8. 0 o successivo)
- iRingg installato sul tuo dispositivo (disponibile per il download su App Store)
- Un laptop o un computer con i file musicali desiderati
Nota: se non hai ancora installato iRingg sul tuo iPhone, puoi trovarlo e scaricarlo facilmente dall'App Store. Una volta installato, sei pronto per iniziare!
Passaggio 1: collega il tuo iPhone al tuo laptop o computer utilizzando un cavo USB. Assicurati che iTunes non sia aperto mentre lo fai.
Passaggio 2: apri l'app iRingg sul tuo iPhone. Nella schermata principale vedrai la scheda "Libreria". Fare clic su di esso per procedere.
Passaggio 3: nella scheda Libreria vedrai tutti i file musicali archiviati sul tuo iPhone. Trova la traccia che desideri utilizzare come suoneria e fai clic su di essa.
Passaggio 4: nella finestra dei dettagli della traccia, fai clic sulla scheda "Encoder". Qui puoi personalizzare i tempi e creare un loop se lo desideri.
Passaggio 5: una volta che sei soddisfatto delle impostazioni, fai clic sul pulsante "Opzioni" nell'angolo in alto a destra dello schermo. Dal menu delle opzioni è possibile selezionare se utilizzare la traccia come suoneria, sveglia o suono per i messaggi.
Passaggio 6: dopo aver effettuato la selezione, fare clic sul pulsante "Crea suono". iRingg elaborerà la traccia e creerà un nuovo tono personalizzato per te.
Passaggio 7: questo è tutto! La tua nuova suoneria è ora pronta per essere utilizzata sul tuo iPhone. Vai semplicemente all'app Impostazioni, vai alla sezione Suoni e Haptics e seleziona il tono appena creato come suono predefinito o personalizzato per varie funzioni sul tuo iPhone.
Una cosa grandiosa dell'utilizzo di iRingg è che ti consente anche di identificare e rimuovere facilmente eventuali suonerie indesiderate dal tuo iPhone. Quindi, se desideri modificare o eliminare un tono personalizzato, puoi farlo in pochi semplici passaggi.
Allora, perché aspettare? Inizia ora a personalizzare il tuo iPhone senza la necessità di iTunes o una sincronizzazione dei dati complicati. Con IRING, l'impostazione di una suoneria personalizzata diventa una questione di pochi clic e tocchi. Scarica IRING, crea i tuoi toni unici e rendi il tuo iPhone davvero tuo!
Prepara la tua canzone
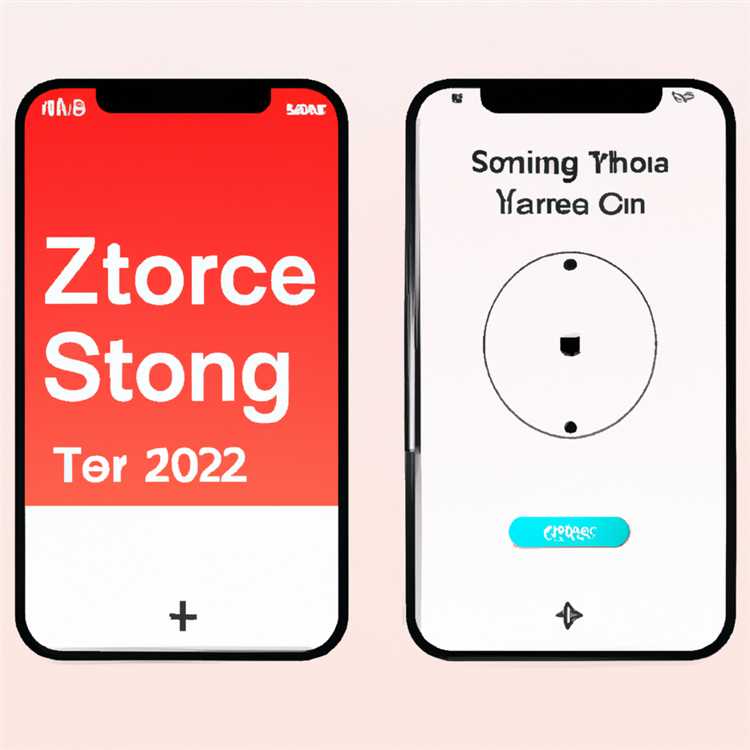
Per impostare una suoneria personalizzata sul tuo iPhone senza iTunes, devi prima preparare la canzone che si desidera usare. Ecco come:
1. Prerequisiti:
Assicurati di avere la canzone che desideri utilizzare come suoneria salvata sul tuo laptop o un altro dispositivo. Può essere qualsiasi tipo di file audio, come un mp3 o wav.
2. Scegli un encoder:
Se la canzone che desideri utilizzare non è già nel formato corretto (M4R), dovrai convertirlo. Ci sono molti strumenti online e opzioni software disponibili per questo scopo. Seleziona un encoder affidabile in grado di convertire il brano nel formato M4R richiesto.
3. Trasferisci la canzone sul tuo iPhone:
Esistono diversi metodi che puoi usare per trasferire la canzone sul tuo iPhone:
Usando AirDroid:
- Installa l'app AirDroid sul tuo iPhone.
- Apri l'app e segui le istruzioni per configurarla.
- Collega il tuo iPhone al tuo laptop usando un cavo USB.
- Apri l'app AirDroid sul tuo iPhone.
- Vai alla sezione "Files" e individua la canzone che si desidera trasferire.
- Fai clic sul brano e seleziona l'opzione per trasferirlo sul tuo iPhone.
- Una volta completato il trasferimento, la canzone verrà salvata sul tuo iPhone.
Usando IRING:
- Scarica e installa l'app IRING sul tuo laptop.
- Apri l'app e collega il tuo iPhone al tuo laptop utilizzando un cavo USB.
- Seleziona il brano che desideri utilizzare come suoneria dallo archiviazione del tuo laptop.
- Fai clic sul pulsante "Esporta" e scegli l'opzione per esportare il brano sul tuo iPhone.
- La canzone verrà trasferita sul tuo iPhone e salvata come suoneria.
Usando Garageband:
- Apri Garage Band sul tuo iPhone.
- Crea un nuovo progetto e scegli l'opzione "Audio Recorder".
- Fare doppio clic sulla traccia dello strumento vuoto per aprire la libreria degli strumenti.
- Seleziona il brano che desideri utilizzare come suoneria dalla memoria del tuo dispositivo.
- Fare clic sull'icona "Condividi" e scegli l'opzione per esportare la canzone come suoneria.
- La canzone verrà salvata come suoneria sul tuo iPhone.
4. Importa la canzone nella sezione "toni":
- Sul tuo iPhone, vai all'app "Impostazioni".
- Nell'ambito della sezione "Sounds & Haptics", selezionare l'opzione "Suoneria".
- Tocca l'opzione "toni".
- Seleziona il brano che hai trasferito o esportato in precedenza. Apparirà nell'elenco delle suonerie disponibili.
5. Imposta la suoneria per i tuoi contatti:
- Apri l'app "Contatti" sul tuo iPhone.
- Selezionare il contatto per il quale si desidera impostare una suoneria personalizzata.
- Tocca il pulsante "Modifica".
- Scorri verso il basso e tocca l'opzione "suoneria".
- Scegli la suoneria personalizzata che hai importato in precedenza dall'elenco.
9. Sincronizza il tuo iPhone:
- Collega il tuo iPhone al tuo laptop usando un cavo USB.
-Apri iTunes sul tuo laptop (a meno che tu non stia utilizzando un nuovo MacBook con una porta USB-C Thunderbolt 3, nel qual caso dovrai utilizzare un cavo USB-C a Lightning o un adattatore USB-C a USB-A).
- Seleziona l'iPhone connesso dall'elenco dei dispositivi in iTunes.
- Vai alla sezione "toni" in iTunes.
- Controlla la casella accanto a "Sincronizza i toni" e fai clic sul pulsante "Applica".
- La suoneria personalizzata che hai impostato ora si sincronizzerà sul tuo iPhone.
Questo è tutto! Hai impostato correttamente una suoneria personalizzata sul tuo iPhone senza usare iTunes. Ora puoi goderti suonerie personalizzate per i tuoi contatti e altri avvisi.
4 suggerimenti bonus:
- Ricorda di ricontrollare la lunghezza della suoneria. Non dovrebbe essere più di 30 secondi.
- Assicurati di ripristinare il tuo iPhone dopo aver impostato la suoneria personalizzata per assicurarti che funzioni correttamente.
- Se si desidera modificare o rimuovere la suoneria personalizzata, torna semplicemente alla sezione "toni" nell'app "Impostazioni" e scegli un'opzione diversa.
- È inoltre possibile utilizzare lo stesso processo per impostare una suoneria personalizzata per messaggi, allarmi e altri suoni sul tuo iPhone.
Converti la canzone in formato appropriato

Per impostare una canzone come suoneria per iPhone, devi convertirlo nel formato appropriato. Fortunatamente, ci sono diversi strumenti disponibili che possono aiutarti con questo processo. Ecco una guida passo-passo su come farlo:
1. Prerequisiti
Prima di iniziare, assicurati di avere quanto segue:
- Una canzone che vuoi convertire in una suoneria.
- Un computer o un laptop con iTunes installato.
2. Scegli uno strumento
Ci sono molti strumenti disponibili online che possono aiutarti a convertire la tua canzone nel formato giusto per le suonerie per iPhone. Alcune opzioni popolari includono:
- Garageband: se hai già installato GarageBand sul tuo iPhone, puoi usarlo per creare e convertire le tue suonerie.
- iTunes: iTunes ha anche un produttore di suoneria integrato che ti consente di creare suonerie personalizzate dalla tua libreria musicale.
- App di terze parti: ci sono anche molte app di terze parti disponibili sull'App Store che possono aiutarti a convertire le canzoni in suonerie.
3. Converti la canzone
Una volta scelto uno strumento, ecco come puoi convertire la canzone:
- Apri lo strumento che preferisci sul tuo computer o laptop.
- Seleziona la canzone che vuoi convertire.
- Taglia la canzone secondo i tempi desiderati per la tua suoneria.
- Scegli il formato di output per la suoneria (solitamente . m4r per iPhone).
- Salva la suoneria convertita con un nome adatto.
4. Trasferisci la suoneria sul tuo iPhone
Dopo aver convertito la canzone in suoneria, devi trasferirla sul tuo iPhone. Ecco come:
- Collega il tuo iPhone al computer o laptop utilizzando un cavo USB.
- Se iTunes non si apre automaticamente, aprilo manualmente.
- In iTunes, vai alla memoria del tuo iPhone e seleziona l'opzione "Suoni".
- Trascina e rilascia il file della suoneria convertito nella sezione "Suoni".
Suggerimento bonus: personalizza le tue suonerie
Se vuoi rendere le tue suonerie ancora più personalizzate, puoi assegnare suonerie diverse a contatti specifici sul tuo iPhone. Ecco come:
- Apri l'app "Contatti" sul tuo iPhone.
- Seleziona il contatto a cui vuoi assegnare una suoneria personalizzata.
- Tocca "Modifica" nell'angolo in alto a destra dello schermo.
- Scorri verso il basso e tocca "Suoneria" nella sezione "Suoneria".
- Scegli la suoneria che desideri assegnare al contatto.
- Tocca "Fine" per salvare le modifiche.
Ora hai convertito e trasferito con successo la tua canzone in una suoneria per il tuo iPhone. Goditi le tue nuove suonerie personalizzate!
Trasferisci la suoneria sul tuo iPhone
Dopo aver creato o scaricato una suoneria personalizzata per il tuo iPhone, dovrai trasferirla sul tuo dispositivo. Ecco come puoi farlo:
Metodo 1: utilizzo di iTunes

1. Collega il tuo iPhone al computer utilizzando un cavo USB.
2. Apri iTunes sul tuo computer. Se non si apre automaticamente, fai doppio clic sulla sua icona nella cartella Applicazioni (Mac) o fai doppio clic sul suo collegamento sul desktop (Windows).
3. In iTunes, fai clic sull'icona del dispositivo del tuo iPhone, che appare nella sezione in alto a sinistra della finestra di iTunes.
4. In the left sidebar, click on "Tones" under your device. If the "Tones" section isn't visible, you may need to enable it. To do so, go to "Edit" > "Preferences" (Windows) or "iTunes" >"Preferenze" (Mac), fai clic sulla scheda "Generale" e seleziona la casella accanto a "Toni".
5. Apri la cartella in cui è archiviato il file della suoneria personalizzata sul tuo computer.
6. Trascina e rilascia il file della suoneria dalla cartella nella finestra di iTunes. La suoneria ora dovrebbe apparire nella sezione "Toni".
7. Fai nuovamente clic sull'icona del dispositivo del tuo iPhone.
8. Vai alla scheda "Toni", seleziona la casella accanto a "Sincronizza toni" e seleziona la suoneria che desideri trasferire sul tuo iPhone.
9. Fare clic sul pulsante "Applica" o "Sincronizza" per trasferire la suoneria sul tuo iPhone. Una volta completata la sincronizzazione, la suoneria sarà disponibile sul tuo iPhone.
Metodo 2: utilizzo di strumenti di terze parti (ad esempio AirDroid)
Se preferisci un metodo wireless o non desideri utilizzare iTunes, puoi utilizzare strumenti di terze parti come AirDroid per trasferire la suoneria sul tuo iPhone. Ecco come:
1. Installa l'app AirDroid sul tuo iPhone dall'App Store.
2. Sul tuo computer, apri un browser web e visita il sito web AirDroid.
3. Accedi allo strumento web AirDroid utilizzando lo stesso account utilizzato sul tuo iPhone.
4. Nello strumento web AirDroid, fai clic sulla scheda "File".
5. Passare alla cartella in cui è archiviato il file della suoneria personalizzata sul computer.
6. Fare clic sul file della suoneria per selezionarlo.
7. Fai clic sul pulsante "Trasferisci" per trasferire la suoneria dal tuo computer al tuo iPhone. La suoneria verrà salvata nella posizione di archiviazione predefinita dell'app AirDroid sul tuo iPhone.
8. Apri l'app AirDroid sul tuo iPhone.
9. Vai alla sezione "File" nell'app e individua la suoneria trasferita.
10. Tocca la suoneria per ascoltarla.
11. Se desideri impostare la suoneria come suoneria predefinita, vai all'app "Impostazioni" sul tuo iPhone, seleziona "Suoni e feedback tattile" e scegli la suoneria trasferita nella sezione "Suoneria".
Questo è tutto! Ora puoi goderti la tua suoneria personalizzata sul tuo iPhone senza utilizzare iTunes.





