Il codice Product Key di Windows è incorporato nel firmware BIOS / UEFI del computer e non può essere visualizzato o visualizzato facilmente. Di seguito troverai diversi metodi per trovare il codice Product Key di Windows 10.
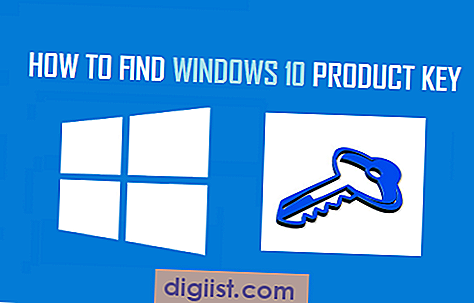
Trova il codice Product Key di Windows 10
Il codice Product Key di Windows, noto anche come produttore di apparecchiature originali o chiave OEM, è un codice lungo di 25 caratteri utilizzato da Microsoft per impedire l'uso non autorizzato del proprio software.
Il codice Product Key di 25 caratteri contiene lettere e numeri, divisi in 5 gruppi separati da un trattino “-” e scritti nel seguente formato:
Chiave del prodotto Windows: XXXXX-XXXXX-XXXXX-XXXXX-XXXXX
Il metodo corretto per trovare il codice Product Key di Windows dipende dal fatto che tu abbia acquistato Windows 10 da Microsoft, sia passato a Windows 10 da una versione precedente o acquistato un computer con il sistema operativo Windows 10 preinstallato.
1. Trova il codice Product Key di Windows 10 usando il prompt dei comandi
Nel caso di computer più recenti, il codice Product Key di Windows 10 è incorporato direttamente nel firmware UEFI / BIOS e non sarà possibile trovarlo sulla confezione o sugli adesivi attaccati al computer.
1. Fare clic con il tasto destro del mouse sul pulsante Start e fare clic su Esegui.

2. Nella finestra Esegui comando, digitare wmic path softwarelicencingservice get OA3xOriginalProductKey e premere il tasto Invio sulla tastiera del computer.

3. Una volta eseguito il comando, il Product Key viene visualizzato nella finestra del prompt dei comandi.
2. Trova il codice Product Key di Windows 10 usando l'editor del registro
Sebbene sia facile individuare la voce del Registro di sistema contenente la chiave del prodotto, sarà necessario un software di terze parti per convertire le voci del registro in una chiave del prodotto Windows 10 a 25 cifre.
1. Fare clic con il tasto destro del mouse sul pulsante Start e fare clic su Esegui.

2. Nella finestra Esegui comando, digitare regedit e fare clic su OK.

3. Nella schermata Editor del Registro di sistema, accedere a HKEY_LOCAL_MACHINE \ SOFTWARE \ MicrosoftNT \ CurrentVersion.

4. Fare clic su CurrentVersion nel riquadro a sinistra, quindi fare clic sulla voce DigitalProductId nel riquadro a destra per trovare l'ID prodotto di Windows 10.
Come accennato in precedenza, sarà necessario un servizio di terze parti per convertire le voci di registro codificate in ID prodotto Windows 10 a 25 cifre.
3. Utilizzare ShowKeyPlus per Windows 10
ShowKeyPlus è un programma software open source gratuito che può aiutarti a trovare il codice Product Key di Windows sul tuo computer.
Puoi scaricare ShowKeyPlus da GitHUB direttamente sul tuo computer o eseguire il programma dall'unità USB.
Il programma ShowKeyPlus per Windows 10 ha un'interfaccia utente molto semplice, la maggior parte degli utenti dovrebbe trovare facile usare questo programma.

Puoi facilmente salvare la chiave del prodotto e altre informazioni visualizzate da questo programma in un file di testo facendo semplicemente clic sul pulsante Salva.
4. Controlla l'e-mail di conferma da Microsoft
Se hai acquistato una copia digitale di Windows 10 da Microsoft, troverai il codice Product Key di Windows 10 nell'e-mail di conferma ricevuta da Microsoft.
Se non hai l'e-mail di conferma, dovresti essere in grado di trovare la chiave del prodotto accedendo al tuo account Microsoft e controllando la cronologia degli ordini.
Nota: solo Microsoft e Amazon sono autorizzati a vendere copie digitali di Windows 10. Altri rivenditori che vendono i codici Product Key di Windows 10 non sono legittimi o autentici.
5. Verifica certificato di autenticità (COA)
Se il tuo computer è dotato di Windows 7 o versioni precedenti del sistema operativo Windows, il codice Product Key di Windows sarà disponibile sull'adesivo COA attaccato al tuo computer.
Sui laptop, l'adesivo viene solitamente posizionato nella parte inferiore o nell'angolo inferiore destro della tastiera.
Nel caso di computer desktop, l'adesivo è fissato sui lati, sul retro o all'interno dell'involucro.





