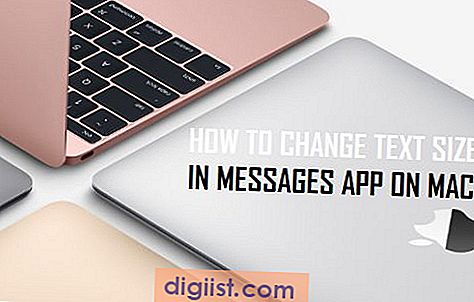Invece di eliminare gli utenti, è possibile disabilitare temporaneamente gli account utente in Windows 10, nel caso in cui divenga necessario bloccare o impedire a determinati utenti di accedere a un computer condiviso per un determinato periodo di tempo.

Disabilita gli account utente in Window 10
Windows 10 consente ai suoi utenti di creare più account utente, al fine di consentire agli utenti di condividere un dispositivo comune e avere comunque le proprie impostazioni desktop, singoli file e segnalibri.
Ogni volta che un account utente non è più necessario, può essere eliminato in modo sicuro utilizzando l'app Impostazioni in Windows 10. Ma cosa succede se si desidera disabilitare determinati account utente per un periodo di tempo limitato e non eliminare tali account utente.
La disabilitazione degli account utente in Windows 10, senza eliminare gli account può essere eseguita utilizzando i seguenti metodi.
- Disabilita gli account utente in Windows 10 usando Gestione computer
- Disabilita gli account utente in Windows 10 usando il prompt dei comandi
1. Disabilitare gli account utente in Windows 10 usando Gestione computer
Chi utilizza Professional o Enterprise Edition di Windows può utilizzare Gestione computer per limitare l'accesso a un account. Gli utenti di Windows Home Edition possono fare riferimento al secondo metodo.
1. Fare clic con il pulsante destro del mouse sul pulsante Start e fare clic su Gestione computer nel menu visualizzato.

Nota: è anche possibile premere il tasto di scelta rapida Windows + X per accedere a Gestione computer.
2. Nella schermata Gestione computer, accedere a Strumenti di sistema> Utenti e gruppi locali> Utenti

3. Fare clic con il tasto destro sull'account utente che si desidera disabilitare e fare clic su Proprietà.
Nota: se l'account utente utilizza un account Microsoft, il nome utente avrà solo le prime cinque lettere dell'indirizzo e-mail
4. Nella schermata Proprietà account, fare clic sulla scheda Generale e selezionare l'opzione Account disabilitato.

5. Fare clic su Applica e OK.
Successivamente, l'account utente selezionato non sarà più accessibile. Inoltre, l'account utente non verrà visualizzato come account disponibile nella schermata di accesso.
In qualsiasi momento, è possibile abilitare l'accesso all'account bloccato deselezionando l'opzione Account disabilitato.
2. Disabilitare l'account utente di Windows 10 utilizzando il prompt dei comandi
Gli utenti di Windows Home Edition possono facilmente disabilitare qualsiasi account utente di Windows 10 utilizzando il prompt dei comandi.
1. Fare clic con il pulsante destro del mouse sul pulsante Start, quindi fare clic su Prompt dei comandi (opzione Amministratore)

2. Nella finestra del prompt dei comandi, digitare net user username / active: no e premere il tasto Invio per disabilitare Account utente.

Suggerimento: è possibile digitare net user e premere il tasto Invio per visualizzare l'elenco di tutti gli account utilizzando il computer
Come puoi vedere nell'immagine sopra, stiamo disabilitando un account utente chiamato Guest eseguendo il comando net user guest / active: no. Nel tuo caso, assicurati di sostituire il nome utente con il nome dell'account che desideri disabilitare.
Dopo aver eseguito questo comando, l'account utente appena disabilitato non sarà più accessibile e non verrà elencato nella schermata di accesso.
È possibile riattivare l'account utente in qualsiasi momento digitando il nome utente / attivazione net user: yes.