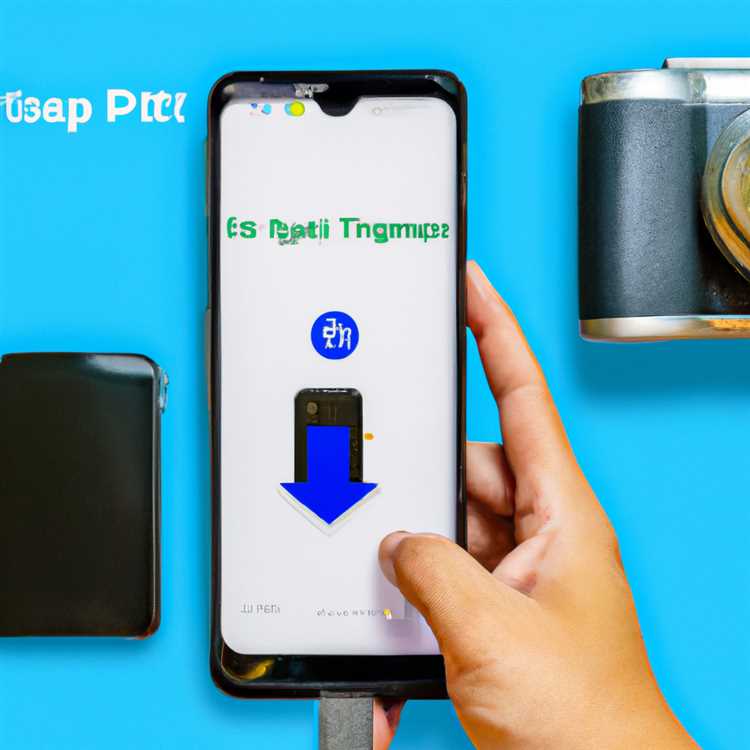Non sarai in grado di accedere al tuo computer Windows 10 nel caso in cui ti dimentichi la password dell'account utente. Pertanto, è importante imparare i passaggi per creare e utilizzare un disco di reimpostazione password in Windows 10.

Disco di reimpostazione password
Un disco di reimpostazione password è semplicemente un file contenente la chiave di recupero password per l'account utente locale in Windows 10. È possibile creare questo file su un'unità USB, una scheda SD o qualsiasi unità esterna collegata al computer.
Una volta creata una password Reimposta disco, sarai in grado di reimpostare la password dell'account utente dimenticata, direttamente dalla schermata di accesso e ottenere l'accesso al tuo account utente.
Come concordato, la creazione di un disco di reimpostazione della password è una buona precauzione che puoi prendere per evitare la possibilità di essere bloccato dal tuo computer, nel caso in cui dimentichi la password dell'account utente.
Nota: il disco di reimpostazione password può essere utilizzato solo per sbloccare un account utente locale e non il tuo account Microsoft.
Crea disco di reimpostazione password in Windows 10
Seguire i passaggi seguenti per creare un disco di reimpostazione della password in Windows 10
1. Collegare un'unità USB alla porta USB del computer.
2. Successivamente, fai clic sul pulsante Start di Windows 10, quindi fai clic su Pannello di controllo nel menu visualizzato.

3. Nella schermata del pannello di controllo, assicurarsi di essere in Visualizzazione icone grandi, quindi fare clic sull'opzione Account utente (vedere l'immagine sotto).

4. Nella schermata Account utente, fai clic sull'opzione Crea un disco di reimpostazione password nel menu laterale (Vedi immagine sotto)

5. Verrà visualizzata la schermata Procedura guidata password dimenticata, fare clic su Avanti per avviare il processo di creazione del disco di recupero password.

6. Nella schermata successiva, selezionare l'unità USB in cui si desidera memorizzare la chiave di recupero password e fare clic su Avanti.

7. Nella schermata successiva, immettere la password per l'account utente corrente e fare clic su Avanti.

Nota: questa è la password corrente che si utilizza per accedere al proprio account utente in Windows 10.
8. Windows 10 inizierà a creare il disco di reimpostazione della password, fare clic su Avanti quando la barra di avanzamento raggiunge il 100%.

9. Infine, fare clic su Fine per completare il processo.

Al termine del processo, dai un'occhiata al contenuto dell'unità USB. Dovresti essere in grado di vedere un file chiamato "userkey.psw".
Questo file contiene la chiave di reimpostazione password per l'account utente sul tuo computer Windows 10. Assicurati di conservare questo file in un luogo sicuro e di non eliminare questo file.
Come reimpostare la password dell'account utente in Windows 10
Seguire i passaggi seguenti per reimpostare la password dell'account utente in Windows 10, nel caso in cui non si riesca a ricordare la password dell'account utente.
1. Inserire l'unità USB contenente il disco di reimpostazione password nella porta USB del computer.
2. Nella schermata di accesso, fare clic sulla freccia destra per visualizzare le opzioni di accesso.

3. Una volta rivelate le opzioni di accesso, fare clic sull'opzione Reimposta password.

4. Successivamente, verrà visualizzata la schermata di benvenuto della procedura guidata Reimpostazione password, fare clic su Avanti per avviare il processo di reimpostazione password.

5. Nella schermata successiva, selezionare l'unità USB in cui si trova il disco di reimpostazione password. 

6. Nella schermata successiva, digitare una nuova password, digitare nuovamente la nuova password per confermare, digitare Suggerimento password e fare clic su Avanti. 

7. Infine, fare clic su Fine per chiudere la schermata di reimpostazione della password dimenticata. 

La password di accesso per il tuo account utente è stata ripristinata, sarai in grado di accedere al tuo account con la nuova password appena creata!