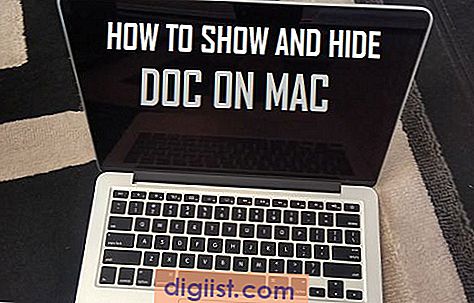Se sei un appassionato giocatore, sai che avere l'attrezzatura giusta può fare la differenza nella tua esperienza di gioco. Un pezzo di hardware che molti giocatori giurano è il controller Xbox. Con il suo design comodo, pulsanti reattivi e connettività affidabile, non c'è da meravigliarsi che sia la scelta di riferimento per molti giocatori. Ma sapevi che puoi anche connetterti e utilizzare un controller Xbox con il tuo PC? In questa guida passo-passo, ti mostreremo come farlo.
Innanzitutto, parliamo della configurazione. Per collegare un controller Xbox al tuo PC, avrai bisogno di alcune cose. Se hai un nuovo controller Xbox, puoi collegarlo al tuo PC in modalità wireless tramite Bluetooth. Tuttavia, se si dispone di un controller più vecchio o se il tuo PC non ha una connettività Bluetooth, è possibile utilizzare una connessione cablata. Per una connessione cablata, avrai bisogno di un cavo USB compatibile sia con il PC che con il controller.
Per avviare il processo, dovrai collegare il cavo USB alla porta USB sul tuo PC. Una volta collegato il cavo, è possibile collegare l'altra estremità nella parte inferiore del controller. Saprai che il controller è collegato quando il pulsante Xbox inizia a lampeggiare. Se il pulsante non inizia a lampeggiare, prova a premere e tenerlo per alcuni secondi per attivare il controller.
Ora che il tuo controller è connesso, è tempo di assicurarsi che funzioni con il tuo PC. A seconda del sistema Windows, il controller dovrebbe essere riconosciuto e installato automaticamente. Tuttavia, in caso contrario, o se si desidera aggiornare il firmware del controller, è possibile utilizzare l'app Xbox Accessori di Microsoft. Per aprire l'app, premere il tasto Windows e digitare "Accessori Xbox" nella barra di ricerca. Una volta avviata l'app, sarai in grado di vedere e configurare il controller connesso.
Se vuoi utilizzare il controller in modalità wireless, avrai bisogno di un adattatore wireless Xbox per Windows. Questo adattatore consente di collegare fino a otto controller Xbox al tuo PC senza la necessità di fili. Per impostare l'adattatore, basta collegarlo a una porta USB sul tuo PC. Una volta collegato, è possibile premere il pulsante di sincronizzazione sull'adattatore e quindi premere il pulsante di sincronizzazione sul controller. Il pulsante Xbox sul controller lampeggerà per indicare che si sta connettendo. Una volta che le luci sull'adattatore e sul controller sono solide, sono accoppiate e pronte per l'uso.
Ora che il tuo controller Xbox è connesso e configurato, puoi iniziare a utilizzarlo per giocare sul tuo PC. La maggior parte dei giochi riconoscerà e mappe automaticamente i pulsanti del controller, ma puoi anche personalizzare il layout dei pulsanti a tuo piacimento. Per fare ciò, è possibile utilizzare il menu Impostazioni del gioco o l'app Xbox Accessori. Inoltre, alcuni giochi potrebbero richiedere di selezionare il controller come dispositivo di input nel menu Opzioni del gioco.
Oltre ai giochi, puoi anche utilizzare un controller Xbox per altre attività sul tuo PC. Ad esempio, puoi usarlo come telecomando per guardare film o video o persino per navigare attraverso i menu del tuo PC. Puoi anche collegare un auricolare al controller per chattare con gli amici o ascoltare l'audio di gioco. Le possibilità sono infinite!
Quindi, che tu sia un giocatore hardcore o solo qualcuno che desidera un modo più comodo per navigare nel tuo PC, connetterti e utilizzare un controller Xbox è un'ottima opzione. Segui i passaggi descritti in questa guida e godrai dei vantaggi dell'utilizzo di un controller Xbox con il tuo PC in pochissimo tempo.
Collegamento di un controller Xbox al tuo PC: guida passo-passo

Se sei un giocatore e possiedi un controller Xbox, troverai che è un regalo che continua a dare. Non solo puoi usarlo con la tua console Xbox, ma puoi anche collegarlo al tuo PC per i giochi. Questa guida passo-passo ti mostrerà come collegare il tuo controller Xbox al tuo PC, sia cablato che in modalità wireless.
Connessione via cavo
- Inizia assicurandosi di avere un controller Xbox compatibile. Il controller Xbox One originale e i nuovi controller Xbox Series X/S sono tutti compatibili con PC.
- Collegare il controller Xbox al tuo PC utilizzando un cavo USB. Basta collegare un'estremità del cavo nel controller Xbox e l'altra estremità in una porta USB disponibile sul computer.
- Se stai utilizzando Windows 10, il controller inizierà a funzionare immediatamente. Puoi semplicemente iniziare i giochi senza alcuna configurazione aggiuntiva. Tuttavia, se si utilizza una versione precedente di Windows, potrebbe essere necessario scaricare e installare i driver del controller Xbox di Microsoft.
Connessione senza fili
- Inizia assicurandosi di avere un controller Xbox compatibile. Il controller Xbox One originale e i nuovi controller Xbox Series X/S sono tutti compatibili con PC.
- Apri il controller Xbox tenendo premuto la linguetta in plastica nella parte inferiore del controller e sollevando la parte superiore.
- Tieni premuto il pulsante di associazione nell'angolo in alto a destra del controller. Le luci del logo Xbox sul controller inizieranno a lampeggiare, indicando che è in modalità di associazione.
- Sul tuo PC, apri la pagina Impostazioni e vai alla sezione "Dispositivi".
- Fai clic su "Bluetooth e altri dispositivi" e assicurati che il Bluetooth sia attivo.
- Fare clic su "Aggiungi Bluetooth o altro dispositivo" e selezionare "Bluetooth" dall'elenco delle opzioni.
- Windows inizierà a rilevare i dispositivi Bluetooth nelle vicinanze. Seleziona il tuo controller Xbox dall'elenco dei dispositivi rilevati.
- Windows si accoppierà con il controller Xbox e sarà connesso in modalità wireless al tuo PC. Le spie del logo Xbox sul controller smetteranno di lampeggiare e rimarranno accese per indicare una connessione riuscita.
Ora che hai collegato il controller Xbox al PC, puoi divertirti con i giochi sul computer proprio come fai sulla console Xbox. Che tu preferisca la connettività cablata o wireless, connettere un controller Xbox al tuo PC è un processo semplice e diretto.
Passaggio 1: scarica e installa l'app Accessori Xbox

Per connettere e utilizzare un controller Xbox con il tuo PC, dovrai scaricare e installare l'app Accessori Xbox. Questa app è sviluppata da Microsoft e ti consente di configurare e personalizzare le impostazioni del controller Xbox.
Per iniziare, segui questi passaggi:
1. Vai al Microsoft Store
Apri Microsoft Store sul tuo PC. Puoi farlo facendo clic sull'icona del carrello nella barra delle applicazioni o cercando "Microsoft Store" nel menu Start.
2. Cerca l'app Accessori Xbox
In Microsoft Store, utilizza la barra di ricerca nell'angolo in alto a destra della finestra per cercare "Accessori Xbox". Seleziona l'app dai risultati della ricerca per aprire la sua pagina.
3. Installa l'app
Nella pagina dell'app Accessori Xbox, fai clic sul pulsante "Installa" per avviare il processo di installazione. L'app verrà ora scaricata e installata sul tuo PC.
4. Apri l'app Accessori Xbox
Una volta completata l'installazione, puoi aprire l'app Accessori Xbox. Puoi farlo facendo clic sul pulsante "Avvia" nella pagina dell'app nel Microsoft Store oppure cercando "Accessori Xbox" nel menu Start e selezionando l'app dai risultati della ricerca.
L'app Accessori Xbox ti offre una varietà di impostazioni per personalizzare il tuo controller Xbox. Puoi modificare la mappatura dei pulsanti, regolare la sensibilità del trigger, creare profili personalizzati e altro ancora. Inoltre, l'app ti consente di aggiornare il firmware del controller per garantire la compatibilità con le funzionalità e i miglioramenti più recenti.
Ora che hai scaricato e installato l'app Accessori Xbox, sei pronto per connettere il controller Xbox al PC e iniziare a utilizzarlo per giochi o altri scopi.
Passaggio 2: collega il controller Xbox al PC tramite cavo USB
In questo passaggio imparerai come collegare il controller Xbox al PC utilizzando un cavo USB.
Se non disponi di un adattatore wireless o preferisci una connessione cablata, puoi collegare facilmente il controller Xbox al PC utilizzando un cavo USB. Questo metodo funziona con tutti i modelli di controller Xbox, incluso il controller Xbox 360 originale e i controller Xbox One più recenti.
Ecco cosa ti servirà:
- Un controller Xbox.
- Un cavo USB compatibile con il controller. Questo cavo viene solitamente fornito con il controller stesso, ma puoi anche utilizzare qualsiasi cavo micro USB standard adatto.
Per avviare il processo di connessione, attenersi alla seguente procedura:
- Collega un'estremità del cavo USB alla porta USB del controller Xbox. La porta USB si trova nella parte superiore del controller, vicino al pulsante Xbox.
- Collega l'altra estremità del cavo USB a una porta USB del PC. La maggior parte dei computer dispone di diverse porte USB, quindi puoi scegliere qualsiasi porta disponibile.
- Una volta collegato il controller Xbox al PC tramite il cavo USB, il computer dovrebbe riconoscerlo immediatamente. Potresti vedere una notifica sullo schermo o sentire il suono di un dispositivo connesso.
- Se utilizzi un controller Xbox più recente con un jack per cuffie integrato, puoi anche collegare le cuffie per ascoltare l'audio mentre giochi. Basta collegare le cuffie al jack per cuffie nella parte inferiore del controller.
Ora che il controller Xbox è collegato al PC, puoi iniziare a utilizzarlo per giocare o navigare sul computer. I pulsanti e i grilletti del controller dovrebbero funzionare perfettamente, offrendoti un'esperienza di gioco familiare.
È importante notare che quando si utilizza una connessione cablata, il controller Xbox non richiede batterie, poiché viene alimentato direttamente tramite il cavo USB. Questo può essere utile se non disponi di batterie di riserva o se preferisci non usarle.
Se si riscontrano problemi durante il processo di configurazione, assicurarsi che il controller Xbox sia accoppiato correttamente. Puoi provare a premere il pulsante Xbox sul controller per accenderlo o utilizzare l'app Xbox sul tuo PC per verificarne lo stato di connessione.
Inoltre, se si dispone di altri dispositivi relativi a Xbox collegati al tuo PC, come un auricolare Xbox Chat o un volante Xbox, dovrebbero funzionare insieme al controller Xbox collegato senza problemi.
Questo è tutto! Ora hai collegato correttamente il tuo controller Xbox al tuo PC tramite un cavo USB e sei pronto per avviare il gioco o la navigazione del computer con il controller.
Passaggio 3: utilizzando un adattatore wireless Xbox esterno
Se stai utilizzando un vecchio controller Xbox che non dispone di connettività Bluetooth integrata o se si desidera collegare più controller al tuo PC, dovrai utilizzare un adattatore wireless Xbox esterno. Questo adattatore ti consente di collegare il tuo controller Xbox in modalità wireless al tuo PC, offrendo un'esperienza di gioco senza soluzione di continuità.
Per iniziare, assicurati di avere l'adattatore wireless Xbox. Sembra un piccolo dispositivo di plastica con un connettore USB su un'estremità. Di solito puoi trovarlo nella sezione di gioco dei negozi di elettronica o online. Una volta che hai l'adattatore, segui questi passaggi per configurarlo:
- Collegare l'adattatore wireless Xbox in una porta USB sul tuo PC. È meglio utilizzare una porta USB sulla parte anteriore del computer per un facile accesso.
- Apri l'app Xbox Accessori sul tuo PC. Se non lo hai installato, puoi scaricarlo da Microsoft Store.
- Accendi il controller Xbox premendo e tenendo premuto il pulsante Xbox situato al centro del controller.
- Sul lato del controller, vicino all'angolo in alto a sinistra, c'è un piccolo pulsante di sincronizzazione. Premere questo pulsante fino a quando il pulsante Xbox sul controller inizia a lampeggiare.
- Sull'app Xbox Accessori, fare clic sul pulsante "Aggiungi un dispositivo". Ciò avvierà il processo di accoppiamento tra il controller e l'adattatore.
- L'app Xbox Accessori inizierà a cercare il controller. Una volta scoperto il controller, selezionalo dall'elenco dei dispositivi disponibili.
- Una volta che il controller è abbinato all'adattatore, sei pronto per usarlo in modalità wireless sul tuo PC. Scollegare semplicemente il controller dal cavo USB e iniziare i giochi!
L'uso dell'adattatore wireless Xbox esterno fornisce una connessione affidabile e stabile tra il controller Xbox e il PC. Elimina la necessità di cavi e consente un gameplay senza soluzione di continuità. Che tu stia giocando su un laptop o su un computer desktop, l'adattatore wireless Xbox ti assicurerà di poter godere delle sessioni di gioco senza interruzioni.