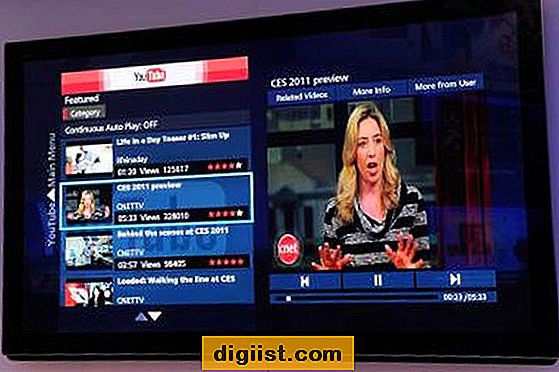Nel caso in cui il computer funzioni lentamente e impieghi un po 'di tempo per avviarsi, è necessario dare un'occhiata ai programmi che si avviano con il computer e rimangono attivi in background. Di seguito troverai i passaggi per rimuovere i programmi di avvio in Windows 10.

Aggiungi e rimuovi programmi di avvio in Windows 10
Non appena avvii il computer, alcuni programmi si avviano o si avviano con il computer e continuano a funzionare in background.
Come molti utenti, potresti anche non essere a conoscenza di programmi che si avviano automaticamente con il tuo computer e che utilizzano inutilmente risorse rimanendo attivi in background.
Fortunatamente, è facile rimuovere i programmi di avvio in Windows 10 e aggiungerli nuovamente all'avvio, nel caso in cui cambi idea.
Disabilita o rimuovi i programmi di avvio in Windows 10
Seguire i passaggi seguenti per rimuovere i programmi di avvio in Windows 10.
1. Fare clic con il pulsante destro del mouse sul pulsante Start di Windows e fare clic sull'opzione Task Manager nel menu visualizzato.

Nota: è anche possibile avviare Task Manager facendo clic con il tasto destro sulla barra delle applicazioni e selezionando Task Manager.
2. Nella schermata Task Manager, fare clic sulla scheda Avvio. Successivamente, fai clic con il pulsante destro del mouse sul programma che desideri rimuovere da Avvio, quindi fai clic su Disabilita nel menu contestuale.

Dopo questo, il programma disabilitato non si avvierà più all'avvio, quando si riavvia il computer.
Abilita o aggiungi programmi di avvio in Windows 10
In qualsiasi momento è possibile abilitare o aggiungere programmi di avvio in Windows 10 tornando alla schermata Task Manager.
1. Fare clic con il pulsante destro del mouse sul pulsante Start di Windows e fare clic sull'opzione Task Manager nel menu visualizzato.

2. Nella schermata Task Manager, fare clic sulla scheda Avvio. Successivamente, fai clic con il pulsante destro del mouse sul programma che desideri aggiungere a Avvio, quindi fai clic su Abilita nel menu contestuale.

Aggiungi nuovi programmi all'avvio di Windows 10
L'aggiunta di nuovi programmi all'avvio di Windows 10 richiede un po 'più di sforzo rispetto all'abilitazione di programmi esistenti tramite Task Manager.
1. Fare clic con il pulsante destro del mouse sul pulsante Start, quindi fare clic su Esegui nel menu visualizzato.

2. Digitare shell: startup nella finestra Esegui comando e fare clic su OK.

3. Una volta che ci si trova nella cartella di avvio, individuare il programma che si desidera aggiungere all'avvio di Windows 10 e trascinare semplicemente il programma e rilasciarlo nella cartella di avvio.

4. A seconda del programma, è possibile che venga richiesto di scegliere se creare o meno un collegamento al programma o il collegamento verrà creato automaticamente, una volta che il programma selezionato viene rilasciato nella cartella di avvio.
Dopo aver aggiunto il nuovo programma all'avvio, è possibile accedere alla schermata Task Manager e abilitare o disabilitare l'avvio del programma con il computer e l'esecuzione in background.
Non c'è limite al numero di programmi che è possibile aggiungere al menu di avvio in Windows 10.
Tuttavia, è necessario essere consapevoli del fatto che l'aggiunta di più programmi all'avvio può influire negativamente sul tempo di avvio del computer e può comprometterne le prestazioni, nel caso in cui il programma abbia la tendenza a funzionare in background.