Il problema del menu di avvio che non funziona in Windows 10 è stato più comunemente segnalato dagli utenti che eseguono l'aggiornamento a Windows 10. Tuttavia, questo problema può verificarsi anche dopo l'installazione di un nuovo programma software e per altri motivi.

Menu Start non funzionante in Windows 10
Come puoi immaginare, può essere davvero difficile fare qualcosa se il pulsante Start non funziona sul tuo computer Windows.
Fortunatamente, non è difficile risolvere questo problema e dovresti essere in grado di risolvere il problema del pulsante Start che non funziona in Windows 10 utilizzando uno dei seguenti metodi.
1. Esegui Controllo file di sistema
Seguire i passaggi seguenti per trovare e riparare i file di sistema danneggiati sul computer (se presenti)
1. Apri Esegui comando premendo i tasti Windows + R sulla tastiera del computer.
2. Nella finestra Esegui comando, digitare cmd e premere Ctrl + Maiusc + Invio per aprire il prompt dei comandi di Windows come amministratore.

Nota: è anche possibile fare clic sul pulsante OK, se si è già connessi all'account amministratore o se l'account utente dispone dei privilegi di amministratore.
3. Nella finestra del prompt dei comandi, digitare sfc / scannow e premere il tasto Invio.

4. Attendere il completamento della scansione, riavviare il computer e vedere se il problema è stato risolto.
2. Riavvia Cortana
Molte volte, il problema del menu Start non funziona in Windows 10 è legato a Cortana.
1. Premere i tasti Windows + R per aprire Esegui comando.
2. Nella finestra di comando Esegui, digitare taskmgr e fare clic su OK.
3. Nella schermata Task Manager, fare clic con il tasto destro su Cortana e fare clic su Termina.

Questo riavvierà Cortana sul tuo computer e potrebbe anche risolvere il problema del menu Start che non funziona in Windows 10.
3. Disconnetti account Windows
A volte, il problema del menu Start non funziona in Windows 10 può essere risolto eliminando l'account Windows dal computer.
1. Apri Impostazioni> Account> Opzioni di accesso.
Nella schermata delle opzioni di accesso, scorri verso il basso fino alla sezione "Privacy" e disattiva Usa le mie informazioni di accesso per completare automaticamente la configurazione dell'opzione del mio dispositivo.

2. Riavvia il computer e verifica se il menu Start ora funziona sul tuo computer.
4. Ripara l'immagine di Windows
Seguire i passaggi seguenti per riparare l'immagine del sistema Windows e vedere se questo aiuta a risolvere il problema del menu Start che non funziona in Windows 10.
1. Apri il prompt dei comandi (Admin) e digita Dism / Online / Cleanup-Image / RestoreHealth e premi il tasto Invio

2. Una volta completato il processo, riavviare il computer e vedere se il menu Start ora funziona sul computer.
5. Registrare nuovamente Cortana
Se il riavvio di Cortana non ha aiutato, puoi provare a registrare nuovamente Cortana e vedere se questo aiuta a risolvere il problema.
1. Apri Esegui comando premendo i tasti Windows + R.
2. Nella finestra Esegui comando, digitare cmd e premere Ctrl + Maiusc + Invio per aprire il prompt dei comandi di Windows come amministratore.

3. Nella finestra del prompt dei comandi, digitare il comando seguente e premere il tasto Invio.
Get-AppXPackage -AllUsers | Foreach {Add-AppxPackage -DisableDevelopmentMode -Register “$ ($ _. InstallLocation) \ AppXManifest.xml”}
Una volta eseguito questo comando, riavvia il computer e verifica se il menu Start ora funziona sul tuo computer.
5. Entra in modalità provvisoria
Se hai motivo di credere che il menu Start non funzioni sul tuo computer dopo l'installazione di un nuovo problema software, avvia il computer in modalità provvisoria e verifica se il problema viene risolto.
Se il menu Start funziona in modalità provvisoria, conferma che il nuovo programma software è responsabile dei problemi del menu Start sul computer.
6. Disinstallare Dropbox
In alcuni casi, il problema del menu Start non funziona in Windows 10 potrebbe essere dovuto all'interferenza di Dropbox con i processi di Windows.
Per risolvere questo problema, puoi disinstallare Dropbox dal tuo computer o apportare le seguenti modifiche nel registro del tuo computer.
1. Aprire il comando Esegui premendo i tasti Windows + R sulla tastiera del computer.
2. Nella finestra di comando Esegui, digitare regedit e fare clic su OK.

3. Quindi, accedere a HKEY_LOCAL_MACHINE \ SYSTEM \ CurrentControlSet \ Services \ WpnUserService. e fai doppio clic su Start Dword nel riquadro a destra.

4. Nel pop-up Modifica parola, impostare Dati valore su 4 e fare clic su OK.
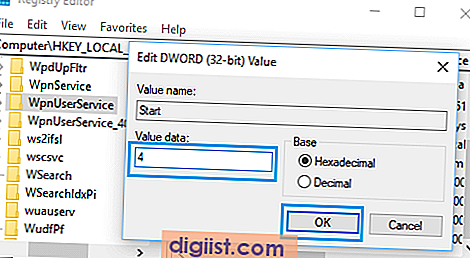
Dopo aver apportato queste modifiche, riavvia il PC e controlla se il problema è stato risolto.





