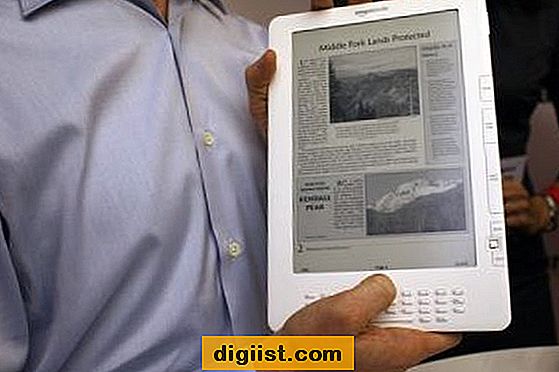Se vuoi che il tuo computer funzioni meglio e più velocemente, controllare la velocità della RAM è d'obbligo. La RAM (Random Access Memory) è un componente cruciale che svolge un ruolo vitale nelle prestazioni del tuo computer. Consente al tuo computer di archiviare e accedere rapidamente ai dati, il che è essenziale per ogni attività eseguita sul tuo computer.
Prima di approfondire i metodi per verificare la velocità della RAM, vale la pena ricordare che sono disponibili diversi tipi di moduli RAM, come DDR3 e DDR4. Ciascun tipo offre frequenze e capacità diverse, quindi è importante sapere quale tipo hai installato sul tuo computer. Questo articolo ti guiderà su come controllare la velocità della RAM e determinare il tipo corretto in modo semplice e veloce.
Un modo semplice per verificare la velocità della RAM è tramite il Task Manager di Windows. Basta premere i tasti Ctrl + Maiusc + Esc per aprire Task Manager. Da lì, vai alla scheda Prestazioni e fai clic sull'opzione Memoria. Troverai la velocità del modulo RAM installato nella colonna Velocità. Questo metodo è rapido e non richiede alcun software di terze parti.
Se desideri informazioni più dettagliate sulla tua RAM, puoi utilizzare il prompt dei comandi. Apri il prompt dei comandi premendo il tasto Windows + R, digitando "cmd" e premendo Invio. Nella finestra del prompt dei comandi, digita "wmic MemoryChip get Speed" e premi Invio. Questo comando ti fornirà la velocità di ciascun modulo RAM installato nel tuo computer. È un metodo utile per la risoluzione dei problemi e l'analisi della velocità della RAM.
Per coloro che preferiscono un'interfaccia intuitiva, su Internet sono disponibili applicazioni di terze parti che possono fornire preziose informazioni sulla velocità della RAM. Queste applicazioni spesso sono dotate di funzionalità aggiuntive, come l'ottimizzazione della RAM e l'overlock, per aumentare ulteriormente le prestazioni del tuo computer. Tuttavia, fai attenzione quando installi software di terze parti e assicurati di ottenerlo da una fonte attendibile.
In conclusione, controllare la velocità della RAM è un passo importante per mantenere le prestazioni del tuo computer. Che tu stia utilizzando il computer per giocare, lavorare o svolgere attività quotidiane, conoscere la velocità della RAM può aiutarti a ottimizzare il sistema ed evitare potenziali problemi. Con i metodi descritti in questo articolo, puoi facilmente trovare la velocità della RAM sul tuo computer e ricontrollare se funziona correttamente.
Come controllare la velocità della RAM


Controllare la velocità della RAM è un compito importante per garantire la qualità e le prestazioni del computer. La velocità con cui opera la RAM potrebbe influire sulla velocità e le prestazioni complessive del sistema, quindi è essenziale avere un metodo di ispezione accurato.
I tecnici e gli appassionati di computer potrebbero avere familiarità con i metodi per controllare la velocità, ma per coloro che sono nuovi a questo, ecco un approccio semplice e facile da usare per scoprire la velocità della tua RAM.
Metodo n. 1: controllare la velocità della RAM utilizzando il software
- Uno dei modi più semplici per controllare la velocità della RAM è l'utilizzo del software. Ci sono vari programmi gratuiti disponibili online che ti consentono di controllare le specifiche della tua RAM. Basta scaricare e installare il software e ti fornirà tutti i dettagli necessari.
- Alcune opzioni software popolari includono CPU-Z, Speccy e HWINFO. Questi programmi ti forniscono informazioni dettagliate sull'hardware del tuo computer, tra cui la velocità della RAM, le dimensioni e altri dati correlati.
- Quando si utilizza questi strumenti software, di solito vedrai la velocità della RAM visualizzata come DDR3, DDR4, ecc., Accanto ai cicli di clock.
Metodo n. 2: controlla la velocità della RAM utilizzando Task Manager

Se si utilizza un computer Windows, è anche possibile controllare la velocità della RAM tramite Task Manager.
- Accedi al Task Manager premendo Ctrl+Shift+ESC o facendo clic con il pulsante destro del mouse sulla barra delle applicazioni e selezionando "Task Manager".
- Nella finestra Task Manager, fare clic sulla scheda "Performance".
- Seleziona "Memoria" dalle opzioni sul lato sinistro.
- Nella sezione "Memoria", vedrai la velocità della tua RAM elencata sotto "velocità".
Vale la pena notare che la velocità visualizzata nel Task Manager potrebbe non essere sempre accurata. Alcuni utenti hanno segnalato discrepanze, quindi si consiglia di utilizzare strumenti software per una misurazione più affidabile.
Conclusione
Controllare la velocità della RAM è prezioso per ottimizzare le prestazioni del tuo computer. Che tu sia un giocatore o semplicemente desideri un'esperienza più veloce e più fluida, capire la velocità della tua RAM può aiutarti a prendere decisioni informate durante l'aggiornamento o l'acquisto di nuovi moduli RAM.
Seguendo i metodi sopra menzionati, è possibile rilevare facilmente la velocità della RAM e assicurarti che soddisfi le tue esigenze. Fai sempre attenzione quando si modificano i moduli RAM o si eseguono qualsiasi ispezione hardware, poiché una manipolazione impropria può causare danni.
Quindi, prenditi il tempo per controllare la velocità della tua RAM e vedere se c'è margine di miglioramento. Un ulteriore aumento della velocità della RAM potrebbe essere proprio ciò di cui hai bisogno per un computer più veloce ed efficiente.
Ricordatevi di essere cauti e di chiedere sempre una consulenza professionale, se necessario. Buon test della velocità della RAM!
Una guida semplice e veloce per controllare la velocità della RAM utilizzando il prompt CMD
Quando si tratta di prestazioni del computer, la velocità del modulo RAM gioca un ruolo fondamentale. Ma come controlli la velocità della tua RAM? Usare il prompt dei comandi, o prompt CMD, è un modo semplice e accessibile per scoprirlo.
Per verificare la velocità della RAM utilizzando il prompt CMD, attenersi alla seguente procedura:
Passaggio 1: aprire il prompt CMD. Puoi farlo premendo il tasto Windows + R e digitando "cmd" nella finestra "Esegui" o cercando "Prompt dei comandi" nel menu Start.
Passaggio 2: nel prompt CMD, digitare "wmic memorychip get speed". Premere Invio.
Ora vedrai la velocità della RAM visualizzata in megahertz (MHz). Tieni presente che la velocità indicata potrebbe essere inferiore alla velocità effettiva se disponi di RAM DDR3 o se il tuo sistema è configurato per un basso consumo energetico.
Se desideri controllare la velocità della RAM dall'interfaccia di Windows, segui questi passaggi:
1. Apri Task Manager premendo Ctrl + Maiusc + Esc o facendo clic con il tasto destro sulla barra delle applicazioni e selezionando "Task Manager".
2. Vai alla scheda "Prestazioni".
3. Fare clic sull'opzione "Memoria" sul lato sinistro.
4. Guarda la sezione "Velocità" per vedere la velocità della RAM in megahertz.
Vale la pena notare che alcuni computer potrebbero non avere la scheda "Memoria" dedicata in Task Manager, nel qual caso è possibile utilizzare il prompt CMD o altri strumenti di terze parti per verificare la velocità della RAM.
Ricorda, la velocità della RAM è solo uno dei fattori da considerare quando si seleziona la RAM per il proprio computer. Altre specifiche come la dimensione della RAM e le frequenze sono ugualmente importanti. Prima di effettuare un acquisto, assicurati di controllare le specifiche del tuo computer per determinare quale RAM può gestire.
Per migliorare le prestazioni del tuo computer, è sempre utile controllare la velocità della RAM e assicurarti che corrisponda alle tue esigenze. Velocità RAM più elevate possono portare a prestazioni complessive migliori.
In conclusione, controllare la velocità della RAM utilizzando il prompt CMD è facile e accessibile sia ai tecnici che ai non tecnici. Che tu sia un utente a pagamento o semplicemente qualcuno che vuole tenere d'occhio le prestazioni del proprio computer, seguire questi passaggi può aiutarti a determinare la velocità della RAM del tuo PC.
Ricorda di fare attenzione quando selezioni la RAM e di fare sempre una ricerca approfondita per trovare la RAM migliore per le tue esigenze. Con la giusta configurazione della RAM, puoi usufruire di un'elaborazione più veloce ed efficiente.
Speriamo che questa guida semplice e veloce ti abbia fornito gli strumenti necessari per controllare la velocità della RAM utilizzando il prompt CMD. Ora puoi prendere una decisione informata sulle prestazioni del tuo computer.
Metodo per tecnici: istruzioni passo passo
- Controlla la velocità della RAM tramite il Task Manager di Windows
- Utilizza utilità di terze parti per informazioni più dettagliate
- Controlla la documentazione del tuo computer o il sito web del produttore
- Prova a modificare le impostazioni della RAM nel BIOS
Se utilizzi un PC Windows, esiste un modo rapido e gratuito per verificare la velocità della RAM. Basta aprire il Task Manager premendoCtrl + Spostare + Esc. Una volta aperta la finestra Task Manager, vai alla scheda "Prestazioni", dove troverai informazioni sulla velocità della RAM del tuo computer. Cerca la sezione "Memoria" e sotto di essa vedrai dettagli come "Velocità" e "Canali". I valori indicati nella sezione "Velocità" ti diranno la velocità attuale in MHz alla quale funziona la tua RAM.
Se le informazioni fornite dal Task Manager non sono sufficienti per le tue esigenze, potresti prendere in considerazione l'utilizzo di utilità di terze parti. Su Internet sono disponibili numerose utilità a pagamento e gratuite che possono fornirti informazioni più dettagliate sulla tua RAM. Queste utilità di solito offrono funzionalità aggiuntive e ti consentono di accedere a dettagli più specifici sulla tua RAM, come la larghezza di banda e i tempi.
Se non sei ancora sicuro della velocità della tua RAM e vuoi essere preciso, puoi consultare la documentazione del tuo computer o visitare il sito web del produttore. Di solito forniranno le specifiche della tua RAM, che includeranno la sua velocità. Ciò è particolarmente utile se disponi di un PC da gioco precostruito o di un sistema di marca come Apple, dove la velocità della RAM potrebbe non essere facilmente accessibile con altri metodi.
Se sei un utente avanzato e desideri fare un ulteriore passo avanti per controllare o migliorare la velocità della RAM, puoi provare a modificare le impostazioni della RAM nel BIOS del tuo computer. Tuttavia, fai attenzione quando lo fai, poiché la modifica delle impostazioni errate può portare all'instabilità o al guasto del sistema. Solo gli utenti esperti dovrebbero tentare questo metodo e si consiglia di effettuare ricerche approfondite e seguire le istruzioni dettagliate fornite dal produttore della scheda madre o del computer.
Incartare
In questo articolo, abbiamo discusso di diversi modi per controllare la velocità della tua RAM. Per gli utenti generali, il metodo Task Manager dovrebbe essere sufficiente a fornire informazioni di base sulla velocità della RAM. Tuttavia, per gli appassionati di tecnologia o gli utenti che richiedono informazioni più dettagliate, utility di terze parti o consultare la documentazione del computer e il sito Web del produttore potrebbe essere più utile. Inoltre, per gli utenti avanzati, la modifica delle impostazioni RAM nel BIOS può potenzialmente aiutare a aumentare le prestazioni della RAM, ma dovrebbe essere fatto con cautela e solo da persone esperte.