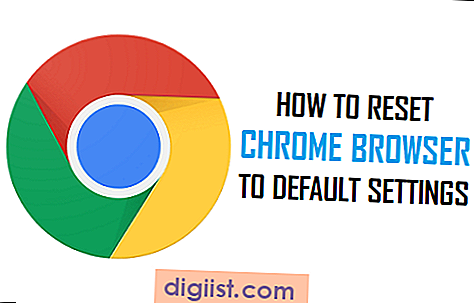Se possiedi un tablet Amazon Fire, potresti aver notato che l'archiviazione interna non è sempre sufficiente per archiviare tutti i tuoi file, soprattutto se ti piace scattare foto e scaricare app. Fortunatamente, c'è un modo per espandere la capacità di archiviazione del tablet utilizzando una scheda SD. In questa guida, ti guideremo attraverso il processo di utilizzo di una scheda SD con i tablet Fire di Amazon.
Innanzitutto, dovrai assicurarti che il tuo tablet Amazon Fire supporti l'archiviazione esterna. Non tutti i tablet Fire hanno questa capacità, quindi prima di uscire e acquistare una scheda SD, controlla se il tuo dispositivo è compatibile. Puoi farlo andando al menu Impostazioni, quindi toccando l'opzione di archiviazione. Se vedi un'opzione di scheda SD, sei a posto. In caso contrario, sfortunatamente, il tablet non supporta l'archiviazione esterna.
Supponendo che il tablet supporti una scheda SD, il passo successivo è ottenere la scheda SD giusta per il tuo dispositivo. Amazon consiglia di utilizzare schede SD che sono compatibili con prestazioni ottimali di classe 10 o UHS-I. Queste schede sono in grado di gestire i trasferimenti di dati ad alta velocità necessari per l'esecuzione di app e archiviazione di file. Puoi acquistare carte SD da vari rivenditori, sia in negozio che online.
Una volta che hai la scheda SD, è tempo di inserirla nel tuo tablet Amazon Fire. Per fare ciò, dovrai individuare lo slot per schede microSD, che di solito è sul lato del tablet. È importante assicurarsi che il tablet sia spento prima di inserire o rimuovere la scheda SD per evitare qualsiasi potenziale corruzione dei dati. È quindi possibile spingere la scheda nello slot fino a quando non fa clic in posizione. Se eseguito correttamente, dovresti essere in grado di visualizzare la scheda SD elencata nell'opzione di archiviazione nel menu Impostazioni.
Dopo che la scheda SD è stata inserita e riconosciuta dal tablet, hai la possibilità di decidere come si desidera usarla. I tablet antincendio di Amazon ti danno la scelta di utilizzare la scheda SD come archiviazione portatile o archiviazione interna. Se si sceglie l'archiviazione portatile, è possibile trasferire facilmente i file tra i dispositivi rimuovendo la scheda SD e inserendola in un altro dispositivo compatibile. Tuttavia, se si sceglie l'archiviazione interna, la scheda SD verrà formattata e crittografata e tutti i dati su di essa saranno accessibili solo dal dispositivo in cui è integrato.
Per configurare la scheda SD come memoria portatile, vai al menu Impostazioni, quindi tocca l'opzione Archiviazione. Nella sezione Scheda SD, avrai la possibilità di scegliere se formattarla come memoria portatile o memoria interna. Scegli l'opzione di archiviazione portatile e segui le istruzioni visualizzate sullo schermo per completare il processo di configurazione. Una volta configurato, puoi iniziare a trasferire i file sulla scheda SD selezionandoli e scegliendo l'opzione "Sposta su scheda SD".
Se preferisci utilizzare la scheda SD come memoria interna, tieni presente che c'è un avvertimento. Una volta formattata la scheda SD come memoria interna, viene crittografata e collegata al tuo tablet specifico. Ciò significa che se rimuovi la scheda SD o provi a inserirla in un altro dispositivo, non sarai in grado di accedere ai dati archiviati su di essa. Tuttavia, utilizzare la scheda SD come memoria interna può essere utile se desideri installare app direttamente su di essa o se disponi di un ampio catalogo multimediale a cui desideri accedere senza problemi. Per configurare la scheda SD come memoria interna, segui gli stessi passaggi di cui sopra, ma scegli invece l'opzione di memoria interna.
Vale la pena notare che non tutte le app e i file possono essere spostati sulla scheda SD. Le app di sistema e alcune app preinstallate non possono essere spostate e le app che richiedono un accesso rapido potrebbero non funzionare in modo altrettanto efficiente se archiviate su una scheda SD. Inoltre, se rimuovi la scheda SD mentre le app sono in esecuzione o utilizzano attivamente i dati archiviati su di essa, potresti riscontrare problemi di prestazioni o danneggiamento dei dati. Pertanto, si consiglia di chiudere tutte le app e assicurarsi che non vi sia alcuna attività sulla scheda SD prima di rimuoverla dal tablet.
In conclusione, utilizzare una scheda SD con i tablet Fire di Amazon può essere un modo utile per espandere la capacità di archiviazione del tuo dispositivo. Sia che tu scelga di utilizzarla come memoria portatile o come memoria interna, è importante seguire i passaggi corretti per inserire, formattare e utilizzare la scheda SD. In questo modo, puoi sfruttare al meglio il tuo tablet senza preoccuparti di rimanere senza spazio per file, app e contenuti multimediali.
Grazie per aver letto la nostra guida passo passo su come utilizzare una scheda SD con i tablet Fire di Amazon. Ci auguriamo che tu lo abbia trovato utile e che ti permetta di ottimizzare le capacità di archiviazione del tuo tablet. Se hai ulteriori domande, non esitare a contattarci.
Perché utilizzare una scheda SD per il tuo Kindle Fire?


L'uso di una scheda SD con il fuoco Kindle può ampliare notevolmente la capacità di archiviazione del dispositivo. Inserendo una scheda SD, è possibile archiviare più file, come libri, video, app e foto, senza preoccuparti di riempire la memoria interna.
Quando la memoria interna di Kindle Fire è piena, potresti sperimentare prestazioni lente o non essere in grado di scaricare nuovi file. Utilizzando una scheda SD, è possibile evitare questi problemi e continuare a scaricare e spostare i file senza limitazioni.
Inoltre, l'utilizzo di una scheda SD consente di mantenere i tuoi file organizzati e facilmente accessibili. La scheda SD può essere etichettata e organizzata, rendendo più facile trovare i file di cui hai bisogno quando ne hai bisogno.
Un altro vantaggio dell'utilizzo di una scheda SD è che fornisce una soluzione di archiviazione portatile. Se è necessario utilizzare i file su un altro dispositivo, puoi semplicemente espellere la scheda SD dal tuo fuoco Kindle e inserirla in un altro dispositivo compatibile.
È importante notare che sebbene i tablet Kindle Fire siano dotati di un po 'di archiviazione interna, può riempire rapidamente, soprattutto se si scaricano molte app, giochi o video. Utilizzando una scheda SD, è possibile liberare spazio sulla memoria interna e assicurarti che il dispositivo continui a funzionare senza intoppi.
Inoltre, memorizzando i file su una scheda SD, non li perderai se succede qualcosa sul tuo dispositivo. Nel caso in cui il tuo fuoco Kindle sia danneggiato, perso o rubato, puoi comunque accedere ai file inserendo la scheda SD in un altro dispositivo compatibile.
In sintesi, l'uso di una scheda SD con il tuo fuoco Kindle offre diversi vantaggi:
- Espandere la capacità di archiviazione
- Evita prestazioni lente
- Organizzare i file
- Soluzione di archiviazione portatile
- Memoria interna libera
- File di backup
Se non sei ancora sicuro se utilizzare o meno una scheda SD, considera i benefici sopra menzionati. L'uso di una scheda SD può aiutarti a massimizzare la funzionalità del tuo fuoco Kindle e assicurarti di avere abbastanza spazio di archiviazione per tutti i tuoi file e app.
Guida passo-passo per l'utilizzo di una scheda SD con i tablet Fire di Amazon
Se stai esaurendo lo spazio di archiviazione sul tuo tablet Amazon Fire e desideri espanderlo, l'uso di una scheda SD può essere un'ottima soluzione. In questa guida passo-passo, ti mostreremo come utilizzare una scheda SD con il tablet Fire.
Passaggio 1: inserire la scheda SD
Per iniziare, assicurati che il tuo tablet Fire sia scollegato da qualsiasi fonte di alimentazione. Sul lato del dispositivo troverai una piccola porta etichettata "SD". Usa l'unghia o un piccolo oggetto per aprire questa porta e rivelare lo slot della scheda SD. Inserisci con attenzione la scheda SD nello slot finché non scatta in posizione.
Passaggio 2: navigazione nel menu Impostazioni
Una volta inserita la scheda SD, accendi il tablet Fire. Dalla schermata iniziale, scorri verso il basso dalla parte superiore dello schermo per aprire il menu delle notifiche. Quindi, tocca l'icona "Impostazioni" (rappresentata dal simbolo di un ingranaggio).
Passaggio 3: installazione e selezione della posizione di download
Nel menu Impostazioni, scorri verso il basso e tocca l'opzione "Archiviazione e USB". Quindi, seleziona l'opzione "Scheda SD". Verrà visualizzato un messaggio che ti chiede se desideri utilizzare la scheda SD per scaricare e installare app, seleziona "Sì".
Passaggio 4: spostare i contenuti sulla scheda SD
Per liberare spazio nella memoria interna del tuo tablet Fire e spostare i contenuti sulla scheda SD, torna al menu Impostazioni e tocca "App e giochi". Da lì, seleziona qualsiasi app o gioco, quindi tocca l'opzione "Archiviazione". Vedrai un'opzione per "Cambia" la posizione di archiviazione. Toccalo e seleziona "Scheda SD" per spostare l'app o il gioco sulla scheda SD.
Passaggio 5: salvataggio di immagini e video sulla scheda SD
Se desideri salvare foto e video direttamente sulla scheda SD durante l'acquisizione, apri l'app della fotocamera, quindi tocca l'icona delle impostazioni (rappresentata dal simbolo di un ingranaggio). Da lì, tocca "Posizione di archiviazione" e seleziona "Scheda SD". Tutte le foto o i video acquisiti verranno salvati direttamente sulla scheda SD.
Passaggio 6: rimozione della scheda SD
Se mai avessi bisogno di rimuovere la scheda SD, assicurati che il tablet Fire sia spento e non collegato ad alcuna fonte di alimentazione. Apri lo sportellino etichettato "SD" e premi delicatamente la scheda SD per rilasciarla. Si sposterà leggermente, consentendoti di rimuoverlo dallo slot.
Seguendo questa guida passo passo, sarai in grado di utilizzare una scheda SD con il tuo tablet Amazon Fire per espandere il suo spazio di archiviazione. Ciò può essere particolarmente utile se ti piace scaricare app, giochi, immagini, video e altri elementi multimediali. Goditi il tuo spazio di archiviazione extra!