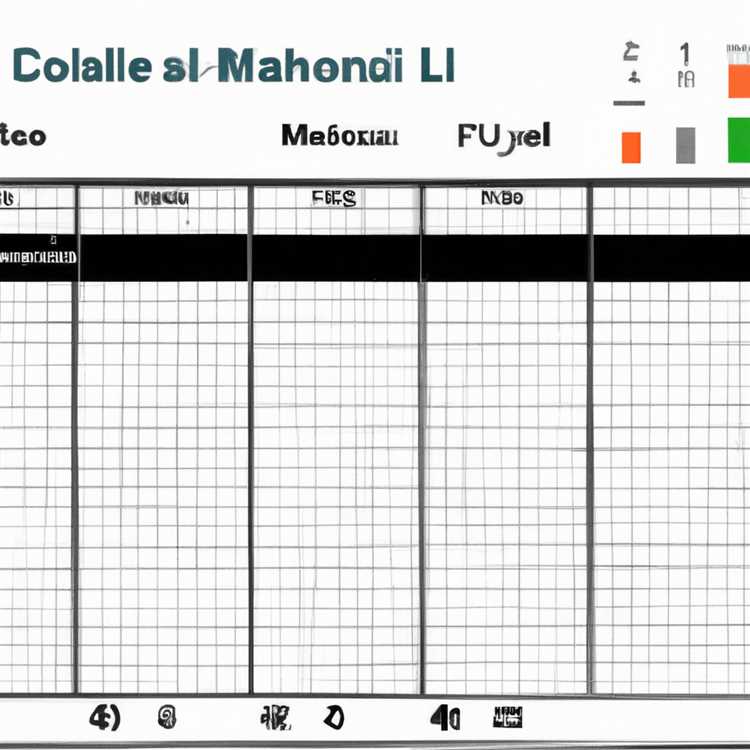La navigazione tramite l'interfaccia intuitiva di Canva può essere semplice come fare clic su una scheda, selezionare un colore o una forma e personalizzarla in base alle tue esigenze. Una delle tante caratteristiche opzionali è la possibilità di riempire una forma con un'immagine, dando al tuo design un tocco unico e personalizzato. In questa guida approfondita, ti guideremo attraverso il processo passo-passo di riempimento di una forma con un'immagine in Canva.
Innanzitutto, apri Canva e crea un nuovo design o seleziona uno esistente. All'interno dell'interfaccia CANVA, sul pannello a sinistra, troverai una barra degli strumenti con varie opzioni. Per riempire una forma con un'immagine, selezionare la forma che si desidera personalizzare facendo clic su di essa. Se non hai ancora una forma nel tuo design, puoi scegliere tra le forme predefinite nella scheda "Elements" o crearne una da zero usando la scheda "Forme".
Dopo aver selezionato la forma, noterai una barra degli strumenti che appare nella parte superiore dell'interfaccia Canva. Qui, puoi trovare varie opzioni per personalizzare la tua forma. Per riempire la forma con un'immagine, fare clic sulla scheda "Fill" all'interno della barra degli strumenti. Ciò rivelerà un menu a discesa con opzioni come "colore", "gradiente", "pattern" e altro ancora. Seleziona l'opzione "Immagine".
Dopo aver selezionato l'opzione "Immagine", avrai la scelta di caricare la tua immagine o selezionarne una dalla vasta libreria di foto e illustrazioni di Canva. Se hai in mente un'immagine specifica, puoi usare la casella di ricerca per trovarla. Inserisci semplicemente parole chiave pertinenti e Canva visualizzerà tutte le immagini corrispondenti. Se si desidera utilizzare la tua foto o immagine, fai semplicemente clic sulla scheda "Carica" e trascina l'immagine sulla tua forma.
Per garantire che l'immagine si adatti perfettamente alla forma, potrebbe essere necessario fare un po 'di ritaglio o regolare. Canva offre uno strumento di ritaglio e ridimensionamento di facile utilizzo. Basta fare clic sull'immagine all'interno della forma e apparirà una barra degli strumenti con opzioni per ritagliare, ridimensionare e regolare i parametri come luminosità e contrasto. Usa questi strumenti per perfezionare l'immagine fino a quando non sembra giusto.
Se vuoi aggiungere un contorno alla tua forma, puoi farlo selezionando la scheda "Scate" nella barra degli strumenti e scegliendo il colore, la larghezza e lo stile desiderati. Canva fornisce anche una gamma di frame predefiniti che possono essere applicati alla tua forma facendo clic sulla scheda "Frame". Queste cornici possono aggiungere un bordo decorativo o un look a tema al tuo design.
Una volta che sei soddisfatto di come la tua forma è riempita con l'immagine, puoi continuare a personalizzare il resto del tuo design o salvarlo sul tuo computer facendo clic sul pulsante "Download". Canva ti consente di scaricare il tuo design in vari formati, adatto sia a stampa che per l'uso digitale.
In conclusione, Canva rende facile e divertente riempire una forma con un'immagine. Sia che tu stia cercando di aggiungere un tocco personale alle tue foto, creare progetti accattivanti o progettare un logo personalizzato, Canva fornisce tutti gli strumenti e le conoscenze necessarie per svolgere il lavoro. Allora, perché aspettare? Inizia a scegliere le tue forme, selezionando le tue immagini e lascia brillare la tua creatività con Canva!
Crea una forma in canva
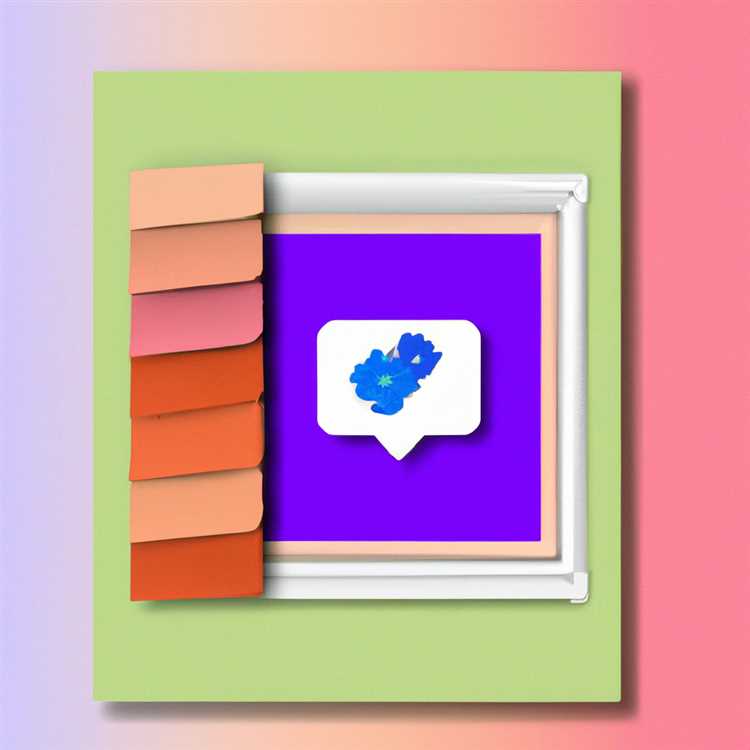
Per iniziare a riempire una forma con un'immagine in Canva, devi prima creare la forma che si desidera utilizzare come contenitore. L'interfaccia intuitiva di Canva rende questo passaggio semplice e accessibile a chiunque, anche se hai una conoscenza del design limitata.
Ecco i passaggi per creare una forma in canva:
- Apri Canva e accedi al tuo account (o crea un nuovo account se sei nuovo sulla piattaforma).
- Sulla homepage di Canva, fai clic su "Crea un design" e scegli la dimensione della tela che preferisci.
- Nella barra degli strumenti sul lato sinistro dello schermo, fare clic sulla scheda "Elementi".
- Scorri verso il basso fino a trovare la sezione "Forme" e seleziona la forma che desideri usare.
- Trascina e lascia cadere la forma sulla tela. È possibile regolare le dimensioni e la posizione della forma facendo clic e trascinando i bordi.
Dopo aver creato la forma, puoi passare al passaggio successivo per riempirla con un'immagine.
Carica un'immagine in canva
Quando si tratta di creare splendidi design in Canva, il caricamento delle tue immagini può aggiungere un tocco personale e far risaltare i tuoi design. In questa guida passo-passo, ti mostreremo come caricare un'immagine in Canva.
Passaggio 1: Accedi Canva
Se non l'hai già fatto, vai sul sito Web Canva e accedi al tuo account. Non preoccuparti se non hai ancora un account: Canva offre un pacchetto gratuito che puoi iscriverti.
Passaggio 2: vai al design di Canva
Una volta che hai effettuato l'accesso, verrai portato all'interfaccia intuitiva di Canva. Da qui, puoi selezionare un modello di tela gratuito o iniziare il design da zero usando una tela vuota.
Passaggio 3: importazione o trascinamento
Se hai un'immagine specifica che desideri utilizzare, puoi importarla in Canva facendo clic sulla scheda "Carica" nel pannello a sinistra e quindi selezionando "Carica un'immagine". In alternativa, puoi semplicemente trascinare e rilasciare l'immagine sulla tela.
Passaggio 4: modifica e personalizza

Una volta che l'immagine è in Canva, hai una varietà di opzioni per modificarla e personalizzarla per adattarla all'aspetto desiderato. Puoi modificare le dimensioni, la posizione e persino applicare filtri o regolazioni del colore all'immagine.
Passaggio 5: riempi una forma con l'immagine

Se desideri riempire una forma con l'immagine caricata, puoi farlo selezionando la forma dalla scheda "Forme" nel pannello di sinistra, quindi facendo clic sul comando "Riempi". Da qui, puoi scegliere l'opzione "Immagine" e selezionare l'immagine che desideri utilizzare come riempimento.
Passaggio 6: salva e scarica
Una volta personalizzata e riempita la forma con l'immagine, puoi salvare il tuo disegno cliccando sul pulsante "Scarica" e selezionando il formato file che preferisci. Canva ti consente anche di salvare il tuo progetto nella loro piattaforma, in modo da poterlo accedere facilmente e modificarlo in seguito.
Questo è tutto! Ora sai come caricare un'immagine in Canva e utilizzarla per riempire una forma nel tuo progetto. Divertiti a esplorare le funzionalità di Canva e a creare bellissimi progetti!
Riempi la forma con l'immagine caricata in Canva
Dopo aver caricato un'immagine su Canva, puoi facilmente riempire una forma con quell'immagine per creare un design unico. Segui queste istruzioni passo passo per sapere come farlo:
- Vai al sito web di Canva e accedi al tuo account. Se non hai un account, puoi crearne uno gratuitamente.
- Apri un progetto Canva nuovo o esistente.
- Nella barra degli strumenti a sinistra, fai clic sulla scheda Elementi.
- Nella scheda Elementi vedrai una varietà di sezioni diverse. Scorri verso il basso e cerca la sezione Foto.
- Fai clic con il pulsante sinistro del mouse sulla sezione Foto per espanderla e rivelare le diverse categorie di immagini che puoi utilizzare.
- Seleziona la categoria desiderata o utilizza la casella di ricerca per trovare immagini specifiche.
- Fare clic e trascinare l'immagine desiderata dalla libreria sulla tela.
- Regola l'immagine secondo necessità facendo clic su di essa e utilizzando le opzioni di ritaglio e ridimensionamento visualizzate.
- Per riempire una forma con l'immagine caricata, crea innanzitutto una forma facendo nuovamente clic sulla scheda Elementi e selezionando una forma dalla libreria.
- Trascina la forma sulla tela e regolane le dimensioni e la posizione come desiderato.
- Con la forma selezionata, fai clic sulla scheda Filtro nella barra degli strumenti in alto.
- Nella scheda Filtro, fai clic sull'opzione Texture.
- Fare clic sull'opzione Immagine.
- Fai clic sul pulsante + Immagine e seleziona l'immagine caricata con cui desideri riempire la forma.
- Regola i parametri per personalizzare l'aspetto dell'immagine all'interno della forma.
- Fare clic sul pulsante Applica per finalizzare le modifiche.
- Esplora altre opzioni correlate, come la regolazione del colore di sfondo o l'aggiunta di un'altra forma, per migliorare ulteriormente il tuo design in Canva.
Utilizzando la funzionalità di trascinamento e le varie opzioni di personalizzazione in Canva, è possibile creare design accattivanti che sicuramente impressiranno. Divertiti a esplorare tutte le possibilità!
Riferimento API
Canva fornisce un'API che consente agli sviluppatori di integrare le caratteristiche e le funzionalità di Canva nelle proprie applicazioni. Sia che tu voglia creare progetti personalizzati, importare immagini o cambiare lo sfondo di una forma, l'API Canva offre una vasta gamma di opzioni e parametri da esplorare.
Iniziare con l'API Canva
Per utilizzare l'API Canva, è necessario iscriversi per un account gratuito sul sito Web di Canva. Una volta effettuato l'accesso, puoi passare alla sezione di riferimento API facendo clic su "Riferimento API" nel pannello di navigazione principale.
Nel riferimento API, troverai una libreria completa di funzioni e metodi per interagire con le caratteristiche di Canva. Sia che tu stia cercando di caricare un'immagine, disegnare forme o applicare filtri, puoi trovare il codice e i parametri necessari nella documentazione API.
Guida approfondita all'utilizzo dell'API Canva
Se stai cercando istruzioni più specifiche, la guida approfondita di Canva fornisce tutorial dettagliati su come ottenere vari compiti usando l'API. Che tu sia interessato a riempire una forma con un'immagine o personalizzare i colori e la trasparenza degli elementi, la guida ti ha coperto.
- Nella guida, troverai spiegazioni dettagliate delle diverse sezioni dell'API Canva, come il pannello "Elements" e la sezione "Carica".
- Fornisce inoltre suggerimenti e trucchi per ottimizzare la tua esperienza, incluso come importare icone e filtri e persino come ridimensionare e ruotare le forme.
- Se non sei sicuro di un particolare parametro o funzione, puoi fare riferimento alla sezione Domande frequenti per chiarimenti.
- La guida offre anche esempi di frammenti di codice che è possibile utilizzare come punto di partenza per la propria implementazione.
Riepilogo
L'API CANVA fornisce agli sviluppatori un potente strumento per creare e personalizzare progetti. Che tu sia un principiante o uno sviluppatore esperto, la documentazione API, la guida approfondita e gli esempi di codice possono aiutarti a navigare attraverso le funzionalità di Canva e sfruttare al massimo l'integrazione dell'API. Quindi vai avanti e metti alla prova le tue capacità di codifica!