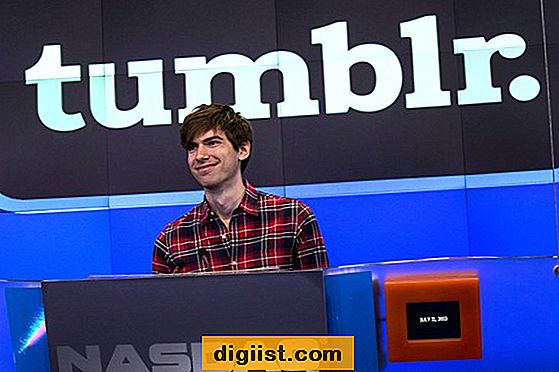Se hai mai desiderato inviare il comando Ctrl-Alt-Canc a una sessione remota del desktop Windows, probabilmente hai riscontrato il problema in cui il comando non funziona come previsto. Ciò è dovuto a una differenza nel modo in cui il comando viene gestito quando utilizzato all'interno di una sessione di desktop remoto. In questa guida ti mostreremo i passaggi per inviare Ctrl-Alt-Canc in una sessione di desktop remoto e forniremo una soluzione a questa domanda frequente.
Quando sei connesso a una sessione desktop remota tramite un doppio hop, la combinazione Ctrl-Alt-Canc non viene inviata al computer remoto. Invece, viene intercettato dal sistema operativo del tuo computer locale. Pertanto, è necessario trovare un modo valido per inviare il comando Ctrl-Alt-Canc al desktop remoto di Windows.
Un'opzione è utilizzare la scorciatoia da tastiera Ctrl-Alt-Fine. Questa combinazione invia il comando Ctrl-Alt-Canc all'interno della sessione del desktop remoto. Per applicare questa scorciatoia, procedi nel seguente modo:
- Fare clic sull'angolo in alto a sinistra della finestra del desktop remoto per visualizzare la barra di connessione.
- Nella barra di connessione, fai clic sull'opzione "Invia Ctrl-Alt-Canc".
- Sullo schermo verrà visualizzato un messaggio di stato per indicare che il comando Ctrl-Alt-Canc è stato inviato al computer remoto.
- In conclusione, la scorciatoia Ctrl-Alt-End ti consente di inviare il comando Ctrl-Alt-Canc a un desktop Windows remoto quando la tradizionale combinazione Ctrl-Alt-Canc non funziona.
Vale la pena notare che il collegamento Ctrl-Alt-Fine potrebbe non funzionare in tutti i programmi client desktop remoto. Se utilizzi un programma o un client diverso, potrebbe essere necessario consultare la documentazione o le domande frequenti per trovare il comando o l'impostazione appropriata. Ad esempio, su un Mac, puoi invece utilizzare la scorciatoia da tastiera Comando+Opzione+Canc.
In Linux, la scorciatoia equivalente è Ctrl+Alt+Canc, mentre in Mac è Comando+Opzione+Canc. Queste scorciatoie vengono richieste frequentemente da persone che non conoscono le sessioni di desktop remoto e potrebbero non avere familiarità con i comandi specifici per i diversi sistemi operativi.
Per inviare la combinazione CTRL-ALT-DELETE in una sessione desktop remota, è necessario trovare la combinazione o il comando delle chiavi per il client o il programma specifici che stai utilizzando. Una volta che hai capito il collegamento corretto, sarai in grado di inviare il comando CTRL-ALT-DELETE ed eseguire azioni come chiudere o disconnettersi il computer remoto.
In breve, per inviare il comando CTRL-ALT-DELETE in una sessione desktop remota, è necessario utilizzare il collegamento CTRL-ALT-end. Tuttavia, se questo collegamento non funziona per la tua configurazione specifica, è necessario consultare la documentazione o le FAQ per il tuo client desktop remoto per trovare la combinazione o il comando di tasti appropriati.
Guida passo-passo per l'invio di ctrl-alt-delete in una sessione desktop remota
Se stai accedendo a una sessione desktop remota, potresti incontrare situazioni in cui è necessario inviare un comando CTRL-ALT-DELETE. Questa combinazione di chiavi viene spesso utilizzata per aprire la finestra di sicurezza di Windows, che consente di eseguire attività come bloccare il computer o modificare la password. Tuttavia, l'invio di CTRL-ALT-DELETE in una sessione desktop remota non è così semplice come il tuo computer locale. In questa guida, ti guideremo attraverso i passaggi per inviare CTRL-ALT-DELETE in una sessione desktop remota.
Passaggio 1: inizia avviando il client RDP di connessione desktop remoto sul computer. Puoi trovare questo programma cercando "Connessione desktop remoto" nel menu Start.
Passaggio 2: immettere l'indirizzo IP o il nome host del computer remoto a cui si desidera connettere nel campo "computer" del client RDP. Quindi fare clic sul pulsante "Mostra opzioni".
Passaggio 3: nella scheda "Risorse locali", individuare la sezione "tastiera". Fai clic sul menu a discesa "Applica Combinazioni di Windows" e scegli l'opzione "sul computer remoto". Questa impostazione garantisce che il comando CTRL-ALT-DELETE venga inviato al computer remoto invece di essere applicato localmente.
Passaggio 4: dopo aver selezionato l'impostazione appropriata, fare clic sul pulsante "Connetti" per stabilire la sessione desktop remota.
Passaggio 5: dopo l'apertura della sessione desktop remota, individuare la barra delle applicazioni nella parte superiore dello schermo. Cerca un pulsante che mostri un elenco di opzioni, come "minimizza", "massimizza" e "chiudi". Questo pulsante è spesso indicato da una piccola immagine di un monitor del computer.
Passaggio 6: fare clic sul pulsante Opzioni e apparirà un elenco a discesa. All'interno di questo elenco, dovresti vedere un'opzione che dice "Invia ctrl-alt-delete". Facendo clic su questa opzione invierà il comando CTRL-ALT-DELETE al computer remoto.
Passaggio 7: se si utilizza il client di connessione desktop remoto in modalità a schermo intero, è anche possibile inviare CTRL-ALT-DELETE premendo la combinazione CTRL-ALT-ENT sulla tastiera. Questo collegamento della tastiera imita il comando CTRL-ALT-DELETE e lo invia al computer remoto.
Nota: se si utilizza il client di connessione desktop remoto tramite uno scenario a doppio hop, in cui ti connetti a un computer e quindi si collega da quel computer a un altro, i passaggi sopra potrebbero non funzionare. In questo caso, puoi provare a utilizzare una combinazione di chiavi personalizzate per inviare CTRL-ALT-DELETE. Per fare ciò, vai alla scheda "Risorse locali" nel client RDP e fai clic sul pulsante "Tastiera". Quindi scegliere l'opzione "su questo computer" e immettere una combinazione di chiavi personalizzate, come CTRL-ALT-DEL, nel campo di testo. Questo metodo funziona nella maggior parte dei casi, sebbene alcuni sistemi potrebbero non accettare tasti personalizzati.
In conclusione, l'invio di CTRL-ALT-DELETE in una sessione desktop remota richiede alcuni passaggi aggiuntivi rispetto a farlo sul computer locale. Seguendo i passaggi sopra descritti, è necessario inviare CTRL-ALT-DELETE e accedere alla finestra di sicurezza di Windows sul computer remoto.
Perché l'invio di ctrl-alt-delete è importante
In una sessione desktop remota, l'invio di CTRL-ALT-DELETE è essenziale per diversi motivi:
- Convalidamento dello stato di connessione: quando si invia CTRL-ALT-DELETE a un desktop remoto, apre il menu delle opzioni sullo schermo. Questo menu consente di scegliere varie opzioni, come bloccare il computer o aprire il gestore delle attività. Premendo CTRL-ALT-DELETE all'interno della sessione remota, è possibile confermare che la connessione funziona correttamente.
- Garantire la sicurezza del sistema: CTRL-ALT-DELETE funge da misura di sicurezza per impedire l'accesso non autorizzato al computer. Quando si invia CTRL-ALT-DELETE, ti chiede di inserire la password prima di poter procedere ulteriormente. Ciò aggiunge un ulteriore livello di protezione, specialmente quando si accede a sistemi sensibili.
- Shortcut per Task Manager: uno dei motivi principali per cui l'invio di CTRL-ALT-DELETE è importante è accedere al Task Manager. Il Task Manager consente di visualizzare e gestire i processi di esecuzione sul desktop remoto. Ciò può essere utile per risolvere i problemi, terminare le applicazioni congelate o le prestazioni del sistema di monitoraggio.
- Diverse scorciatoie da tastiera: Ctrl-Alt-Canc funziona in modo diverso a seconda del sistema operativo che stai utilizzando. Nei sistemi Windows, l'invio di Ctrl-Alt-Canc apre il menu delle opzioni sullo schermo, mentre nei sistemi Linux solitamente termina la sessione corrente. Conoscere queste differenze può aiutarti a scegliere la scorciatoia da tastiera appropriata per la tua specifica connessione desktop remoto.
- Domande frequenti (FAQ): l'invio di Ctrl-Alt-Canc è un argomento comune nelle domande frequenti relative ai desktop remoti. Capire come inviare Ctrl-Alt-Canc può aiutarti a trovare risposte a domande comuni e a risolvere eventuali problemi che potresti riscontrare nella sessione del desktop remoto.
In conclusione, inviare Ctrl-Alt-Canc in una sessione di desktop remoto è importante perché aiuta a convalidare lo stato della connessione, garantisce la sicurezza del sistema, fornisce un collegamento per accedere al Task Manager e aiuta a trovare risposte nelle domande frequenti relative ai desktop remoti.
Come inviare Ctrl-Alt-Canc in una sessione di desktop remoto
Una delle domande più frequenti quando si tratta di connessioni desktop remote è: come posso inviare Ctrl-Alt-Canc? In una sessione di desktop remoto, la combinazione Ctrl-Alt-Canc è spesso necessaria per immettere comandi come la modifica di una password o l'accesso al task manager. Tuttavia, i tasti Ctrl-Alt-Canc non vengono inviati direttamente alla sessione del desktop remoto quando vengono premuti sulla tastiera locale. Quindi, come si invia Ctrl-Alt-Canc in una sessione desktop remota?
Quando si utilizza il protocollo RDP (Remote Desktop Protocol) di Windows per connettersi a un desktop remoto, esistono diversi metodi per inviare la combinazione Ctrl-Alt-Canc. Ecco cinque metodi che puoi provare:
- Metodo 1: utilizzare la scorciatoia Ctrl+Alt+Fine
- Metodo 2: utilizzare la tastiera su schermo
- Metodo 3: utilizzare l'opzione Ctrl+Alt+Canc nelle opzioni RDP
- Metodo 4: utilizzare il pulsante CTRL+ALT+DEL sulla barra delle applicazioni
- Metodo 5: utilizzare le opzioni di accessibilità su Mac e Linux
Questo metodo si applica solo ai sistemi Windows. Invece di premere Ctrl-Alt-Canc sulla tastiera locale, premi Ctrl-Alt-Fine. Questo invia il comando Ctrl-Alt-Canc alla sessione del desktop remoto.
Se non disponi di una tastiera fisica collegata al computer remoto, puoi utilizzare la tastiera su schermo per inviare Ctrl-Alt-Canc. Basta aprire la tastiera su schermo nella sessione del desktop remoto e fare clic sui tasti Ctrl, Alt e Canc per inviare la combinazione.
Se si utilizza l'applicazione di connessione desktop remoto su Windows, è possibile scegliere di inviare CTRL-ALT-DELETE dal menu Opzioni. Fai clic sul pulsante "Mostra opzioni", vai alla scheda "Risorse locali" e nella tastiera "Tastiera" Seleziona l'opzione "Sul computer remoto" per l'impostazione "Applica Combinazioni chiave Windows".
In alcune sessioni di desktop remote, la combinazione CTRL-ALT-DELETE non può essere trasferita sul desktop remoto semplicemente premendolo sulla tastiera locale. In questo caso, puoi provare a fare clic sul pulsante CTRL-ALT-DEL sulla barra delle attività della finestra della sessione desktop remota.
Se si utilizza un computer Mac o Linux per connettersi a una sessione desktop remota Windows, la combinazione CTRL-ALT-DELETE potrebbe non essere valida. Invece, è possibile utilizzare le opzioni di accessibilità su Mac (CMD+Option+Del) o Linux (Ctrl+Alt+Fn+Del) per simulare il comando CTRL-ALT-DELETE.
In conclusione, l'invio di CTRL-ALT-DELETE in una sessione desktop remota potrebbe non essere così semplice come la semplice pressione dei tasti sulla tastiera locale. A seconda del software desktop remoto e dei sistemi operativi coinvolti, potrebbero essere necessario utilizzare diversi metodi. Spero che questa guida ti abbia aiutato a capire come inviare CTRL-ALT-DELETE nella tua specifica configurazione del desktop remoto.