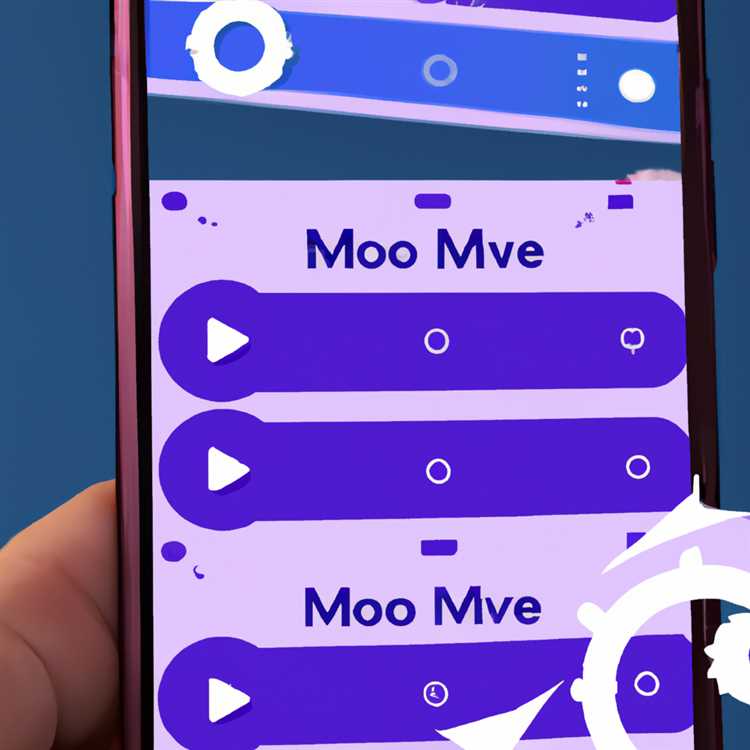Split View è una potente funzionalità disponibile su versioni più recenti di Mac che consentono agli utenti di multitasking visualizzando due app affiancate sullo stesso schermo. Sia che tu stia lavorando a un progetto, guardando un video durante la navigazione sul Web o la ricerca di informazioni su Twitter mentre scrivi un' e-mail, Split View può farti risparmiare tempo e rendere il tuo flusso di lavoro più efficiente.
Quindi, come si utilizza la vista divisa su un Mac? In realtà è abbastanza semplice. Ecco una guida passo-passo:
1. Inizia avviando le app che si desidera utilizzare nella vista divisa. Puoi fare clic sulle loro icone nel dock o utilizzare Spotlight Search per trovarle e aprirle.
2. Una volta aperte le app, fai clic e tieni premuto il pulsante verde a schermo intero nell'angolo in alto a sinistra della finestra. Questo immetterà la modalità a schermo intero per l'app attiva.
3. In modalità a schermo intero, sposta il puntatore nella parte superiore dello schermo fino a quando non compaiono la barra dei menu e il supporto della finestra. In alternativa, è possibile utilizzare il comando di scelta rapida tastiera + comando + f per immettere ed uscire dalla modalità a schermo intero.
4. Ora, fai clic e tieni premuto il supporto della finestra dell'app che si desidera avere sull'altra metà dello schermo.
5. Trascina il supporto della finestra sul bordo sinistro o destro dello schermo, a seconda di dove si desidera visualizzare l'app. Noterai che lo schermo si divide e puoi vedere una parte ombreggiata dello schermo in cui l'app verrà scattata.
6. Rilasciare il pulsante mouse o trackpad per far cadere l'app nella metà desiderata dello schermo. L'app verrà quindi visualizzata in vista divisa accanto all'app nella metà opposta dello schermo.
7. Per regolare le dimensioni della vista divisa, sposta il puntatore sulla barra verticale nera al centro dello schermo. Fare clic e tenere premuto la barra, quindi trascinarla a sinistra o a destra per regolare la larghezza di ciascuna app.
Questo è tutto! Ora stai usando una vista divisa sul tuo Mac. È possibile passare da un numero di app nella vista divisa facendo clic sulla finestra dell'app o utilizzando il collegamento della tastiera di comando + tab. Per uscire dalla vista divisa, fai semplicemente clic sul pulsante a schermo intero o utilizza il comando di scelta rapida + f.
La vista divisa è un ottimo modo per sfruttare al meglio il settore immobiliare dello schermo del tuo Mac e migliorare la produttività. Ora che sai come utilizzare questa funzione, puoi facilmente multitasking e avere più app fianco a fianco sul tuo Mac.
Per ulteriori suggerimenti e trucchi per Mac, dai un'occhiata al nostro sito Web all'indirizzo Beebom buon multitasking!
Impostazione della vista divisa

Split View è una funzionalità conveniente disponibile su MacBooks che consente di lavorare con due app affiancate in sezioni separate dello schermo. Questo ti aiuta a sfruttare al massimo il tuo schermo immobiliare e il multitasking in modo più efficiente. Ecco come è possibile impostare la vista divisa sul tuo Mac.
Passaggio 1: accesso alla vista divisa
Per iniziare, assicurati di avere l'ultima versione di MacOS installata sul tuo Mac. La vista divisa è disponibile da MacOS El Capitan (versione 10. 11) e successivamente.
Per lanciare View Split, puoi fare uno dei seguenti:
- Fai clic e tieni premuto il pulsante Green Maximizza nell'angolo in alto a sinistra di una finestra e scegli "Finestra di piastrelle a sinistra dello schermo" o "Finestra di piastrelle a destra dello schermo" dal menu che appare.
- Passa il puntatore sul pulsante a schermo intero nell'angolo in alto a sinistra di una finestra, quindi fai clic e tieni premuto il pulsante fino a quando non viene visualizzato un menu a discesa. Da lì, selezionare "Finestra piastrella a sinistra dello schermo" o "Finestra di piastrelle a destra dello schermo".
Passaggio 2: lavorare con vista divisa
Dopo aver attivato la vista divisa, lo schermo verrà diviso in due sezioni uguali, con un'app su ciascun lato. È possibile regolare le dimensioni di ciascuna sezione facendo clic e trascinando la linea verticale che le separa.
Per cambiare le app visualizzate in ogni sezione, basta fare clic e tenere premuto la barra del titolo di un'app e trascinarla nell'altra sezione.
Se sono aperte più app e desideri utilizzare una vista divisa con un'app specifica, puoi attivarla facendo clic e trascinando la scheda dell'app dalla finestra Safari o Finder sul lato dello schermo fino a quando non si vede una barra grigia. Quindi, rilasciare la scheda e l'app immetterà automaticamente la vista divisa.
Passaggio 3: uscita dalla vista divisa
Per uscire dalla vista divisa, hai alcune opzioni:
- Fai clic e tieni premuto il pulsante Green Maximize nell'angolo in alto a sinistra di entrambe le sezioni e scegli "Esci intero schermo" dal menu che appare. Ciò restituirà l'app alla sua normale modalità finestra.
- Passa il molla sopra la parte superiore dello schermo per rivelare la barra dei menu, quindi fare nuovamente clic sul pulsante Green Maximizza per uscire dalla vista divisa.
- In alternativa, è possibile utilizzare il comando di scelta rapida tastiera + comando + f per uscire dalla vista divisa.
Vale la pena notare che la vista divisa non è disponibile per tutti i dispositivi MAC. I Mac più vecchi con display non-retina potrebbero non supportare questa funzione. Tuttavia, ci sono app di terze parti, come Magnet o Ionescuinsider, che offrono funzionalità di gestione delle finestre simili per qualsiasi computer MAC.
La visualizzazione divisa è un'ottima funzionalità da utilizzare quando è necessario lavorare su più attività contemporaneamente o fare riferimento alle informazioni di un'app mentre si lavora in un'altra. È particolarmente utile per scrittori, designer, ricercatori o chiunque altro abbia bisogno di avere due app aperte e accessibili contemporaneamente. Prova Split View e scopri come migliora la tua produttività!
Regolazione dello schermo diviso
Dopo aver attivato la visualizzazione divisa sul tuo Mac, potresti scoprire che la divisione predefinita tra i due schermi non è l'ideale per le tue esigenze. Fortunatamente, puoi facilmente regolare la suddivisione per renderla più comoda per il tuo flusso di lavoro.
Per regolare lo schermo diviso, sposta semplicemente il puntatore sul bordo dello schermo in modalità Vista divisa. Noterai che si trasforma in un'icona di ridimensionamento, a indicare che puoi regolare la dimensione della divisione.
Trascina il bordo dello schermo diviso verso sinistra o destra per ridimensionarlo. Puoi ingrandire uno schermo rispetto all'altro o, se preferisci, anche fare in modo che uno schermo occupi l'intero display.
Durante la regolazione dello schermo diviso è anche possibile cambiare la posizione degli schermi. Per fare ciò, fai clic e tieni premuta la barra del titolo di una finestra su uno schermo, quindi trascinala sull'altro schermo. Questo scambierà le posizioni dei due schermi.
Se trovi frustrante ridimensionare la divisione trascinando il bordo, c'è un trucco veloce che puoi usare. Tieni premuto il tasto Opzione sulla tastiera del tuo Macbook mentre fai clic sul pulsante verde a schermo intero nell'angolo in alto a sinistra di una finestra. In questo modo la finestra occuperà l'intero display o la riporterà alla modalità schermo diviso.
La regolazione dello schermo diviso è particolarmente utile quando si lavora con più finestre o schede contemporaneamente. Puoi risparmiare tempo visualizzando tutte le informazioni e le applicazioni necessarie una accanto all'altra, senza la necessità di passare costantemente dall'una all'altra.
Vale la pena notare che la modalità Visualizzazione divisa non funzionerà con tutte le app, incluse alcune applicazioni precedenti o personalizzate. Inoltre, se utilizzi un MacBook con uno schermo più piccolo, regolare la suddivisione potrebbe non essere altrettanto pratico. In questi casi, puoi utilizzare un secondo monitor per espandere il tuo spazio di lavoro.
Che tu abbia bisogno di multitasking sul tuo Mac o desideri semplicemente un modo più efficiente di lavorare, Split View su macOS fornisce una funzionalità utile. Con la possibilità di regolare lo schermo diviso e personalizzarlo a tuo piacimento, puoi lavorare in modo più comodo e produttivo.
Uscita dalla modalità di visualizzazione divisa
Una volta che hai finito di utilizzare la modalità Vista divisa e desideri tornare alla normale modalità a schermo intero sul tuo MacBook, hai alcune opzioni:
- Utilizzando la striscia di controllo: sposta il puntatore nella parte superiore dello schermo, quindi fai clic sul pulsante verde nell'angolo della finestra. Ciò disattiverà la modalità Vista divisa e riporterà la finestra alla sua dimensione originale.
- Utilizzo di Mission Control: premi il tasto Mission Control sulla tastiera o scorri verso l'alto con quattro dita sul trackpad. Da lì, puoi fare clic sul desktop o su qualsiasi altra app in Mission Control per uscire dalla visualizzazione divisa.
- Utilizzo del Gestore finestre: se disponi della versione più recente di macOS, puoi utilizzare il Gestore finestre per uscire dalla modalità Visualizzazione divisa. Fare clic sul pulsante verde nell'angolo in alto a sinistra della finestra oppure fare clic con il pulsante destro del mouse sulla finestra e selezionare "Affianca la finestra a sinistra dello schermo" o "Affianca la finestra a destra dello schermo" per uscire dalla modalità Visualizzazione divisa.
- Utilizzo di app di terze parti: sono disponibili molte app di terze parti, come Magnet o BetterTouchTool, che forniscono opzioni aggiuntive per la gestione delle finestre e l'uscita dalla modalità Visualizzazione divisa. Queste app possono fornire maggiore controllo e flessibilità nella regolazione delle dimensioni e dei layout delle finestre.
Indipendentemente dal metodo scelto, l'uscita dalla modalità Vista divisa ti riporterà alla normale modalità a schermo intero o alla configurazione originale della finestra. Potrai quindi continuare a utilizzare il tuo Macbook come faresti normalmente, senza lo schermo diviso.
Accesso al controllo missione nella visualizzazione a schermo diviso
Quando si tratta di utilizzare Split View sul tuo Mac, l'accesso a Mission Control è un passaggio essenziale. Mission Control è una funzionalità di macOS che ti consente di visualizzare e gestire tutte le finestre e le applicazioni aperte contemporaneamente. Ti offre una visione d'insieme di tutto ciò che accade sullo schermo del tuo Mac, semplificando la navigazione e l'organizzazione del tuo lavoro.
Per accedere al controllo missione nella visualizzazione a schermo diviso, hai alcune opzioni:
1. Utilizzando la scorciatoia da tastiera
Uno dei modi più rapidi per accedere a Mission Control è utilizzare una scorciatoia da tastiera. Basta premere contemporaneamente i tasti Control e freccia su. Ciò attiverà immediatamente Mission Control e visualizzerà tutte le finestre aperte in un layout a griglia. Da lì, puoi facilmente identificare e scegliere la finestra o l'applicazione che desideri utilizzare in Split View.
2. Utilizzando l'icona di controllo missione
Se preferisci utilizzare il mouse o il trackpad, puoi accedere a Mission Control facendo clic sulla sua icona dedicata. Si trova nel Dock del tuo Mac nella parte inferiore dello schermo. Cerca un'icona che assomigli a tre finestre impilate una sopra l'altra. Basta fare clic su questa icona e Mission Control si aprirà, fornendoti la stessa visualizzazione a griglia delle finestre aperte.
Una volta effettuato l'accesso a Mission Control, puoi facilmente accedere alla visualizzazione a schermo diviso facendo clic e trascinando la finestra desiderata sul lato sinistro o destro dello schermo. In alternativa, puoi utilizzare la funzione di "aggancio" facendo clic e tenendo premuto il pulsante di ingrandimento verde situato nell'angolo in alto a sinistra di una finestra. Ciò ridimensionerà automaticamente la finestra per adattarla alla metà sinistra o destra dello schermo, a seconda di dove la rilasci.
Ora che hai effettuato l'accesso a Mission Control e sei entrato nella Vista divisa, puoi facilmente regolare la dimensione di ciascuna finestra facendo clic e trascinando il divisore verticale tra le finestre. Ciò ti consente di assegnare più spazio a una finestra o all'altra, a seconda delle tue esigenze. Puoi anche passare da una finestra all'altra facendo clic su di esse o utilizzando i tasti Ctrl e freccia sinistra/destra .
Ricorda, Split View è una funzionalità pratica e utile per il multitasking e aumentare la produttività su un Mac. Che tu stia lavorando su un documento e una pagina web fianco a fianco o visualizzando un foglio di calcolo mentre controlli la tua posta elettronica, la visualizzazione divisa ti consente di tenere tutto in un unico posto, rendendo più facile rimanere organizzati e concentrati.
Se hai difficoltà a iniziare con Split View o desideri un controllo ancora maggiore sulla gestione delle finestre, puoi anche esplorare altre applicazioni di terze parti come Moom o Magnet. Questi strumenti forniscono funzionalità e opzioni aggiuntive per personalizzare il layout delle finestre e gestire schermi e dispositivi in modo più efficiente.
Attivazione del controllo missione

Una delle tante funzionalità offerte dai Mac con macOS è la modalità Visualizzazione divisa, che consente agli utenti di eseguire più attività contemporaneamente visualizzando due app affiancate sullo schermo. Che tu stia lavorando con fogli di calcolo, navigando sul Web o chattando con i colleghi su Twitter, Vista divisa può essere uno strumento utile per mantenere tutto organizzato senza dover passare costantemente da una finestra all'altra.
Quindi, come si attiva Mission Control, la funzionalità macOS che ti consente di creare una visualizzazione a schermo diviso? Ci sono alcuni modi per farlo:
Utilizzo delle scorciatoie da tastiera
Un modo rapido per attivare la vista divisa è utilizzare le scorciatoie da tastiera. Premere e tenere premuto il tasto Opzione sulla tastiera del Mac, quindi fare clic sul pulsante verde a schermo intero nell'angolo in alto a sinistra di qualsiasi finestra dell'app. L'app si ridimensionerà immediatamente per adattarsi a un lato dello schermo e gli spazi disponibili per altre app verranno visualizzati come miniature sul lato destro.
Usando il controllo della missione dal dock
Se preferisci utilizzare il dock, puoi anche attivare la vista divisa facendo clic con il pulsante destro del mouse sull'icona di qualsiasi app e selezionando "opzioni" dal menu che appare. Da lì, scegli "Tutti i desktop" per inserire automaticamente la vista divisa e far riempire l'app selezionato da un lato dello schermo.
Utilizzo del controllo della missione dalla barra dei menu
In alternativa, è possibile accedere al controllo della missione dalla barra dei menu. Fai clic sul logo Apple nell'angolo in alto a sinistra dello schermo, vai all'opzione "Preferenze di sistema" e seleziona "Controllo della missione". Da lì, puoi personalizzare le scorciatoie da tastiera e altre opzioni relative al controllo della missione.
Una volta che sei in modalità di vista divisa, è possibile regolare le dimensioni di ciascuna finestra dell'app facendo clic e trascinando il divisore tra di loro. È inoltre possibile passare da una app facendo clic sulle rispettive icone nella parte superiore dello schermo o utilizzando le scorciatoie da tastiera. Per uscire dalla vista divisa, fai semplicemente clic sul pulsante verde a schermo intero o premi il tasto ESC sulla tastiera.
Tieni presente che non tutte le app sono compatibili con la modalità di vista divisa. Alcune app, come redattori di immagini o lettori video, potrebbero non regolare correttamente se inserite in una vista divisa. Tuttavia, la maggior parte delle app, inclusi browser Web e strumenti di produttività come elaboratori di testi e programmi di fogli di calcolo, funzionerà bene.
In conclusione, la modalità di vista divisa è una funzionalità utile per il multitasking sul tuo Mac. Che tu sia uno studente che cerca di prendere appunti durante la lettura di un libro di testo, un professionista che lavora su più progetti contemporaneamente o solo qualcuno a cui piace organizzare le cose, la vista divisa può aiutarti a ottenere una maggiore produttività ed efficienza.
Quindi, la prossima volta che devi lavorare su due documenti contemporaneamente o navigare sul Web mentre fai riferimento a un articolo, prova una vista divisa. È un vero punto di svolta!