Quando si lavora con i fogli di calcolo, potrebbero esserci situazioni in cui è necessario inserire un collegamento ipertestuale all'interno del testo di una cella. Ciò può essere particolarmente utile quando si desidera fornire ulteriori informazioni o utenti diretti ad altre celle o fogli specifici. Tuttavia, non è sempre immediatamente ovvio come farlo, poiché la natura di avvolgimento delle cellule può talvolta rendere difficile selezionare e creare collegamenti ipertestuali.
Inoltre, le opzioni principali per l'aggiunta di collegamenti ipertestuali in Excel, come le icone sulla barra degli strumenti o la funzione di inserire il menu a discesa del tasto destro del mouse, ti permetteranno solo di creare un collegamento ipertestuale che abbraccia l'intera cella. Questo può essere frustrante se si desidera inserire un collegamento ipertestuale all'interno del testo esistente o creare un collegamento ipertestuale solo per una parte specifica del contenuto della cella.
Tuttavia, esiste un metodo che ti consente di creare rapidamente un collegamento ipertestuale nel mezzo del testo cellulare. Seguendo queste istruzioni dettagliate, sarai in grado di aggiungere collegamenti ipertestuali alle celle senza la necessità di modelli o formule aggiuntive.
Passaggio 1: selezionare la cella e il testo
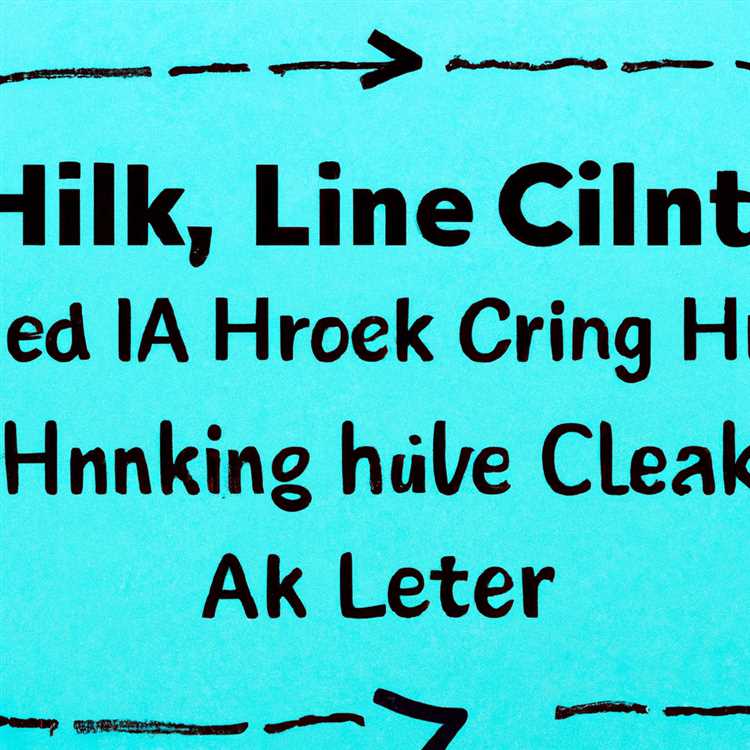
Per creare un collegamento ipertestuale all'interno di una cella in Excel, è necessario prima selezionare la cella e il testo specifici che si desidera trasformare in un collegamento ipertestuale. Questo passaggio è cruciale in quanto determina quale parte del contenuto della cella diventerà il collegamento cliccabile.
Supponiamo che tu abbia una cella che contiene il testo "Fai clic qui per visitare il nostro sito Web!". Per creare un collegamento ipertestuale dalla parola "qui" al tuo sito Web, devi prima selezionare la cella che contiene l'intero testo. Per fare ciò, fai semplicemente clic sulla cella per attivarla. La cella selezionata sarà delineata con un bordo audace.
Una volta selezionata la cella, è possibile modificare i suoi contenuti facendo clic nella cella o utilizzando la barra di formula nella parte superiore della finestra Excel. Nel nostro esempio, vogliamo selezionare solo la parola "qui" per trasformarla in un collegamento ipertestuale, quindi dobbiamo fare clic all'interno della cella e posizionare il cursore davanti alla parola "qui".
In alternativa, se stai lavorando con una grande quantità di testo e desideri selezionare rapidamente una parola o una frase specifica, è possibile utilizzare i tasti di scorciatoia della tastiera + tasti freccia per evidenziare il testo desiderato. In questo esempio, dovresti premere il tasto Shift + Freccia sinistra per selezionare la parola "qui" dal lato destro della cella.
Una volta selezionato il testo specifico, sei pronto per creare il collegamento ipertestuale. Nel prossimo passaggio, esploreremo i diversi modi per inserire un collegamento ipertestuale in Excel.
| Passaggi: | 1. | Seleziona la cella e il testo. | 6. | Inserire il collegamento ipertestuale. | 2. | Scegli il tipo di collegamento ipertestuale. | 7. | Modifica il collegamento ipertestuale. | 3. | Immettere l'URL o il riferimento. | 8. | Prova il collegamento ipertestuale. | 4. | Aggiungi ulteriori parametri. | 9. | Apportare modifiche al collegamento ipertestuale. | 5. | Dare al collegamento ipertestuale un nome visualizzato. | 10. | Conclusione |
Passaggio 2: aprire la finestra di dialogo Hyperlink
Una volta selezionata la cella in cui si desidera creare un collegamento ipertestuale, il passaggio successivo è accedere alla finestra di dialogo Hyperlink. Per fare questo, segui questi passaggi:
Passaggio 1: selezionare la cella
Innanzitutto, fai clic sulla cella che si desidera contenere il collegamento ipertestuale. Puoi anche selezionare più celle o gamma di celle se si desidera creare un collegamento ipertestuale in un'area più ampia.
Passaggio 2: aprire la finestra di dialogo Hyperlink
Quindi, aprire la finestra di dialogo Hyperlink facendo clic con il pulsante destro del mouse sulle celle selezionate e scegliendo l'opzione "Inserisci il collegamento ipertestuale" o "collegamento ipertestuale" dal menu a discesa. In alternativa, puoi anche premere Ctrl + K sulla tastiera per aprire la finestra di dialogo.
Verrà visualizzata una piccola finestra di dialogo etichettata "Inserisci collegamento ipertestuale o" collegamento ipertestuale ", che consente di inserire o modificare il collegamento ipertestuale desiderato.
Passaggio 3: immettere l'URL
Nella finestra di dialogo, vedrai una casella di testo etichettata "Indirizzo" o "link a". Qui è dove entrerai nell'URL a cui vuoi che il collegamento ipertestuale porti. Assicurati di digitare l'URL completo, incluso il prefisso "http: //" o "https: //".
Nota: se si desidera collegare a un file o documento specifico sul tuo computer, è possibile fare clic sul pulsante "Sfoglia" accanto alla casella di testo per sfogliare i file e selezionare il file desiderato.
Passaggio 4: immettere l'etichetta del collegamento (facoltativo)
Se si desidera avere un testo diverso visualizzato per il collegamento ipertestuale anziché per l'URL completo, è possibile inserire il testo desiderato nella casella di testo "Testo per visualizzare" o "Link Etichetta". Questo può rendere il tuo collegamento ipertestuale più intuitivo e informativo.
Passaggio 5: anteprima e conferma
Dopo aver inserito l'URL e l'etichetta del collegamento (se lo si desidera), è possibile visualizzare in anteprima il collegamento ipertestuale facendo clic sul pulsante "Anteprima". Questo aprirà una piccola finestra del browser che mostra come verrà visualizzato il collegamento ipertestuale. Se tutto sembra corretto, fai clic sul pulsante "OK" per confermare e creare il collegamento ipertestuale.
Una volta creato il collegamento ipertestuale, la cella visualizzerà il valore mostrato nella casella di testo "Testo da visualizzare" o "Link Etichetta" (se immesso) e verrà sottolineata e visualizzata in colore blu per indicare che è un collegamento ipertestuale. Quando è stato cliccato, aprirà l'URL o il file specificato.
Avviso: ogni volta che si desidera apportare modifiche al collegamento ipertestuale o modificare l'URL o l'etichetta di collegamento, è necessario seguire questi passaggi e accedere nuovamente alla finestra di dialogo HyperLink. Questo metodo consente di modificare e aggiornare più facili dei collegamenti ipertestuali all'interno dei fogli di calcolo Excel.
Passaggio 3: immettere l'URL e visualizzare il testo
Ora che hai selezionato la cella in cui si desidera inserire il collegamento ipertestuale, è tempo di inserire l'URL e il testo del display.
Per fare questo, segui questi passaggi:
- Fare clic sulla cella selezionata per attivare la barra di formula.
- Nella barra di formula, digitare l'URL della pagina Web o del documento a cui si desidera collegare. Ad esempio, se si desidera creare un collegamento ipertestuale per la homepage di Google, inseriresti "https://www. google. com".
- Dopo aver inserito l'URL, digitare una virgola (,) e il testo di visualizzazione che si desidera apparire nella cella. Questo potrebbe essere qualsiasi testo che desideri, come "Fai clic qui per visitare Google".
La tua formula inserita dovrebbe assomigliare a questa:= HyperLink ("https://www. google. com", "Fai clic qui per visitare Google").
Dopo aver inserito l'URL e il testo di visualizzazione, premere Invio. La cella mostrerà ora il testo del display inserito, ma sarà un collegamento ipertestuale cliccabile.
Si noti che l'URL è racchiuso in doppie virgolette e il testo del display è racchiuso in doppie virgolette precedute da una virgola. Questa è la sintassi per la creazione di un collegamento ipertestuale in Excel.
È importante notare che mentre la funzione di collegamento ipertestuale è una delle principali funzioni di Excel per la creazione di collegamenti ipertestuali, ci sono anche altri modi per farlo. Questo metodo è solo una delle tante opzioni disponibili per te.
Se hai problemi con la sintassi o qualsiasi altro aspetto della creazione del collegamento ipertestuale, fare riferimento alla documentazione o cercare risorse aggiuntive per aiutarti. Ci sono domande frequenti (FAQ) e guide disponibili online che possono fornire istruzioni più specifiche per la tua particolare necessità.
Dopo aver completato il passaggio 3, avrai inserito correttamente l'URL e visualizzerai il testo per il collegamento ipertestuale. Nel passaggio successivo, esploreremo come rimuovere o modificare il collegamento ipertestuale se necessario.
Crea un collegamento Mailto con la funzione HyperLink
Oltre a reindirizzare gli utenti ai siti Web, la funzione HYPERLINK in Fogli Google può essere utilizzata anche per creare un collegamento cliccabile che apre il client di posta elettronica dell'utente con un nuovo messaggio. Ciò si ottiene utilizzando il protocollo "mailto" seguito dall'indirizzo email come destinazione del collegamento.
Ecco come puoi creare un collegamento mailto utilizzando la funzione HYPERLINK:
- Innanzitutto, seleziona la cella in cui desideri che venga visualizzato il collegamento mailto.
- Successivamente, digita la sintassi della funzione HYPERLINK: =HYPERLINK("mailto:email@example. com","Link Label") .
- All'interno della funzione, sostituisci "email@example. com" con l'indirizzo email desiderato e "Link Label" con il testo che desideri visualizzare come collegamento cliccabile.
- Premere Invio per salvare il collegamento. La cella ora visualizzerà un'icona di collegamento ipertestuale, a indicare che si tratta di un collegamento selezionabile.
- Quando fai clic sulla cella, si aprirà il tuo client di posta elettronica predefinito con una nuova finestra di messaggio, precompilata con l'indirizzo email specificato nel campo "A".
Ad esempio, se desideri creare un collegamento mailto per Kussain all'indirizzo email@example. com, la sintassi della funzione HYPERLINK sarebbe simile a questa: =HYPERLINK("mailto:email@example. com","Kussain") .
Utilizzando la funzione HYPERLINK con il protocollo "mailto", puoi creare facilmente collegamenti mailto cliccabili nei tuoi fogli di calcolo. Ciò può essere particolarmente utile quando è necessario fare riferimento a indirizzi e-mail nel set di dati o durante la creazione di elenchi di contatti.
Tieni presente che quando si utilizza la funzione HYPERLINK, il contenuto della cella deve contenere la funzione stessa. Se provi ad aggiungere ulteriore testo alla cella, questo non verrà riconosciuto come parte del collegamento. Per includere testo accanto al collegamento, puoi utilizzare la funzione CONCATENA o creare più celle con collegamenti separati.
Passaggio 1: iniziare con la funzione HYPERLINK

Per creare un collegamento ipertestuale nel mezzo del testo della cella, dovrai prima utilizzare la funzione HYPERLINK. Questa funzione consente di inserire un collegamento cliccabile che indirizzerà gli utenti a un sito Web o a una posizione specifica.
È possibile accedere alla funzione HYPERLINK digitando quanto segue in una cella:
=LINK IPERTESTUALE(url, [nome descrittivo])
Dove:
- url è l'indirizzo web o il percorso del file a cui desideri collegarti. Può trattarsi di un URL completo, come "https://example. com" o di un riferimento a una cella che contiene l'URL.
- [friendly_name] è un argomento facoltativo che specifica il testo che verrà visualizzato come collegamento ipertestuale. Se lasciato vuoto, verrà visualizzato l'URL stesso.
Ad esempio, supponiamo che tu abbia un elenco di siti Web nella colonna A di "Sheet2" e desideri creare collegamenti cliccabili per ciascun sito Web. Puoi farlo selezionando la cella in cui si desidera che appaia il collegamento ipertestuale, digitando la funzione di collegamento ipertestuale e quindi facendo riferimento alla cella appropriata nella colonna "foglio2" A per l'argomento URL.
Se si desidera che il testo visualizzato sia diverso dall'URL stesso, puoi semplicemente digitare il testo desiderato nell'argomento [amichevole_name].
Dopo aver inserito la funzione hyperlink con gli argomenti appropriati, è possibile premere Invio e la cella conterrà ora un collegamento ipertestuale cliccabile. Quando si fa clic su di esso, il browser predefinito si aprirà e visualizzerà il sito Web o la posizione specificati nell'argomento URL.
Si noti che se si desidera rimuovere il collegamento ipertestuale in qualsiasi momento, è possibile selezionare semplicemente la cella, fare clic con il pulsante destro del mouse e scegliere Rimuovi il collegamento ipertestuale dal menu che appare.





