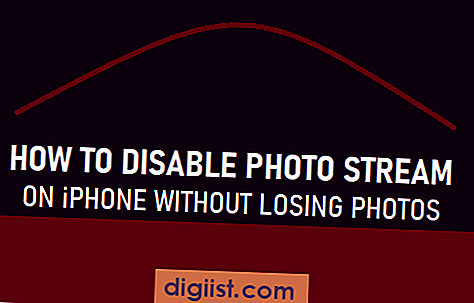Spesso potresti voler ascoltare musica o video mentre usi altre app sul tuo iPhone. Un modo per farlo è riprodurre i video di YouTube in background su iPhone o iPad utilizzando i metodi elencati di seguito in questo articolo.

Riproduci video di YouTube in background su iPhone e iPad
Il metodo originale per riprodurre i video di YouTube in background era utilizzare la versione desktop di youtube.com nel browser Safari predefinito sul tuo iPhone o iPad.
Tuttavia, questo metodo non funziona più correttamente. Pertanto, forniamo di seguito 5 diversi metodi per riprodurre video di YouTube in background su iPhone o iPad.
- Utilizzo di YouTube nell'app in background
- Utilizzando Dolphin Browser
- Utilizzando Opera Browser
- Utilizzo della versione desktop di YouTube nel browser Chrome
- Utilizzo della versione desktop di YouTube nel browser Firefox
Spero che uno dei metodi di cui sopra ti permetta di riprodurre video di YouTube in background sul tuo iPhone o iPad.
Riproduci i video di YouTube in background su iPhone utilizzando l'app YouTube in Background (YTB)
Il modo più semplice per riprodurre video di YouTube in background è utilizzare un'app chiamata YouTube in background.
1. Scarica l'app YouTube in Background (YTB) dall'App Store
2. Una volta scaricata l'app, apri l'app YouTube in Background sul tuo iPhone o iPad.
3. Quindi, cerca il video che vuoi riprodurre in background sul tuo iPhone e inizia a riprodurre il video di YouTube che vuoi riprodurre in background
4. Una volta avviata la riproduzione del video, è sufficiente chiudere l'app YTB e il video continuerà a essere riprodotto in background (non forzare l'uscita dall'app, altrimenti la riproduzione del video verrà interrotta).
Riproduci video di YouTube in background su iPhone utilizzando Dolphin Browser
In questo metodo, utilizzeremo un browser web noto come "Dolphin" per riprodurre video di YouTube in background sul tuo iPhone o iPad.
1. Apri l'App Store sul tuo iPhone e cerca Dolphin Browser.
2. Successivamente, scarica e installa Dolphin Brower sul tuo iPhone o iPad.
3. Apri il browser Dolphin sul tuo iPhone o iPad.
4. Una volta aperto il browser Dolphin sul tuo iPhone o iPad, visita youtube.com utilizzando Dolphin Browser e cerca il video che desideri riprodurre in background sul tuo iPhone o iPad.
Nota: tocca Annulla, nel caso in cui ti venga richiesto di aprire l'app YouTube.
5. Successivamente, inizia a riprodurre il video sul tuo iPhone / iPad.
6. Una volta avviata la riproduzione del video, chiudere la finestra del browser Dolphin (non forzare la chiusura)
7. Dopo aver chiuso il browser, scorrere verso l'alto dalla parte inferiore dello schermo del tuo iPhone per aprire il Centro di controllo e quindi toccare il pulsante Riproduci.

Riproduci video di YouTube in background su iPhone utilizzando Opera Browser
1. Apri l'App Store sul tuo iPhone o iPad.
2. Successivamente, scarica e installa il browser Opera dall'App Store
3. Apri il browser Opera sul tuo dispositivo iOS e visita youtube.com
Nota: tocca Annulla, nel caso in cui ti venga richiesto di aprire l'app YouTube.
4. Ora cerca il video che desideri riprodurre in background
5. Successivamente, inizia a riprodurre il video sul tuo iPhone o iPad.
6. Una volta avviata la riproduzione del video, chiudere il browser Dolphin (non forzare la chiusura)
7. Dopo aver chiuso il browser, scorrere verso l'alto dalla parte inferiore dello schermo del tuo iPhone per aprire il Centro di controllo e quindi toccare il pulsante Riproduci (Vedi immagine sotto).

Riproduci i video di YouTube in background su iPhone utilizzando il browser Chrome
La procedura per riprodurre i video di YouTube in background utilizzando il browser Chrome è un po 'più lunga rispetto ai passaggi per riprodurre i video di YouTube in background su iPhone utilizzando i browser Dolphin e Opera.
Scarica e installa il browser Chrome sul tuo iPhone o iPad (nel caso non lo avessi già fatto) e segui i passaggi seguenti per far riprodurre i video di YouTube in background sul tuo iPhone o iPad
1. Apri il browser Chrome sul tuo iPhone o iPad e vai su youtube.com.
Nota: tocca Annulla, nel caso in cui ti venga richiesto di aprire YouTube nell'app YouTube.
2. Quindi, aprire il video che si desidera riprodurre in background.
3. Quindi, tocca l'icona Menu a 3 punti situata nell'angolo in alto a destra dello schermo e quindi tocca Richiedi sito desktop dal menu a discesa (Vedi immagine sotto).

4. Una volta aperta la versione desktop di YouTube sul tuo iPhone, inizia a riprodurre il video.
Nota: se il video non viene riprodotto, prova a saltare al centro del video e una volta avviata la riproduzione, torna all'inizio del video
5. Dopo aver riprodotto il video nel browser Chrome, chiudere il browser Chrome.
6. Successivamente, scorri verso l'alto dalla parte inferiore dello schermo per avviare il centro di controllo e quindi tocca il pulsante Riproduci (Vedi immagine sotto)

Riproduci i video di YouTube in background su iPhone utilizzando il browser Firefox
Segui i passaggi seguenti per riprodurre i video di YouTube in background sul tuo iPhone o iPad utilizzando il browser Firefox.
1. Dall'App Store, scarica il browser Firefox sul tuo iPhone o iPad.
2. Apri il browser Firefox sul tuo iPhone o iPad.
Nota: tocca Annulla, nel caso in cui ti venga richiesto di aprire l'app YouTube.
3. Vai su youtube.com e apri il video che vuoi riprodurre in background sul tuo iPhone.
4. Quindi, tocca l'icona del menu a 3 righe situata nella parte inferiore dello schermo (vedi immagine sotto)

5. Nel menu a scorrimento, toccare su Richiedi sito desktop (vedi immagine sotto)

6. Una volta aperta la versione desktop di YouTube sul tuo iPhone, inizia a riprodurre il video.
Nota: se il video non viene riprodotto, prova a saltare al centro del video e una volta avviata la riproduzione, torna all'inizio del video
7. Una volta riprodotto il video, chiudere il browser Firefox.
8. Successivamente, scorri verso l'alto dalla parte inferiore dello schermo del tuo iPhone per avviare il centro di controllo e quindi tocca il pulsante Riproduci (Vedi l'immagine sotto)