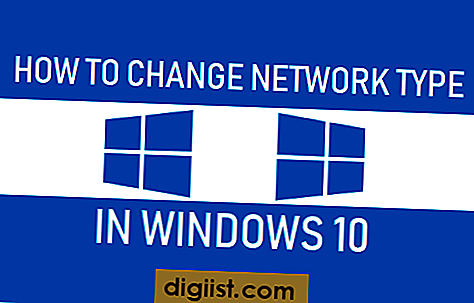Se hai spesso bisogno di accedere al tuo desktop in remoto o fornire supporto remoto ai clienti, è necessario configurare l'accesso non presidiato. Con AnyDesk, un potente programma di desktop remoto, puoi configurare facilmente questa funzionalità e connetterti al tuo computer senza la necessità che qualcuno sia dall'altra parte. In questa guida passo passo ti guideremo attraverso il processo di configurazione dell'accesso automatico in AnyDesk, risparmiando tempo e fatica a lungo termine.
Innanzitutto, assicurati di avere il programma AnyDesk installato sul tuo computer. AnyDesk è disponibile per varie piattaforme, tra cui Windows, macOS, Linux (Ubuntu) e persino Android. Una volta installato, avvia il programma e accedi al tuo account AnyDesk. Se non hai ancora un account, creane uno cliccando su "Accedi" e selezionando l'opzione "Crea Account". Ciò ti consentirà di associare i tuoi dispositivi e gestire le impostazioni di accesso non presidiato.
Successivamente, vai alla scheda "Impostazioni" in AnyDesk e seleziona la sezione "Sicurezza". Qui troverai una varietà di opzioni e configurazioni relative alla sicurezza e alle autorizzazioni. Per abilitare l'accesso automatico, assicurati che la casella di controllo "Abilita accesso automatico" sia selezionata. Ciò ti consentirà di connetterti al tuo computer senza bisogno della conferma o della supervisione dell'altra parte.
Prima di procedere, è importante considerare le implicazioni sulla sicurezza dell'accesso non presidiato. Abilitando questa funzione, stai essenzialmente garantendo il pieno controllo del tuo desktop a qualsiasi client connesso senza richiedere la loro conferma. Per mitigare i potenziali rischi, assicurati di avere una password complessa per il tuo account AnyDesk e fornisci l'accesso non presidiato solo a client fidati.
Configurazione dell'accesso non controllato su Android
Se desideri impostare un accesso non controllato sul tuo dispositivo Android utilizzando AnyDesk, puoi farlo facilmente seguendo questi passaggi:
1. Apri l'applicazione AnyDesk sul tuo dispositivo Android. Se non lo hai installato, puoi scaricarlo dal Play Store.
2. Nella schermata iniziale di AnyDesk, seleziona l'icona "Impostazioni" situata nell'angolo in alto a destra della finestra.
3. Nel menu delle impostazioni, scorri verso il basso e seleziona l'opzione "Accesso non presidiato" nella sezione "Connessioni".
4. Nell'ambito della sezione "Accesso incustodito", vedrai un interruttore a levetta etichettata "Abilita accesso incustodito". Far scorrere l'interruttore a destra per abilitare l'accesso non controllato sul dispositivo Android.
5. Una volta abilitato, è possibile selezionare il pulsante "Applica" per salvare la configurazione.
6. Ti verrà richiesto di impostare una password per l'accesso incustodito. Immettere una password forte e sicura nel campo fornito.
7. Dopo aver impostato la password, è possibile selezionare il pulsante "Salva" per salvare la configurazione.
8. Ora vedrai una finestra di conferma con il tuo indirizzo e password AnyDesk. Assicurati di annotare queste informazioni in quanto saranno necessarie per la connessione al dispositivo Android in remoto.
9. Per connettersi al dispositivo Android utilizzando l'accesso non controllato, è necessario installare il programma AnyDesk sul desktop o su altri dispositivi client. Una volta installato, apri AnyDesk e inserisci l'indirizzo AnyDesk del tuo dispositivo Android nel campo "remoto" e fai clic sul pulsante "Connetti".
10. Se questa è la prima volta che ti connetti al dispositivo Android, potrebbe essere richiesto una conferma. Dovresti vedere una finestra di conferma con l'indirizzo AnyDesk corrispondente e un nome utente. Conferma che i dettagli corrispondono a quelli che hai annotato dal dispositivo Android e seleziona il pulsante "Accetta" per procedere.
11. Successivamente, ti verrà chiesto di inserire la password impostata per l'accesso incustodito sul dispositivo Android. Immettere la password e selezionare il pulsante "Accedi".
12. Una volta confermata la password, sarai connesso al tuo dispositivo Android in remoto e ora puoi accedere alla sua schermata e ad altre funzionalità.
Si noti che la configurazione dell'accesso non controllato su Android può comportare rischi per la sicurezza, in quanto consente connessioni remote senza la necessità di conferma dell'utente. È essenziale proteggere il tuo dispositivo Android e tutte le connessioni AnyDesk con password forti e mantenere aggiornato il tuo dispositivo con le ultime patch di sicurezza.
In caso di ulteriori domande o hai bisogno di aiuto con l'installazione, fare riferimento alle FAQ di AnyDesk o contattare il loro team di supporto.
È possibile accedere a Anydesk senza conferma?
Quando si tratta di utilizzare AnyDesk su Ubuntu, potresti chiederti se è possibile accedere senza alcuna conferma. In questa sezione, risponderemo a questa domanda e ti guideremo su come impostare l'accesso incustodito senza la necessità di conferma.
AnyDesk offre la funzionalità di accesso automatico, che ti consente di connetterti al computer del tuo cliente anche quando non è presente per concedere l'autorizzazione. Questa funzionalità è particolarmente utile quando è necessario accedere da remoto al dispositivo del cliente o del dipendente e lavorare su di esso senza il loro intervento.
Configurazione dell'accesso automatico in AnyDesk:
| Fare un passo | Descrizione |
|---|---|
| 1 | Avvia AnyDesk sul tuo computer e accedi al tuo account AnyDesk. |
| 2 | Fai clic sull'opzione "Impostazioni" situata nell'angolo in alto a destra della finestra AnyDesk. |
| 3 | Nella finestra delle impostazioni, vai alla scheda "Sicurezza". |
| 4 | Nella scheda "Sicurezza" troverai la sezione "Accesso non presidiato". Qui è possibile configurare le impostazioni per l'accesso non presidiato. |
| 5 | Nella sezione "Accesso automatico", deseleziona l'opzione "Richiedi sempre l'autorizzazione" per disabilitare la richiesta di conferma. |
| 6 | Successivamente, puoi selezionare le autorizzazioni e le opzioni desiderate per l'accesso non presidiato. Puoi scegliere se consentire il controllo degli appunti, il trasferimento dei file, il riavvio remoto e altro. |
| 7 | Dopo aver configurato le opzioni, fare clic sul pulsante "Applica" per salvare le modifiche. |
Seguendo questi passaggi, ora puoi connetterti al computer del tuo cliente utilizzando AnyDesk senza che sia necessario che confermi la connessione. Tuttavia, considera le implicazioni sulla sicurezza derivanti dall'abilitazione dell'accesso non presidiato e assicurati di applicare misure di sicurezza adeguate per proteggere il tuo account e i dispositivi remoti.
Preimpostato nei client personalizzati
Utilizzando il programma desktop remoto AnyDesk, hai la possibilità di configurare l'accesso automatico al tuo computer. In questa sezione spiegheremo come impostare l'accesso non presidiato tramite la funzione "Preset" nel client personalizzato su dispositivi Windows, Ubuntu e Android.
Per iniziare, apri il programma AnyDesk sul computer a cui desideri accedere da remoto. Quindi, fai clic sull'opzione "Impostazioni" nella finestra principale.
Successivamente, vai alla sezione "Accesso non presidiato" nella scheda "Sicurezza". Qui troverai varie opzioni per configurare l'accesso non presidiato.
Se desideri associare il tuo computer a un altro dispositivo senza alcuna conferma aggiuntiva, seleziona l'opzione "Accesso completo". Ciò consentirà l'accesso immediato e senza restrizioni al tuo computer.
Se desideri limitare l'accesso al tuo computer, puoi selezionare l'opzione "Conferma ogni accesso". Ciò richiederà la conferma dell'utente remoto per ogni tentativo di connessione.
Se desideri configurare l'accesso non presidiato utilizzando un client personalizzato, puoi farlo creando profili. Per creare un profilo, fare clic sull'opzione "Profili" nella sezione "Accesso non presidiato". Quindi, fai clic sul pulsante "Aggiungi Plus" e inserisci un nome per il profilo.
Nelle impostazioni del profilo, puoi configurare varie opzioni come la protezione tramite password, la sincronizzazione degli appunti, le autorizzazioni per il trasferimento dei file e altro. Puoi anche scegliere se consentire il controllo completo o l'accesso di sola visualizzazione all'utente remoto.
Una volta configurato il profilo, fare clic sul pulsante "Salva" per applicare le modifiche. Il profilo sarà quindi disponibile per la selezione durante la connessione al computer in remoto.
È importante notare che quando si utilizza un client personalizzato, il profilo corrispondente deve essere selezionato sia sul dispositivo remoto che su quello locale per stabilire una connessione. Se le impostazioni del profilo non corrispondono, la connessione potrebbe non essere stabilita.
Se riscontri problemi o hai ulteriori domande relative a questa funzionalità, puoi fare riferimento alla sezione Domande frequenti di AnyDesk sul loro sito Web per ulteriori informazioni e assistenza per la risoluzione dei problemi.
Con questo si conclude la guida passo passo sulla configurazione dell'accesso automatico in AnyDesk utilizzando la funzione "Preset" nei client personalizzati. Seguendo queste istruzioni, puoi assicurarti un modo sicuro e conveniente per accedere da remoto al tuo computer.
Restrizioni per l'accesso non supportato
Quando si configura l'accesso automatico in AnyDesk, ci sono alcune restrizioni e considerazioni da tenere a mente per garantire la sicurezza e il corretto funzionamento del programma. In questa sezione discuteremo delle varie limitazioni e impostazioni che dovresti considerare quando configuri l'accesso automatico sui tuoi computer.
| Collocamento | Descrizione |
|---|---|
| Visualizzazione incontrollata della finestra | La selezione di questa opzione consente al client remoto di visualizzare il desktop senza la tua conferma. Sebbene ciò possa essere utile in determinate situazioni, può anche rappresentare un rischio per la sicurezza. Si consiglia di deselezionare questa impostazione a meno che non sia assolutamente necessario. |
| Condivisione degli appunti | L'abilitazione di questa funzione consente al client remoto di accedere e utilizzare gli appunti. Questo può essere utile per trasferire testo o file tra il sistema locale e quello remoto. Tuttavia, se negli appunti sono presenti informazioni sensibili, si consiglia di disabilitare questa opzione per motivi di sicurezza. |
| Limite del tempo di inattività | Per impostazione predefinita, AnyDesk si disconnetterà automaticamente se non viene ricevuto alcun input dall'utente per un certo periodo di tempo. È possibile configurare questo valore di timeout in base alle proprie esigenze. Si consiglia di impostare un limite di tempo di inattività ragionevole per impedire l'accesso non autorizzato se si lascia il computer incustodito. |
| Autorizzazioni e profili di sicurezza | AnyDesk fornisce profili di sicurezza preimpostati che puoi selezionare per applicare determinate restrizioni e autorizzazioni per l'accesso non presidiato. Puoi anche creare profili personalizzati per personalizzare le impostazioni in base alle tue esigenze. Considera attentamente le autorizzazioni concesse ai client remoti per garantire la sicurezza del tuo sistema. |
| Conferma per l'accesso non presidiato | Quando un client remoto tenta di connettersi al tuo computer per l'accesso non presidiato, hai la possibilità di richiedere una conferma da parte tua prima di concedere l'accesso. L'abilitazione di questa impostazione aggiunge un ulteriore livello di sicurezza impedendo l'accesso non autorizzato al desktop. |
Se utilizzi un PC Windows, tieni presente che i passaggi e le opzioni sopra menzionati possono variare leggermente a seconda della versione e della configurazione di AnyDesk. Si consiglia sempre di rivedere la documentazione di AnyDesk o contattare il supporto per istruzioni specifiche.
Per Ubuntu e altri sistemi basati su Linux, il processo di configurazione dell'accesso automatico potrebbe differire. Fare riferimento alle domande frequenti e alla documentazione di AnyDesk per i passaggi dettagliati sulla configurazione dell'accesso automatico su queste piattaforme.
In conclusione, sebbene l'accesso automatico possa essere una funzionalità utile per l'accesso remoto ai computer, è importante configurarlo correttamente per garantire la sicurezza. Considera le impostazioni e le restrizioni menzionate in questa sezione per proteggere il tuo sistema e i tuoi dati da accessi non autorizzati.
FAQ
Ecco alcune domande frequenti sulla configurazione dell'accesso automatico in AnyDesk:
1. Come posso impostare l'accesso non presidiato in AnyDesk?
Per configurare l'accesso non presidiato in AnyDesk, seguire i passaggi seguenti:
- Avvia il programma AnyDesk sia sul client che sui computer remoti.
- Seleziona il computer a cui desideri connetterti dalla sezione "Scrivania remota".
- Fai clic sul pulsante "Imposta accesso automatico" nella finestra principale di AnyDesk.
- Se hai un account AnyDesk, effettua il login. Altrimenti, crea un nuovo account.
- Nella finestra successiva, puoi configurare le impostazioni per l'accesso non presidiato e impostare una password per la connessione sicura.
- Fare clic sul pulsante "Applica" per salvare le impostazioni.
Tieni presente che la configurazione dell'accesso automatico richiede AnyDesk versione 5 o successiva.
2. Come posso reimpostare o modificare la password per l'accesso non presidiato?
Se desideri reimpostare o modificare la password per l'accesso non presidiato, procedi nel seguente modo:
- Avvia il programma AnyDesk sul computer remoto.
- Nella finestra principale di AnyDesk, fai clic su "Cambia password" nella sezione "Sicurezza".
- Inserisci la tua password attuale e la nuova password che desideri impostare.
- Fare clic sul pulsante "Imposta password" per salvare la nuova password.
3. È possibile configurare l'accesso non presidiato su un dispositivo Android?
No, l'accesso automatico non è attualmente disponibile per i dispositivi Android. Può essere configurato solo su PC Windows e Ubuntu.
4. Quali sono le opzioni di sicurezza per l'accesso non presidiato?
Quando si configura l'accesso automatico, è possibile applicare le seguenti opzioni di sicurezza:
- Conferma: richiedere conferma all'utente remoto prima di stabilire una connessione.
- Autorizzazione: definire il livello di autorizzazione di cui dispone l'utente remoto per accedere al desktop.
- Sicurezza personalizzata: imposta profili di sicurezza personalizzati per limitare l'accesso a funzionalità o aree specifiche del tuo computer.
5. Come posso connettermi a un computer remoto senza la loro conferma?
Per connetterti a un computer remoto senza la loro conferma, deseleziona l'opzione "Conferma" quando imposti l'accesso non presidiato. Ciò consentirà di stabilire una connessione senza la necessità di conferma da parte dell'utente remoto.
6. Come funziona la funzione Appunti nell'accesso non presidiato?
La funzionalità Appunti ti consente di copiare e incollare testo e file tra il tuo computer locale e quello remoto durante una sessione di accesso automatico. È abilitato per impostazione predefinita e può essere utilizzato per trasferire facilmente i dati tra i due dispositivi.
In caso di altre domande o problemi riguardanti la configurazione dell'accesso automatico in AnyDesk, fare riferimento alla sezione FAQ corrispondente sul sito Web AnyDesk o contattare il supporto per ulteriore assistenza.