Quando si tratta di tecnologia e applicazioni, Google non delude mai. Ed ecco come puoi trarne il massimo: integrando Google Keep, la tua app preferita per prendere appunti, direttamente in Gmail! Con questo pratico trucco, non dovrai più passare da una scheda all'altra o da una finestra all'altra: tutto ciò di cui hai bisogno sarà a portata di mano.
Ora ti starai chiedendo come aggiungere Google Keep a Gmail. Bene, non preoccuparti più! In questa guida passo passo ti mostreremo esattamente come farlo. Quindi, preparati a risparmiare tempo e a rimanere organizzato mentre ti guidiamo attraverso il processo.
La prima cosa che devi fare è aprire il tuo account Gmail. Una volta entrato, fai clic sull'icona a forma di ingranaggio nell'angolo in alto a destra della finestra. Dal menu a discesa, seleziona "Impostazioni". Questo ti porterà alla pagina Impostazioni, dove puoi personalizzare la tua esperienza Gmail a tuo piacimento.
Successivamente, vai alla scheda "Avanzate". Qui troverai una sezione chiamata "Google Keep". Per abilitare questa funzione, seleziona semplicemente la casella accanto a "Abilita integrazione Google Keep". Dopo averlo fatto, fai clic sul pulsante "Salva modifiche" nella parte inferiore della pagina. E voilà! Hai aggiunto con successo Google Keep a Gmail!
Condividi note, elenchi e disegni
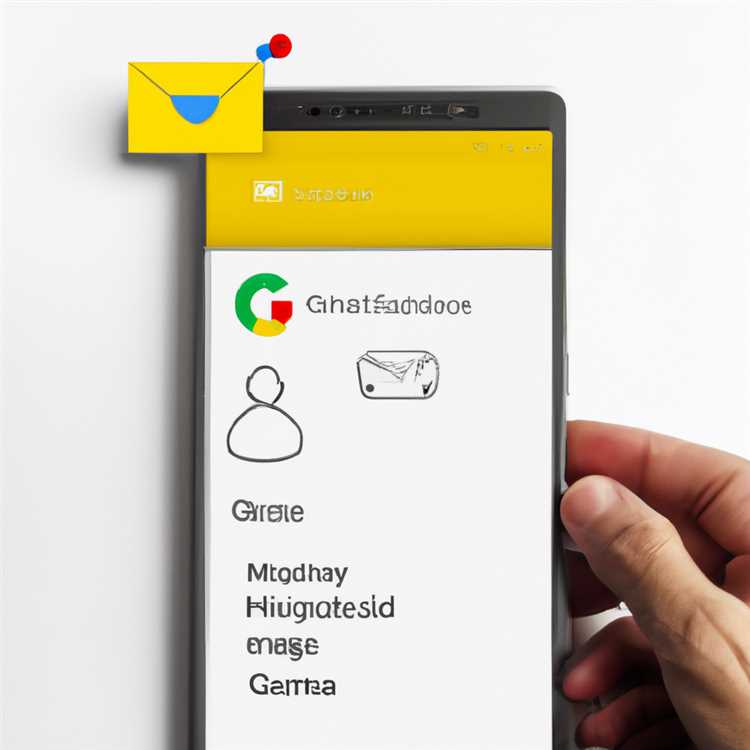
Google Keep non è solo ottimo per organizzare i tuoi pensieri e le tue idee, ma anche per collaborare con altri. Con Google Keep puoi condividere facilmente note, elenchi e disegni con amici, familiari o colleghi.
Ecco come puoi condividere le tue note di Google Keep:
- Apri Google Keep facendo clic sull'icona Keep nella finestra di Gmail. Se non vedi l'icona Keep, fai clic sul pulsante "..." sul lato destro della finestra di Gmail e seleziona "Keep" dal menu a discesa.
- In Google Keep, trova la nota o l'elenco che desideri condividere. Se non riesci a trovarlo, utilizza la barra di ricerca in alto per cercare parole chiave all'interno delle tue note.
- Fare clic sulla nota o sull'elenco per aprirlo.
- Nell'angolo in alto a destra della finestra della nota, fai clic sull'icona dei collaboratori & nbsp;& nbsp;+ . Si aprirà una finestra in cui potrai aggiungere collaboratori alla tua nota.
- Nella finestra dei collaboratori, puoi aggiungere collaboratori inserendo i loro indirizzi email. I collaboratori riceveranno un'e-mail che li invita a modificare la nota o l'elenco con te.
- Una volta aggiunti tutti i collaboratori che desideri, clicca sul pulsante "Invia" per inviare l'email di invito.
Ora, i tuoi collaboratori saranno in grado di visualizzare e modificare la nota o l'elenco insieme a te. Qualsiasi modifica che apportano si rifletteranno in tempo reale, garantendo che sei tutto sulla stessa pagina.
Come ulteriore trucco di produttività, puoi anche usare etichette con codice colore per organizzare le tue note e elenchi. Basta fare clic sull'opzione delle etichette con codice colore nella parte inferiore della nota e selezionare un colore. Questo può aiutarti a filtrare rapidamente e trovare le note ed elenchi di cui hai bisogno.
Questo è tutto! Ora sai come utilizzare Google, continua a collaborare senza soluzione di continuità a note, elenchi e disegni all'interno di Gmail. Sia che tu stia lavorando a un elenco di attività, condividendo idee per lo shopping o idee di progetto di brainstorming, l'obiettivo finale di Google Keep è assicurarsi di rimanere produttivi e di risparmiare tempo.
Utilizzo di Gmail come elenco di cose da fare
Gmail è un potente client di posta elettronica, ma sapevi che puoi anche usarlo come elenco di cose da fare? Ecco un trucco che puoi utilizzare per integrare Google Keep, un'app per prendere appunti, con Gmail per creare lo strumento di produttività finale.
Passaggio 1: installare Google Keep Extension sul tuo browser. Ciò ti consentirà di accedere a Keep all'interno della finestra Gmail.
Passaggio 2: una volta installata l'estensione, vedrai una nuova sezione nella finestra Gmail in cui è possibile creare e modificare le note di consumo. Puoi aggiungere testo, immagini, disegni e persino codificare i tuoi appunti per una migliore organizzazione.
Passaggio 3: per creare un elenco di cose da fare, fai semplicemente clic sull'opzione "Prendi una nota" all'interno della sezione Keep. Qui, puoi annotare tutte le attività che devi completare.
Passaggio 4: per garantire che l'elenco delle cose da fare rimanga a portata di mano, è possibile utilizzare un filtro in Gmail per attirare tutte le note di consumo in un'etichetta separata. In questo modo, non devi cercarli ogni volta che devi controllare le tue attività.
Passaggio 5: se stai utilizzando Keep sul tuo dispositivo Android, puoi anche condividere la tua lista di cose da fare con gli altri. Basta fare clic sul pulsante "Condividi" all'interno di Keep e inserisci gli indirizzi e-mail delle persone con cui si desidera condividere l'elenco.
Ora che sai come creare un elenco di cose da fare usando Google Keep all'interno di Gmail, ecco alcuni suggerimenti e trucchi per migliorare ulteriormente la tua produttività:
- Codifica del colore le tue note: usa le opzioni di colore in Keep per classificare le attività. Ad esempio, utilizzare il rosso per compiti urgenti e verde per quelli importanti.
- Usa etichette ricercabili: aggiungi etichette alle tue note in modo da poter cercare facilmente attività o progetti specifici.
- Crea più elenchi: se si dispone di progetti o aree di interesse diversi, creare elenchi separati all'interno di Keep to Keep Tieni tutto organizzato.
- Trasferisci le e-mail da conservare: se ricevi un' e-mail su cui è necessario seguire, basta trascinarla e rilasciarla nella sezione Keep. Puoi quindi rimuoverlo dalla tua casella di posta, assicurando che non si perda tra le altre e-mail.
- Rendi modificabile le tue note: per impostazione predefinita, le note di Keep sono modificabili, quindi puoi facilmente aggiungere o rimuovere gli elementi dall'elenco di cose da fare, se necessario.
Quindi, la prossima volta che usi Gmail e devi creare un elenco di cose da fare, ricorda che hai già lo strumento finale a portata di mano. Con Google Keep, puoi rimanere organizzato, efficiente e oltre alle tue attività proprio all'interno della finestra di Gmail.
Come utilizzare Google Continua a creare l'elenco delle attività finali

Se sei un appassionato utente di Gmail, probabilmente conosci già le utili funzionalità che offre per aiutarti a rimanere organizzato e produttivo. Ma sapevi che puoi portare la tua produttività al livello successivo integrando Google Keep, l'app per prendere appunti di Google, nel tuo Gmail? Ecco come:
Passaggio 1: installa Google Keep
Per iniziare a utilizzare Google Keep all'interno di Gmail, dovrai installare Google Keep Extension per il tuo browser. Una volta installato, vedrai una nuova icona di Keep Google nella finestra Gmail.
Passaggio 2: creare un elenco di attività
Ora che hai installato Google Keep, puoi creare un elenco di attività direttamente dalla finestra Gmail. Fai clic sull'icona di Keep Google e seleziona "Prendi una nota". Si aprirà una nuova finestra dove puoi digitare le tue attività o idee. Puoi anche aggiungere promemoria e codificare i tuoi appunti per renderli più organizzati e visivamente accattivanti.
Passaggio 3: aggiungi attività alla tua lista
Per aggiungere attività all'elenco, digita semplicemente nella finestra di Keep Google e premere Invio. È inoltre possibile fare clic sull'icona della casella di controllo per contrassegnare un'attività completata. Se è necessario modificare o eliminare un'attività, fai semplicemente clic su di essa e apporta le modifiche necessarie.
Passaggio 4: usa il trucco della collaborazione
Uno dei trucchi utili di Google Keep è la sua funzione di collaborazione. Se stai lavorando a un progetto con altri, puoi invitarli a collaborare a un elenco di attività. Per fare ciò, fai clic sull'icona "Collaboratore" nella finestra di Keep Google e inserisci gli indirizzi e-mail delle persone che si desidera invitare. Riceveranno un' e-mail con un link all'elenco delle attività, consentendo loro di modificare e aggiungere anche attività.
Passaggio 5: rimanere organizzato con etichette e filtri
Per organizzare ulteriormente l'elenco delle attività, puoi utilizzare etichette e filtri. Le etichette ti consentono di classificare le attività in base a diversi criteri, come priorità o data di scadenza. I filtri ti consentono di cercare attività specifiche in base a determinate parole chiave. Questo può aiutarti a trovare rapidamente le attività di cui hai bisogno senza perdere tempo a scorrere un lungo elenco.
Passaggio 6: utilizza Google Keep su Android
Se utilizzi un dispositivo Android, puoi anche utilizzare Google Keep per creare e gestire il tuo elenco di attività. Scarica semplicemente l'app Google Keep dal Play Store e accedi con il tuo account Google. Avrai accesso a tutte le funzionalità di Google Keep, inclusa la possibilità di creare note con codice colore e impostare promemoria.
Passaggio 7: rimuovi o trasferisci attività su Gmail
Se non desideri più utilizzare Google Keep o preferisci conservare tutte le tue attività in un unico posto, hai la possibilità di rimuovere o trasferire le tue attività su Gmail. Basta fare clic sull'icona di Google Keep nella finestra di Gmail, selezionare le attività che desideri rimuovere o trasferire e scegliere l'opzione appropriata.
Passaggio 8: goditi l'elenco delle attività definitivo!
Ora che hai Google Keep integrato in Gmail, puoi usufruire dei vantaggi dell'elenco di attività definitivo. Mantieniti organizzato, risparmia tempo e aumenta la tua produttività con questa potente combinazione di applicazioni Google.
In conclusione, Google Keep è uno strumento versatile che può migliorare notevolmente le tue capacità di gestione delle attività. Grazie alla perfetta integrazione con Gmail, ti consente di creare e organizzare la tua lista di cose da fare, collaborare con altri e rimanere aggiornato sulle tue attività. Provatelo e scoprite come può trasformare la vostra produttività!
Trucco 2: "Ehi Google, aggiungi un articolo alla mia lista della spesa."
Una delle funzionalità più importanti di Google Keep è la sua capacità di integrarsi perfettamente con altre applicazioni Google. Se utilizzi un dispositivo Android, sei fortunato! Con un semplice comando vocale puoi aggiungere articoli alla tua lista della spesa senza nemmeno aprire l'app Keep.
Ecco come puoi utilizzare questo trucco:
- Assicurati di avere l'Assistente Google installato sul tuo dispositivo: in caso contrario, cerca "Assistente Google" nel Play Store e scaricalo.
- Collega Google Keep all'Assistente Google: apri le impostazioni dell'Assistente Google, vai su "Servizi", seleziona "Note ed elenchi" e scegli "Google Keep" come app predefinita per prendere appunti.
- Crea una lista della spesa in Google Keep: apri l'app Keep e crea una nuova lista per i tuoi articoli della spesa. Puoi anche aggiungere etichette con codice colore per mantenere i tuoi articoli organizzati.
- Invia articoli alla tua lista della spesa: ogni volta che pensi a qualcosa che devi acquistare, dice semplicemente "Ehi Google, aggiungi [articolo] alla mia lista della spesa."Google Assistant aggiungerà immediatamente l'articolo alla tua lista della spesa di Google.
- Visualizza e modifica la tua lista della spesa: per visualizzare la tua lista della spesa, aprire l'app Keep e passare all'elenco creato. Da lì, è possibile aggiungere o rimuovere gli articoli, controllare le attività completate o trasferire idee direttamente nella lista della spesa.
- Collabora e condividi: puoi anche condividere la tua lista della spesa con gli altri come collaboratore. Possono visualizzare e modificare l'elenco in tempo reale, garantendo che tutti rimangono sulla stessa pagina.
Utilizzando questo trucco, puoi facilmente creare e gestire la tua lista della spesa senza la necessità di più app o e-mail. Con le etichette e le funzionalità collaborative con codice colore di Google Keep, è possibile filtrare le attività e rimanere organizzati per tutta la settimana. La prossima volta che fai shopping, saprai esattamente di cosa hai bisogno grazie a questa pratica integrazione tra Google Keep e Google Assistant. Provaci!
Come trasferire le e-mail a Google Keep

Se stai cercando un modo per riunire le tue e-mail e le informazioni importanti in un unico posto, Google Keep è un ottimo strumento da considerare. Con la sua interfaccia intuitiva e funzionalità utili, Google Keep ti consente di trasferire e-mail in elenchi e note di cose da fare. Ecco come puoi ottenere il massimo da Google Keep:
- Innanzitutto, assicurati di avere Google Keep Extension installato nel browser. Questa estensione ti consentirà di accedere a Google Keep direttamente dalla finestra Gmail e trasferire perfettamente le e-mail.
- Quindi, apri l' e-mail che desideri trasferire a Google Keep. Puoi farlo selezionando l'e-mail e facendo clic sull'icona "Keep" nella barra degli strumenti Gmail o facendo clic con il pulsante destro del mouse sull'e-mail e scegliendo "Salva da mantenere".
- Una volta che l' e-mail è stata salvata su Google Keep, è possibile aggiungere ulteriori informazioni, come testo, immagini o disegni, per migliorare ulteriormente le note. Google Keep ti consente inoltre di codificare i colori, rendendo più facile l'organizzazione e la ricerca di informazioni specifiche.
- Se si desidera creare un elenco di cose da fare in base all'e-mail, puoi semplicemente aggiungere caselle di controllo a ciascun elemento e contrassegnarle come completate una volta terminata. In questo modo, puoi rimanere organizzato e dare la priorità alle tue attività in modo efficiente.
Utilizzando Google Keep, puoi assicurarti che tutte le tue importanti e-mail e attività siano in un unico posto, accessibili tra i dispositivi. Sia che tu stia utilizzando Google Keep sul tuo dispositivo Android o sul Web, le tue note e elenchi rimarranno sempre aggiornati.
Ora che sai come trasferire le e-mail a Google Keep, puoi sfruttare le sue funzionalità per aumentare la tua produttività. Google Keep è uno strumento potente che ti consente di collaborare con altri, aggiungere promemoria e cercare all'interno delle tue note e elenchi. Indipendentemente dalle tue esigenze, Google Keep ha le capacità per aiutarti a rimanere organizzato e sfruttare al massimo il tuo tempo.





