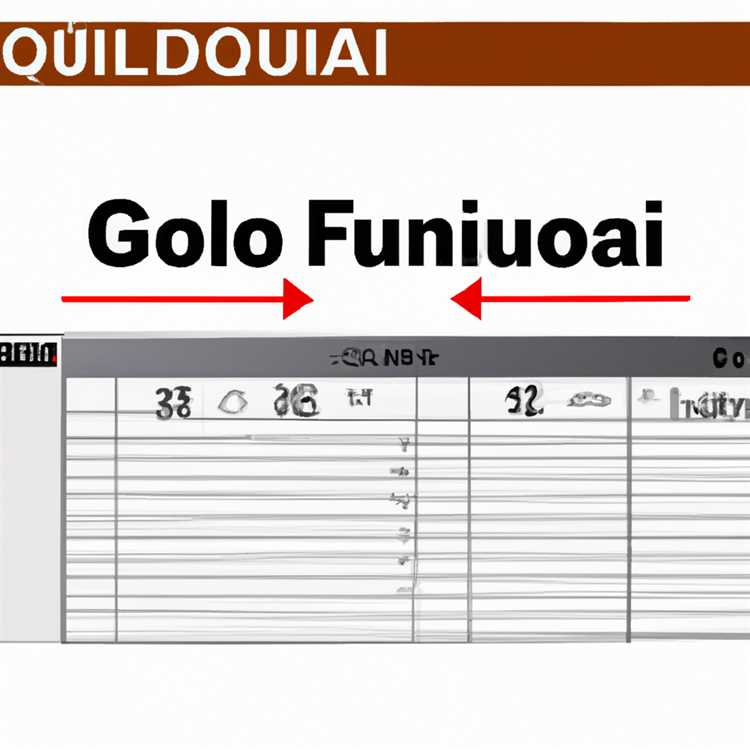Se stai cercando di collegare i tuoi dispositivi Bluetooth al tuo PC Windows, questa guida passo-passo ti mostrerà come farlo in modo rapido e semplice. Sia che tu stia cercando di collegare un altoparlante Bluetooth, cuffie, mouse, tastiera o qualsiasi altro dispositivo con funzionalità Bluetooth, questa guida ti ha coperto.
La prima cosa che devi sapere è che il tuo computer Windows deve avere un adattatore Bluetooth. La maggior parte dei laptop e dei PC sono dotati di questa funzionalità già installata, ma se il computer non ce l'ha, potrebbe essere necessario installare un adattatore Bluetooth esterno.
Per avviare il processo di accoppiamento, prima assicurarsi che il dispositivo che si desidera connettere sia in modalità rilevabile. Questo di solito può essere fatto tramite uno switch o seguendo le istruzioni del produttore. Una volta che è in modalità rilevabile, aprire la finestra Impostazioni Bluetooth sul PC Windows. Puoi farlo facendo clic sull'icona Bluetooth nell'angolo in basso a destra della barra delle applicazioni e selezionando "Aggiungi Bluetooth o altro dispositivo" dal menu.
Verrà quindi visualizzata una finestra con un elenco di dispositivi Bluetooth disponibili. Se il dispositivo che si desidera connettere è già elencato, puoi semplicemente selezionarlo e fare clic su "Connetti". Se non viene visualizzato, fare clic sulla scheda "Bluetooth" nella finestra delle notifiche e assicurarsi che l'interruttore a levetta per "Bluetooth" sia acceso. Ciò renderà il tuo PC visibile ad altri dispositivi e consentirà loro di rilevarlo.
Una volta rilevato il dispositivo, fare clic su di esso nell'elenco e selezionare "coppia". Alcuni dispositivi potrebbero richiedere di inserire un PIN o Passkey, che di solito verrà visualizzato sia sul PC Windows che sul dispositivo stesso. Dopo aver inserito il pin o il passkey corretto, il dispositivo deve essere associato al PC Windows.
Ora che il tuo dispositivo è accoppiato, è possibile impostare le sue funzionalità audio e di input. Per fare ciò, vai alla pagina "Bluetooth e altri dispositivi" nella finestra Impostazioni e trova il dispositivo abbinato nell'elenco. Fai clic su di esso e vedrai le opzioni per modificare il tipo di dispositivo, accenderlo o spegnere e persino rimuoverlo se necessario.
Questo è tutto! Hai accoppiato con successo un dispositivo Bluetooth in Windows. Ora puoi goderti la connettività wireless e passare facilmente tra i dispositivi collegati. Sia che tu voglia ascoltare la musica tramite l'auricolare Bluetooth, invia file alla stampante abilitato a Bluetooth o utilizza un mouse e una tastiera Bluetooth, ora sai come farlo accadere.
Hai ancora domande? Connettiti con noi su Twitter all'indirizzo @xxxx per ulteriore assistenza!
Comprendere la tecnologia Bluetooth e le sue applicazioni

La tecnologia Bluetooth è un protocollo di comunicazione wireless che consente ai dispositivi di connettersi e comunicare tra loro su brevi distanze. Elimina la necessità di cavi e fili, rendendolo un'opzione comoda e senza problemi per il collegamento di vari dispositivi. In questo articolo esploreremo i dettagli della tecnologia Bluetooth e le sue applicazioni nei sistemi operativi Windows.
Cos'è il Bluetooth?
Bluetooth è uno standard per la tecnologia di comunicazione wireless a corto raggio che consente ai dispositivi di scambiare dati su brevi distanze. Funziona nella banda di frequenza da 2, 4 GHz e offre una comunicazione sicura e affidabile tra i dispositivi.
Come funziona il Bluetooth?
La tecnologia Bluetooth utilizza le onde radio per stabilire una connessione tra i dispositivi. Funziona secondo il principio dell'accoppiamento, in cui due dispositivi stabiliscono un collegamento sicuro e si scambiano dati. I dispositivi Bluetooth trasmettono segnali ad alta velocità e a basso consumo energetico, rendendoli un modo efficiente per trasferire dati.
Applicazioni del Bluetooth
La tecnologia Bluetooth ha varie applicazioni, incluse ma non limitate a:
- Dispositivi audio: il Bluetooth consente lo streaming audio wireless ad altoparlanti e cuffie, permettendoti di ascoltare musica o rispondere alle chiamate senza essere fisicamente connesso al tuo dispositivo.
- Dispositivi di input: tastiere, mouse e controller di gioco Bluetooth ti consentono di controllare il tuo computer o dispositivo di gioco senza il fastidio dei cavi.
- Stampanti e scanner: molte stampanti e scanner sono ora dotati di funzionalità Bluetooth, che ti consentono di stampare o eseguire scansioni dal tuo smartphone, laptop o tablet senza la necessità di una connessione fisica.
- Dispositivi domestici intelligenti: il Bluetooth può essere utilizzato per connettere e controllare dispositivi domestici intelligenti come lampadine, termostati e sistemi di sicurezza.
Associazione di un dispositivo Bluetooth in Windows
Se disponi di un dispositivo Bluetooth che desideri connettere al tuo computer Windows, procedi nel seguente modo:
- Assicurati che il tuo dispositivo Bluetooth sia acceso e in modalità di accoppiamento.
- Sul tuo computer, vai alle impostazioni Bluetooth facendo clic sull'icona Bluetooth nella barra delle applicazioni o accedendo all'app Impostazioni e selezionando "Dispositivi" e quindi "Bluetooth e altri dispositivi".
- Fare clic sul pulsante "Aggiungi Bluetooth o altro dispositivo". Ciò avvierà il processo di rilevamento del dispositivo.
- Seleziona il tipo di dispositivo che desideri aggiungere. Potrebbe essere un altoparlante, una tastiera, un mouse o qualsiasi altro dispositivo abilitato a Bluetooth.
- Attendere il rilevamento del dispositivo. Una volta rilevato, verrà visualizzato nell'elenco dei dispositivi disponibili.
- Fai clic sul nome del dispositivo per avviare il processo di accoppiamento. Seguire ulteriori istruzioni che appaiono sullo schermo.
- Una volta completato l'associazione, il dispositivo verrà connesso al tuo computer.
È importante notare che i passaggi possono variare leggermente a seconda della versione di Windows che stai utilizzando. Per istruzioni più dettagliate, è possibile visitare il sito Web ufficiale del produttore di dispositivi Bluetooth o consultare gli argomenti correlati sul sito Web di supporto Windows.
In conclusione, la tecnologia Bluetooth offre un modo conveniente per connettersi e comunicare tra dispositivi senza la necessità di cavi o fili. Dai dispositivi audio a stampanti e scanner, il Bluetooth è diventato una caratteristica onnipresente nel mondo incentrato sulla tecnologia di oggi. Seguendo i passaggi descritti in questo articolo, è possibile abbinare facilmente e collegare i dispositivi Bluetooth al tuo PC Windows, migliorando la tua esperienza di calcolo complessiva.
Cos'è il Bluetooth e come funziona?
Bluetooth è una tecnologia wireless che consente ai dispositivi di comunicare e connettersi tra loro. Abilita il trasferimento di segnali di dati e audio tra diversi dispositivi senza la necessità di cavi fisici o connessioni cablate. Il Bluetooth è comunemente usato per dispositivi di abbinamento come tastiere, cuffie, altoparlanti e stampanti con computer o smartphone.
Il processo di accoppiamento di un dispositivo Bluetooth prevede la creazione di una connessione wireless tra due dispositivi: un dispositivo host (computer o telefono) e un dispositivo di destinazione (il dispositivo che si desidera connettere). Il processo di accoppiamento prevede in genere una serie di passaggi per garantire una connessione sicura e affidabile.
Per abbinare un dispositivo Bluetooth al tuo computer Windows, dovrai passare alcuni passaggi. Innanzitutto, assicurarsi che il dispositivo Bluetooth sia acceso e in modalità di accoppiamento. Quindi, apri la finestra Impostazioni Bluetooth sul computer facendo clic sull'icona Bluetooth nell'angolo in basso a destra della barra delle applicazioni. Da lì, è possibile fare clic sull'opzione "Aggiungi Bluetooth o altri dispositivi" e seguire i prompt per abbinare il dispositivo.
Windows cercherà i dispositivi Bluetooth nelle vicinanze e li visualizzerà in un elenco. Fai clic sul dispositivo che desideri associare e segui le eventuali istruzioni aggiuntive visualizzate sullo schermo. Una volta completato il processo di associazione, il dispositivo verrà collegato al computer e potrai iniziare a utilizzarlo per l'input o l'output.
La tecnologia Bluetooth funziona utilizzando onde radio a corto raggio per stabilire una connessione tra dispositivi. Funziona sulla banda di frequenza a 2, 4 GHz e può trasmettere dati fino a 100 metri di distanza, a seconda dell'intensità del segnale. Il Bluetooth consente inoltre connessioni multi-dispositivo, il che significa che puoi accoppiare più dispositivi con un singolo dispositivo host, come un computer o un telefono.
Il Bluetooth è diventato una funzionalità standard nella maggior parte dei laptop, smartphone e altri dispositivi tecnologici. Molti produttori hanno aggiunto funzionalità Bluetooth ai propri prodotti, rendendo più semplice che mai la connessione e l'abbinamento dei dispositivi. Tuttavia, se riscontri problemi nell'associare un dispositivo Bluetooth, è possibile eseguire alcuni passaggi per la risoluzione dei problemi, ad esempio assicurarsi che il dispositivo sia nel raggio d'azione, verificare che il Bluetooth sia abilitato sul computer e assicurarsi che il dispositivo sia compatibile con Windows 10.
In conclusione, il Bluetooth è una tecnologia versatile e conveniente che semplifica il processo di connessione dei dispositivi in modalità wireless. Con pochi semplici passaggi puoi associare un'ampia gamma di dispositivi al tuo computer Windows e goderti i vantaggi di una connessione senza cavi.
Applicazioni Bluetooth comuni

La tecnologia Bluetooth è diventata parte integrante della nostra vita quotidiana, consentendo facilmente la comunicazione wireless tra dispositivi. Dal collegamento di altoparlanti e cuffie alla stampa di documenti e al trasferimento di file, il Bluetooth offre un'ampia gamma di applicazioni che rendono la nostra vita più comoda. Di seguito esploreremo alcune delle applicazioni Bluetooth più comuni e come utilizzarle.
1. Dispositivi audio
Uno degli usi più popolari del Bluetooth è connettere dispositivi audio come altoparlanti e cuffie al tuo computer Windows. Per accoppiare un altoparlante o un auricolare Bluetooth, assicurati che sia in modalità di accoppiamento. Quindi, segui questi passaggi:
- Apri il menu Start e vai su Impostazioni.
- Fare clic su Dispositivi.
- Seleziona Bluetooth e Bluetoothaltri dispositivi dal menu a sinistra.
- Attiva l'interruttore Bluetooth per accenderlo.
- Fare clic su Aggiungi Bluetooth o altro dispositivo.
- Fare clic su Bluetooth.
- Seleziona il tuo altoparlante o auricolare Bluetooth dall'elenco dei dispositivi disponibili.
- Seguire le istruzioni visualizzate sullo schermo per completare il processo di abbinamento.
2. Stampanti e scanner
Il Bluetooth può anche essere utilizzato per collegare stampanti e scanner al PC Windows. Per impostare una stampante o uno scanner Bluetooth, seguire questi passaggi:
- Assicurati che la stampante o lo scanner siano capacità Bluetooth.
- Attiva Bluetooth sul tuo PC Windows andando a Impostazioni & GT; Dispositivi & GT; Bluetooth & amp; Altri dispositivi e attivando l'interruttore.
- Rendi rilevibile la stampante o lo scanner seguendo le istruzioni fornite dal produttore.
- Fare clic su Aggiungi Bluetooth o un altro dispositivo in Bluetooth & amp; Menu di altri dispositivi.
- Fare clic su Bluetooth.
- Attendi la rilevazione della stampante o dello scanner.
- Selezionare la stampante o lo scanner dall'elenco dei dispositivi disponibili.
- Seguire le istruzioni sullo schermo per installare i driver necessari e completare il processo di accoppiamento.
3. tastiere e topi
La tecnologia Bluetooth consente inoltre di collegare tastiere wireless e topi al laptop o PC Windows. Per collegare una tastiera o un mouse Bluetooth, seguire questi passaggi:
- Accendi Bluetooth sul tuo computer.
- Rendi rilevibile la tastiera o il mouse seguendo le istruzioni fornite dal produttore.
- Fare clic su Aggiungi Bluetooth o un altro dispositivo in Bluetooth & amp; Menu di altri dispositivi.
- Fare clic su Bluetooth.
- Attendi la rilevazione della tastiera o del mouse.
- Seleziona la tastiera o il mouse dall'elenco dei dispositivi disponibili.
- Seguire le istruzioni visualizzate sullo schermo per completare il processo di abbinamento.
Questi sono solo alcuni esempi delle molte applicazioni della tecnologia Bluetooth nella nostra vita quotidiana. Che si tratti di collegamento di dispositivi audio o periferiche come stampanti e tastiere, Bluetooth offre un modo rapido e conveniente per connettersi e interagire con la nostra tecnologia. Seguendo i semplici passaggi delineati in questo articolo, puoi accoppiare rapidamente i tuoi dispositivi Bluetooth e goderti i vantaggi della connettività wireless.
Verifica della compatibilità Bluetooth su Windows

Prima di poter collegare un dispositivo Bluetooth al tuo PC Windows, è necessario assicurarsi che il tuo computer abbia funzionalità Bluetooth. Ecco come puoi controllare rapidamente se il tuo PC è compatibile con Bluetooth:
| Fare un passo | Istruzione |
|---|---|
| 1 | Fare clic sul pulsante "Avvia" e aprire l'app Impostazioni Windows. |
| 2 | Nella finestra Impostazioni, selezionare "Dispositivi". |
| 3 | Nella scheda Dispositivi, fare clic su "Bluetooth e altri dispositivi" nel menu a sinistra. |
| 4 | Se il tuo computer ha funzionalità Bluetooth, dovresti vedere l'interruttore a levetta "Bluetooth". Assicurati che sia acceso. |
| 5 | Se l'interruttore a levetta Bluetooth non viene visualizzato, significa che il computer non ha Bluetooth integrato. Tuttavia, è ancora possibile aggiungere funzionalità Bluetooth utilizzando un adattatore Bluetooth esterno. |
Una volta confermato che il computer ha funzionalità Bluetooth, è possibile procedere con il processo di accoppiamento. Se stai cercando di collegare un dispositivo specifico, assicurarsi che il dispositivo sia acceso e impostato sulla modalità rilevabile. Ad esempio, se stai abbinando un altoparlante Bluetooth, fare riferimento al sito Web o al manuale del produttore per sapere come mettere l'altoparlante in modalità di accoppiamento.
Ora che sai che il tuo computer è pronto per Bluetooth, passiamo al processo di abbinamento effettivo in Windows. Se hai difficoltà a collegare o aggiungere un dispositivo Bluetooth, assicurati di controllare i nostri articoli correlati per la risoluzione dei problemi e le guide passo-passo.
Come determinare se il dispositivo Windows supporta Bluetooth

Se stai cercando di collegare un dispositivo Bluetooth al tuo computer Windows, è importante sapere se il tuo dispositivo ha funzionalità Bluetooth. In questo articolo, ti mostreremo come determinare se il tuo dispositivo Windows supporta Bluetooth, in modo da poter collegare rapidamente e facilmente i tuoi dispositivi wireless.
Verifica del supporto Bluetooth
Per verificare se il dispositivo Windows supporta Bluetooth, seguire questi passaggi:
- Fai clic sul menu Avvia e digita "Impostazioni".
- Fare clic su "Impostazioni" per aprire l'app Impostazioni Windows.
- Nell'app Impostazioni Windows, fare clic sulla categoria "Dispositivi".
- Nella barra laterale sinistra, fai clic su "Bluetooth e altri dispositivi".
Se il tuo dispositivo supporta Bluetooth, dovresti vedere un interruttore a levetta che dice "Bluetooth" nella parte superiore. Se l'interruttore a levetta è blu e dice "acceso", il Bluetooth è già acceso. Se è grigio e dice "OFF", fai clic sull'interruttore a disattivazione per attivare il Bluetooth. Se non si vede affatto l'interruttore a levetta, il dispositivo potrebbe non avere funzionalità Bluetooth.
In alternativa, puoi anche verificare se il tuo dispositivo supporta Bluetooth guardando l'angolo in basso a destra della barra delle applicazioni. Se esiste un'icona di notifica che assomiglia a un logo Bluetooth, il dispositivo ha funzionalità Bluetooth.
Risorse addizionali
Se non sei sicuro che il tuo dispositivo supporti Bluetooth o se hai problemi a collegare il tuo dispositivo Bluetooth, puoi visitare il sito Web del produttore o controllare il manuale utente del dispositivo per ulteriori informazioni.
I dispositivi Bluetooth possono includere articoli come cuffie, altoparlanti, tastiere, topi, stampanti, scanner e altro ancora. Seguire i passaggi di questo articolo per determinare se il dispositivo Windows supporta Bluetooth e per collegare rapidamente i dispositivi wireless.