La funzione IF è uno strumento potente in Excel che può aiutarti a automatizzare le attività e rendere i tuoi fogli di calcolo più dinamici. Ti ritrovi spesso a dover eseguire azioni specifiche in base a determinate condizioni? La funzione IF è la tua soluzione preferita! Che tu sia un principiante o un esperto Excel Pro, questo tutorial passo-passo ti guiderà attraverso il processo di utilizzo della funzione IF per ottenere i risultati desiderati.
Innanzitutto, iniziamo con una panoramica di base di ciò che fa la funzione IF. In Excel, la funzione IF consente di specificare una condizione e quindi eseguire azioni diverse in base al fatto che tale condizione sia vera o falsa. Questo può essere incredibilmente utile quando si dispone di un ampio set di dati e si desidera classificare automaticamente i valori, riempire le celle con risultati specifici o creare grafici in base a determinati criteri. Con la funzione IF, è possibile scrivere dichiarazioni che consentono a Excel di prendere decisioni e restituire i risultati appropriati.
Ad esempio, supponiamo che tu abbia un elenco di studenti e i loro punteggi degli esami. Vuoi segnare coloro che hanno ottenuto un punteggio di 80 o superiore come "Pass" e quelli che hanno ottenuto un punteggio inferiore a 80 come "fallimento". Utilizzando la funzione IF, è possibile impostare facilmente una formula che controlla il punteggio di ogni studente e restituisce automaticamente il valore corrispondente. Questo non solo ti consente di risparmiare tempo, ma garantisce anche accuratezza e coerenza nei tuoi dati.
Ora che hai una migliore comprensione di ciò di cui è capace la funzione IF, tuffiamoci nella guida passo-passo. Copriremo la sintassi di base della funzione, come scrivere le condizioni e come specificare i valori da restituire se la condizione è vera o falsa. Esploreremo anche ulteriori trucchi e suggerimenti per portare le tue dichiarazioni IF al livello successivo. Entro la fine di questo tutorial, sarai dotato delle conoscenze e delle abilità per utilizzare la funzione IF in modo efficace in Excel.
Non sei ancora sicuro se la funzione IF sia la soluzione migliore per le tue esigenze specifiche? Nessun problema! Discuteremo anche di funzioni alternative, come Vlookup, che possono essere utilizzate insieme alle dichiarazioni IF per ottenere risultati più complessi. Inoltre, ti forniremo esempi di vita reale e file di esercizio in modo da poter praticare e consolidare la tua comprensione.
Sei pronto a padroneggiare la funzione SE e diventare una superstar di Excel? Allora unisciti a noi in questo emozionante viaggio. Non dimenticare di aggiungere questo tutorial ai segnalibri per riferimento futuro e condividerlo con i tuoi altri appassionati di Excel. Se hai domande o hai bisogno di ulteriori chiarimenti, non esitare a contattarci. Buon Excel!
Cos'è la funzione SE in Excel e come funziona?
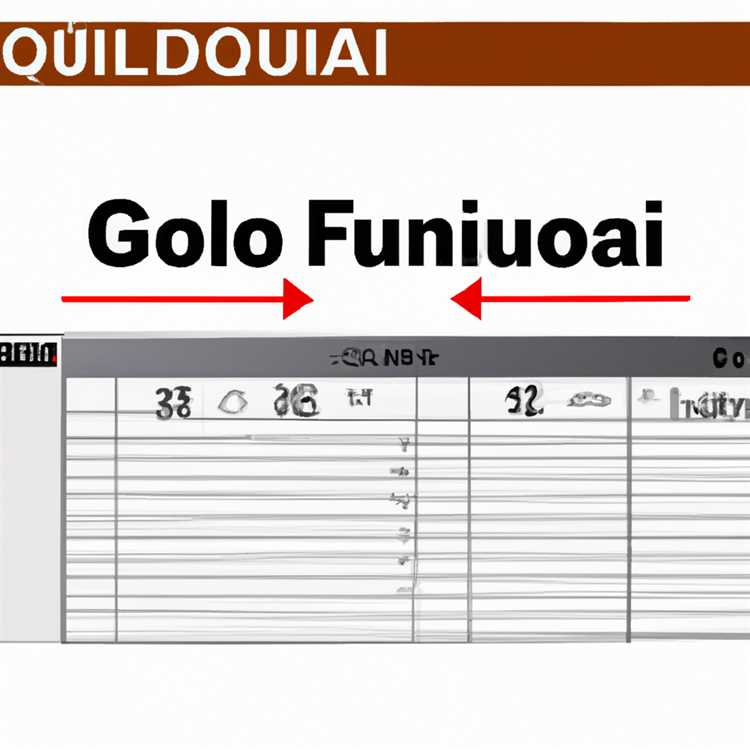
La funzione SE è una delle funzioni più popolari e utili di Microsoft Excel. Ti consente di eseguire test logici e prendere decisioni basate su tali test. La funzione segue una semplice logica if-then, in cui si specifica una condizione da valutare e quindi si fornisce una risposta se la condizione è vera (valore vero), nonché una risposta se la condizione è falsa (valore_se_falso).
La funzione SE è particolarmente utile quando desideri automatizzare determinati calcoli o compilare una tabella in base a condizioni specifiche. Ad esempio, puoi utilizzarlo per determinare se uno studente ha diritto a una borsa di studio, calcolare le commissioni di vendita in base a diversi livelli o creare un grafico che si aggiorna automaticamente in base a determinati criteri.
La sintassi di base della funzione SE in Excel è:
=SE(test_logico, valore_se_vero, valore_se_falso)
Ecco una guida passo passo su come utilizzare la funzione SE in Excel:
- Apri Microsoft Excel e crea un nuovo foglio di calcolo.
- Decidi il test logico che desideri eseguire. Potrebbe trattarsi di un confronto tra due valori, ad esempio "A1 è maggiore di B1?"
- Immettere il test logico come primo argomento della funzione SE. Ad esempio, se vuoi verificare se A1 è maggiore di B1, inserisci
A1> B1. - Specificare il valore o il risultato che deve essere restituito se il test logico è vero. Questo è il secondo argomento della funzione SE, spesso definito "valore vero". Ad esempio, se desideri visualizzare "Sì" se A1 è maggiore di B1, dovrai inserire
"SÌ"come il vero valore. - Specificare il valore o il risultato che deve essere restituito se il test logico è falso. Questo è il terzo argomento della funzione SE, spesso definito "valore se falso". Ad esempio, se desideri visualizzare "No" se A1 non è maggiore di B1, dovrai inserire
"NO"come valore se falso. - Premere Invio per calcolare il risultato della funzione SE.
Una volta che hai imparato l'utilizzo di base della funzione IF, puoi sfruttare le sue numerose funzionalità e capacità avanzate. Ad esempio, puoi annidare più funzioni IF l'una nell'altra per creare condizioni e risposte più complesse. Puoi anche combinare la funzione SE con altre funzioni come SOMMA, MEDIA o CONTEGGIO per eseguire calcoli in base a condizioni specifiche.
In conclusione, la funzione SE in Excel è un potente strumento che consente di valutare le condizioni ed eseguire diverse azioni in base ai risultati. Che tu abbia bisogno di organizzare dati, creare grafici o automatizzare calcoli, la funzione SE è la soluzione ideale per un'ampia gamma di attività. Con pochi semplici passaggi, puoi creare fogli di calcolo dinamici e rendere l'analisi dei dati più efficiente e accurata.
Una guida completa per comprendere e utilizzare la funzione SE
La funzione SE è una delle funzioni più popolari e utilizzate di frequente in Excel. È uno strumento potente che ti consente di eseguire determinate azioni in base a determinate condizioni. In questa guida ti guideremo passo dopo passo attraverso il processo di utilizzo della funzione SE e ti forniremo ulteriori suggerimenti e trucchi per ottenere di più con questa formula.
Cos'è la funzione SE?
La funzione SE è una funzione di Excel che verifica una determinata condizione e restituisce valori diversi a seconda che la condizione sia vera o falsa. È fondamentalmente un'istruzione if-then in Excel. La funzione SE è composta da tre parti: il valore di test, il valore_se_vero e il valore_se_falso.
| Valore di prova | Valore_se_vero | Valore_se_falso |
|---|---|---|
| Testare una determinata condizione | Restituisce un valore se la condizione è vera | Restituisce un valore se la condizione è falsa |
Come utilizzare la funzione SE

Per utilizzare la funzione SE, seguire queste istruzioni passo passo:
- Seleziona la cella in cui desideri che vengano visualizzati i risultati della funzione SE.
- Digitare la formula iniziando con il segno uguale (=) seguito dalla funzione SE.
- Apri le parentesi e inserisci il valore del test o la condizione che desideri verificare.
- Inserisci una virgola (,) e specifica il valore che desideri che la cella visualizzi se la condizione è vera.
- Inserisci un'altra virgola (,) e specifica il valore che desideri che la cella visualizzi se la condizione è falsa.
- Chiudi le parentesi e premi Invio.
Esempi di utilizzo della funzione SE
Ecco alcuni esempi di come utilizzare la funzione SE in Excel:
- Esempio 1: Se uno studente ha ottenuto più di 70, visualizza "Pass"; in caso contrario, visualizzare "Fail".
- Esempio 2: se una cella contiene il valore "Sì", visualizza "idoneo"; Altrimenti, visualizza "non idoneo".
- Esempio 3: se le vendite sono superiori a $ 10. 000, visualizzare "vendite elevate"; Se le vendite sono inferiori a $ 5. 000, visualizzare "vendite basse"; Altrimenti, visualizza "vendite medie".
Suggerimenti e trucchi aggiuntivi
Ecco alcuni suggerimenti e trucchi aggiuntivi per aiutarti a trarre il massimo dalla funzione IF in Excel:
- Utilizzare le funzioni nidificate per eseguire più test e restituire risultati diversi in base a condizioni diverse.
- Incorporare la funzione IF all'interno di altre formule per creare calcoli più complessi.
- Utilizzare scorciatoie come Ctrl + Shift + Invio per riempire automaticamente le formule.
- Non dimenticare di utilizzare la funzione IF insieme ad altre funzioni di Excel come grafici, tabelle pivot e macro.
Conclusione
In conclusione, la funzione IF è uno strumento potente che consente di eseguire test condizionali e restituire valori diversi in base ai risultati. Seguendo la guida passo-passo e usando gli esempi, i suggerimenti e i trucchi menzionati in questo post, puoi diventare competente nell'uso della funzione IF in Excel e organizzare i tuoi dati in modo più efficace. Quindi non dimenticare di esercitarsi ed esplorare le varie possibilità che la funzione IF ha da offrire!
Istruzioni dettagliate per l'utilizzo della funzione IF in Excel
La funzione IF in Excel è uno strumento potente che consente di eseguire la logica condizionale e prendere decisioni basate su determinati criteri. È una delle funzioni più comunemente usate in Excel e può farti risparmiare molto tempo e fatica quando si lavora con set di dati di grandi dimensioni.
Per utilizzare la funzione IF, dovrai seguire questi passaggi:
Passaggio 1: capire le basi

La funzione IF verifica se una determinata condizione è vera o falsa. Se la condizione è vera, restituisce un valore; Se la condizione è falsa, restituisce un altro valore. Ciò consente di eseguire dichiarazioni if-then all'interno delle tue formule Excel.
Passaggio 2: immettere la funzione IF
Per utilizzare la funzione IF, dovrai inserirla in una cella nel tuo foglio di lavoro Excel. La sintassi di base della funzione IF è:
= If (logical_test, truevalue, falsevalue)
In questa sintassi:
Logical_testis the condition that you want to test. It can be a comparison, such as "A1>B1 "o qualsiasi altra espressione logica.Vero valoreè il valore che Excel restituirà se la condizione è vera.Falsevalueè il valore che Excel restituirà se la condizione è falsa.
Passaggio 3: utilizzare i confronti
La funzione IF può facilmente gestire i confronti. Ad esempio, puoi usarlo per verificare se un determinato valore è uguale a zero o meno:
= If (a1 = 0, "zero", "non zero")
In questo esempio, se il valore nella cella A1 è uguale a zero, la funzione if restituirà il testo "zero". Se il valore non è uguale a zero, restituirà il testo "non zero".
Passaggio 4: nidificare se le funzioni
Puoi anche nidificare se le funzioni l'una nell'altra per creare condizioni più complesse. Ciò consente di eseguire più test e restituire risultati diversi in base ai risultati.
Ad esempio, è possibile utilizzare la seguente formula per verificare se un valore è inferiore a 5, pari a 5 o maggiore di 5:
= If (a1 & lt; 5, "meno di 5", if (a1 = 5, "uguale a 5", "maggiore di 5"))
In questo esempio, se il valore nella cella A1 è inferiore a 5, la funzione IF restituirà il testo "inferiore a 5". Se il valore è uguale a 5, restituirà il testo "uguale a 5". Altrimenti, restituirà il testo "maggiore di 5".
Passaggio 5: unisciti a più se funziona con e o o
Se è necessario testare più condizioni all'interno di una singola funzione IF, è possibile utilizzare gli operatori logici e e e. L'operatore e l'operatore restituisce vero solo se tutte le condizioni sono vere, mentre l'operatore o l'operatore restituisce vero se una qualsiasi delle condizioni è vera.
Ad esempio, è possibile utilizzare la seguente formula per verificare se un valore è compreso tra 1 e 15:
= If (e (a1 & gt; 1, a1 & lt; 15), "entro l'intervallo", "non nel range")
In questo esempio, se il valore nella cella A1 è maggiore di 1 e inferiore a 15, la funzione IF restituirà il testo "nell'intervallo". Altrimenti, restituirà il testo "non nel range".
Passaggio 6: gestire gli errori con la funzione IF
Se la funzione IF restituisce un errore, è possibile utilizzare la funzione iferror per gestirlo e visualizzare invece un valore specifico. Ad esempio, è possibile utilizzare la seguente formula per verificare se una cella contiene una data valida:
= Iferror (if (dateValue (a1), "data valida", "data non valida"), "data non valida")
In questo esempio, se il valore nella cella A1 è una data valida, la funzione IF restituirà la "data valida" del testo. Se il valore non è una data valida, restituirà la "data non valida". Se la cella è vuota o contiene un errore, restituirà anche la "data non valida".
Ora che hai una guida passo-passo su come utilizzare la funzione IF in Excel, puoi iniziare a usarla per eseguire la logica condizionale e prendere le decisioni con facilità. È uno strumento eccellente per lavorare con dati complessi e automatizzare le attività ripetitive, quindi provalo e vedere come può migliorare le tue abilità di Excel!
Segui questi semplici passaggi per implementare la funzione IF nei fogli di calcolo
La funzione IF è una delle funzioni più popolari e utili in Excel. Ti consente di eseguire calcoli e test basati su determinati criteri. Se è necessario prendere decisioni o eseguire azioni diverse in base a condizioni specifiche, la funzione IF è il tuo strumento di riferimento.
Per mettere la funzione IF da utilizzare nei fogli di calcolo, segui questi passaggi:
- Apri la tua cartella di lavoro Excel e naviga nella cella in cui si desidera incorporare la funzione IF.
- Tipo = if (per avviare la funzione. Ciò aprirà automaticamente una serie di parentesi per i tuoi argomenti.
- Successivamente, è necessario specificare il test o la condizione che la funzione IF verificherà. Puoi utilizzare operatori di confronto come "<", ">", "=", "<=", ">= "o"<>"Ad esempio, se si desidera verificare se un valore nella cella A1 è maggiore di 10, inseriresti A1 & GT; 10.
- Dopo aver specificato il test, è necessario separarlo dal valore che verrà restituito se il test è vero. Immettere una virgola (,) per separare gli argomenti.
- Ora, è necessario inserire il valore o il calcolo che verrà restituito se il test è vero. Ad esempio, se il test è vero, è possibile inserire una dichiarazione come "ammissibile allo sconto". Assicurati di racchiudere le dichiarazioni di testo in doppie virgolette ("").
- Se si desidera specificare un valore o un calcolo da restituire se il test è falso, immettere un'altra virgola (,) per separare gli argomenti. Altrimenti, puoi saltare questo passaggio.
- Infine, immettere il valore o il calcolo che verrà restituito se il test è falso. Ad esempio, se il test è falso, è possibile inserire una dichiarazione come "non idoneo allo sconto".
- Chiudi le parentesi e premi Invio per completare la funzione IF. Il risultato verrà restituito nella cella in cui hai incorporato la funzione.
Utilizzando la funzione IF, è possibile organizzare e analizzare i dati in modo più efficace. Ti consente di eseguire controlli If-then e realizzare calcoli complessi con facilità. Ad esempio, è possibile utilizzare la funzione IF per determinare se uno studente ha superato un corso in base al punteggio dell'esame.
Per un utilizzo più avanzato della funzione IF, è possibile combinarla con altre formule, come vlookup o somma. Ciò consente di applicare più test e calcoli all'interno della stessa cella.
Inoltre, è possibile utilizzare scorciatoie come la formattazione condizionale o le macro per rendere le tue funzioni IF ancora più potenti. La formattazione condizionale consente di evidenziare le celle che soddisfano determinate condizioni, mentre le macros automatizzano le attività ripetitive.
In conclusione, la funzione SE è uno strumento versatile e potente in Excel. Con pochi semplici passaggi, puoi utilizzare le sue capacità per eseguire vari test e calcoli nei tuoi fogli di calcolo. Se hai bisogno di ordinare dati, riempire celle con valori specifici, creare tabelle o grafici pivot o eseguire altre funzioni, la funzione SE è la tua migliore amica.
Quindi, unisciti ai ranghi degli altri appassionati di Excel e approfitta di questa funzione SE semplice e veloce. Inizia oggi stesso a usarlo nei tuoi fogli di calcolo e rendi l'analisi dei dati un gioco da ragazzi!
Se hai domande o hai bisogno di ulteriori esempi o indicazioni, non esitare a fare riferimento ad altri articoli, tutorial o alla documentazione ufficiale di Excel. Sono disponibili numerose risorse per aiutarti a padroneggiare la funzione IF ed eccellere nelle attività di analisi dei dati.
Buona organizzazione dei fogli di calcolo e IF!





