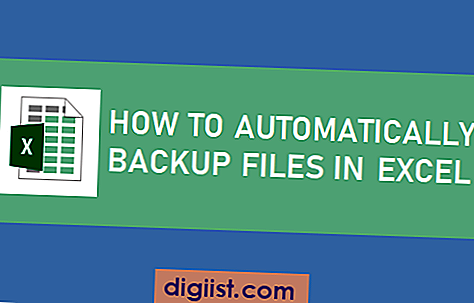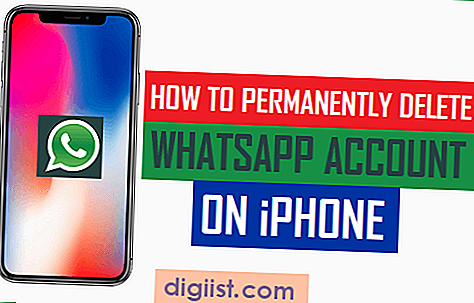Sei stanco di fare costantemente clic accidentalmente su elementi sul touchscreen di Microsoft Surface? Oppure ritieni che il touch screen non funzioni correttamente e desideri invece passare all'utilizzo di tastiera e stilo? In questa guida passo passo ti mostreremo come disabilitare il touch screen sul tuo Microsoft Surface, in modo da poter evitare qualsiasi potenziale modifica o disabilitare completamente l'area abilitata al tocco.
Prima di procedere alla disattivazione del touch screen sul tuo Microsoft Surface, consideriamo alcune cose. Disabilitare il touchscreen potrebbe essere la risposta se usi spesso Surface con tastiera e stilo e scopri che gli input touch sono sempre d'intralcio. Può anche essere una soluzione se hai requisiti di accessibilità che rendono difficile la navigazione sul touch screen. Tuttavia, se disabiliti il touch screen, non sarai in grado di utilizzare le funzionalità touch e dovrai fare affidamento esclusivamente sulla tastiera, sullo stilo e su altre opzioni di input.
Ora, tuffiamoci nei passaggi per disabilitare il touch screen sul tuo Microsoft Surface. Tieni presente che non esiste un'opzione integrata per disabilitare il touch screen nel menu delle impostazioni di Windows 10. Quindi, per disabilitare il touch screen, dovrai apportare modifiche al registro. Non preoccuparti, ti guideremo attraverso il processo.
Passaggio 1: accesso all'editor del registro
Il primo passo è accedere all'utilità Editor del Registro di sistema su Microsoft Surface. Per fare ciò, fai clic sul menu Start e cerca "Editor del Registro di sistema". Fare clic sull'opzione Editor del Registro di sistema visualizzata nei risultati della ricerca.
Passaggio 2: individuare l'impostazione del registro del touchscreen
Una volta aperto l'editor del registro, dovrai individuare l'impostazione del registro del touch screen. Nella finestra Editor del Registro di sistema, accedere al seguente percorso: HKEY_LOCAL_MACHINE\SOFTWARE\Microsoft\TouchPrediction . Qui è dove vengono memorizzate le impostazioni del touch screen.
Passaggio 3: disabilitazione del touchscreen
Ora che hai individuato l'impostazione del registro del touch screen, è il momento di disabilitarlo. Nel riquadro destro della finestra Editor del Registro di sistema, vedrai un elenco di chiavi di registro. Cerca la chiave denominata "TouchGate" e fai doppio clic su di essa.
Passaggio 4: modifica del valore
Nella finestra "Modifica Dword (Valore a 32 bit)" che appare, modifica il campo "Value Data" su 0 e fai clic sul pulsante "OK". Questo disabiliterà il touchscreen sulla superficie Microsoft.
Passaggio 5: riavviare la superficie
Dopo aver cambiato il registro, dovrai riavviare la superficie Microsoft per avere effetto sulle modifiche. Fare clic sul menu Avvia, selezionare l'icona di accensione e scegliere l'opzione Riavvia. Una volta che la superficie si riavvia, il touchscreen dovrebbe essere disabilitato.
Questo è tutto! Hai disabilitato correttamente il touchscreen su Microsoft Surface. Se si desidera abilitarlo di nuovo, segui semplicemente questi passaggi e modifica il campo "Value Data" su 1.
In conclusione, disabilitare il touchscreen sulla superficie Microsoft può essere un'ottima soluzione se si preferisce usare la tastiera e lo stilo o se si scoprono che gli ingressi del tocco spesso si frappongono. Ricorda solo che disabilitando il touchscreen, non sarai in grado di utilizzare le funzionalità touch. Ora puoi goderti un'esperienza senza tocco sulla tua superficie!
Se hai altre domande o hai bisogno di ulteriore assistenza, assicurati di controllare le risorse aggiuntive e le opzioni di supporto fornite da Microsoft. Puoi visitare il loro sito Web, iscriverti al loro feed RSS o accedere al menu di aiuto sulla tua superficie. Disabilitazione del touch screen felice!
Disabilita touchscreen su Microsoft Surface: guida passo-passo

I dispositivi Microsoft Surface offrono una funzione touchscreen che consente agli utenti di interagire con il proprio PC in modo più intuitivo. Tuttavia, potrebbero esserci situazioni in cui si desidera disabilitare il touchscreen, ad esempio quando si utilizza una tastiera o quando è necessario prevenire gli input di tocco accidentale. In questa guida, ti guideremo attraverso i passaggi per disabilitare il touchscreen sul dispositivo Microsoft Surface.
Passaggio 1: accedere al gestore dei dispositivi
Per disabilitare il touchscreen, è possibile farlo tramite il gestore dei dispositivi. Innanzitutto, aprire il menu Start e digitare "Device Manager" nella barra di ricerca. Fai clic sull'opzione Dispositivo Manager che appare nei risultati di ricerca.
Passaggio 2: disabilitare il touchscreen
Nella finestra Dispositive Manager, scorrere verso il basso fino alla sezione "Dispositivi di interfaccia umana" ed espandi le sue opzioni. Cerca un dispositivo con "touchscreen conforme a HID" o un nome simile. Fare clic con il pulsante destro del mouse su di esso e selezionare "Disabilita dispositivo" dal menu contestuale.
Passaggio 3: conferma l'opzione Disabilita
Verrà visualizzata una finestra di conferma, chiedendo se sei sicuro di voler disabilitare il dispositivo. Fai clic su "Sì" per procedere con la disabilitazione del touchscreen.
Passaggio 4: controlla se il touch screen è disabilitato
Per assicurarti che il touch screen sia disabilitato, puoi provare a toccare lo schermo con il dito o uno stilo. Se non c'è risposta, il touch screen è stato disabilitato con successo.
Soluzione alternativa: utilizzo di PowerShell
Se preferisci utilizzare PowerShell, puoi anche disabilitare il touch screen inserendo un comando. Aprire PowerShell come amministratore e quindi digitare il comando seguente: "Get-PnpDevic e-FriendlyName '*touch screen*' | Disable-PnpDevic e-Confirm:$false".
Conclusione
Disabilitare il touchscreen sul tuo dispositivo Microsoft Surface può essere una soluzione utile quando desideri utilizzare una tastiera o impedire input tattili accidentali. Sia che tu scelga di disabilitarlo temporaneamente o permanentemente, seguire i passaggi di questa guida ti aiuterà a ottenere il risultato desiderato.
Passaggio 1: accesso a Gestione dispositivi

Per disattivare il touch screen del tuo Microsoft Surface, dovrai accedere a Gestione dispositivi. Gestione dispositivi è un'utilità di Windows 10 che ti consente di gestire e controllare i dispositivi hardware collegati al tuo PC. Ecco i passaggi che devi seguire:
- Innanzitutto, assicurati di aver effettuato l'accesso a Microsoft Surface come amministratore o di disporre di privilegi amministrativi.
- Successivamente, fai clic sull'icona del menu Start situata nell'angolo in basso a sinistra dello schermo. Questo aprirà il menu Start.
- Nella barra di ricerca, digita "Gestione dispositivi" e fai clic sull'app Gestione dispositivi nei risultati della ricerca.
- In alternativa, è possibile accedere a Gestione dispositivi tramite il Pannello di controllo. Per fare ciò, fare clic con il tasto destro sull'icona del menu Start e selezionare "Pannello di controllo". Nella finestra Pannello di controllo, fare clic su "Hardware e suoni", quindi su "Gestione dispositivi".
- Si aprirà la finestra Gestione dispositivi, visualizzando un elenco di tutti i dispositivi collegati a Microsoft Surface.
Accedendo a Gestione dispositivi, puoi disabilitare dispositivi o funzionalità specifiche del tuo Microsoft Surface. Nei passaggi successivi, ti guideremo attraverso il processo di disabilitazione della funzionalità touch screen.
Passaggio 2: individuazione del dispositivo touch screen
Dopo aver confermato che la disattivazione del touch screen è la soluzione di cui hai bisogno, è il momento di individuare il dispositivo touch screen sul tuo Microsoft Surface. Questo passaggio è necessario perché il processo di disattivazione del touch screen richiede l'accesso al dispositivo tramite il menu delle impostazioni di Windows.
Per iniziare, accedi al tuo Microsoft Surface con Windows 10 e vai al menu delle impostazioni di Windows. Puoi farlo facendo clic sul pulsante "Start" nell'angolo in basso a sinistra dello schermo e selezionando l'opzione "Impostazioni".
Nel menu delle impostazioni, scorri verso il basso e seleziona l'opzione "Dispositivi". Si aprirà una finestra con diverse opzioni relative alle funzionalità di input e accessibilità del tuo dispositivo.
Nella finestra "Dispositivi", fare clic sulla scheda "Touchpad" situata nel menu a sinistra. Verranno visualizzate tutte le opzioni disponibili per la configurazione degli input relativi al tocco su Microsoft Surface.
Individua la sezione denominata "Per evitare input accidentali, rimani spento quando utilizzo il dispositivo come tablet" e fai clic sull'interruttore accanto ad essa. Ciò disabiliterà la funzionalità touch screen e impedirà qualsiasi input accidentale quando si utilizza Microsoft Surface come tablet.
Una volta fatto questo, riceverai un messaggio che ti confermerà che il touch screen è stato disabilitato. Fare clic su "Sì" per confermare e completare il processo.
È importante notare che la disabilitazione del touch screen tramite il menu delle impostazioni di Windows è una soluzione temporanea. Se desideri disattivare permanentemente il touch screen, puoi utilizzare una modifica del registro. Tuttavia, questo metodo è più avanzato e richiede una conoscenza sicura del registro di Windows. Si consiglia di utilizzare questo metodo solo se si ha familiarità con il registro e se ne comprendono i potenziali rischi e le conseguenze.
Ora che sai come individuare il dispositivo touch screen e disattivarlo, puoi goderti un'esperienza più sicura sul tuo Microsoft Surface. Che tu stia utilizzando uno stilo, una tastiera o un mouse, disabilitare il touchscreen può aiutarti a prevenire eventuali input involontari e assicurarti di poterti concentrare sulle tue attività senza interruzioni.
Nel passaggio successivo, spiegheremo come riattivare il touch screen se desideri riaccenderlo.
Passaggio 3: disabilitazione del touch screen
Dopo aver effettuato l'accesso a Gestione dispositivi e individuato la sezione Dispositivi interfaccia umana, seguire questi passaggi per disabilitare il touch screen:
- Fare clic con il pulsante destro del mouse sull'opzione "Touch screen compatibile HID" e selezionare "Disabilita" dal menu.
- Apparirà una finestra di conferma che ti chiederà se sei sicuro di voler disabilitare il dispositivo. Seleziona la casella "Sì" per confermare.
- Dopo la conferma, il touch screen verrà disabilitato e non sarà più possibile utilizzarlo per navigare sullo schermo con il dito o lo stilo.
Tieni presente che disabilitare il touchscreen è una soluzione permanente. Se si desidera abilitarlo di nuovo in futuro, dovrai seguire gli stessi passaggi ma selezionare "Abilita" invece di "disabilitare" nel gestore dei dispositivi.
È importante notare che la disabilitazione del touchscreen dovrebbe essere eseguita solo se hai una necessità o un motivo specifico per farlo. Per la maggior parte degli utenti, la funzione touchscreen è un modo prezioso e conveniente per interagire con il proprio dispositivo di superficie.
Se scopri che il touchscreen non funziona correttamente o malfunzionando, potrebbe valere la pena considerare altre potenziali soluzioni come la calibrazione dello schermo o il controllo dei problemi hardware. Puoi anche contattare il supporto Microsoft per ulteriore assistenza o esplorare le risorse online per la risoluzione dei problemi e trucchi.
Ciò conclude la guida passo-passo su come disabilitare il touchscreen su un dispositivo Microsoft Surface. Speriamo che questo articolo abbia fornito le informazioni e la guida che stavi cercando. Se hai ulteriori domande o hai bisogno di maggiori informazioni, non esitate a controllare la nostra sezione Risorse o inviarci un messaggio tramite RSS.
Grazie per aver letto!